随着2.10版的发布,GIMP现在是Photoshop的真正可行替代品。那么是时候取消您的Adobe订阅并采用这个可在每个平台上使用的免费开源图像编辑包的合适时机吗?
如果您准备过渡到GIMP,您会发现事情和在Photoshop中的工作方式不同。但是一旦找到解决方法,就可以释放GIMP作为图形设计和照片编辑工具的功能。
继续下载GIMP,让我们开始吧。
步骤1:找到GIMP的方法
切换到任何新软件时,要做的第一件事是掌握其界面,以便您可以快速找到方法。 GIMP长期以来一直以使用复杂而著称,因为它是由工程师而非设计师创建的,但在2.10版本中情况有所改善。
它仍然有所不同,但新的布局和主题应该使它成为现实
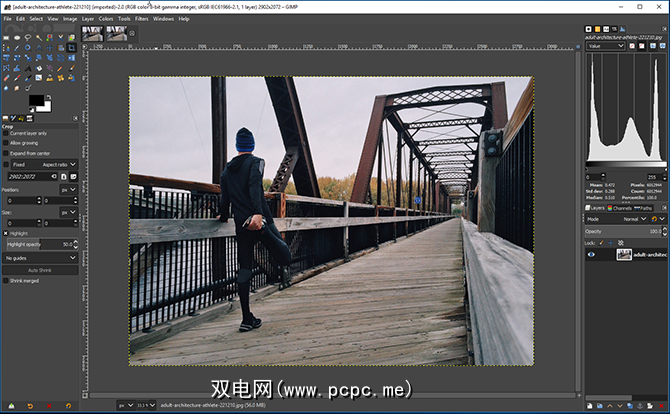
GIMP 2.10现在可以作为单个窗口打开,这与以前的版本不同,GIMP 2.10的每个面板都保存在自己的独立窗口中。自定义工作区的功能比在Photoshop中要少,但是您可以在 Windows>可停靠对话框中向右停靠栏添加标签。
默认布局是干净且可访问的。画布在中间。左上方是工具箱,以网格形式布置。这是GIMP的工具栏版本。
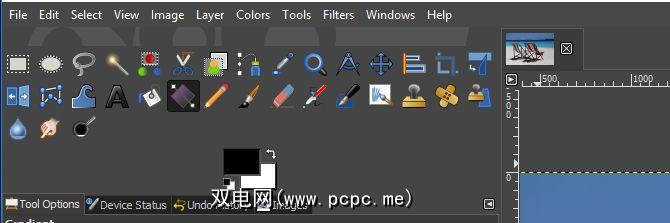
左下方是工具选项停靠栏。这等效于Photoshop中的选项栏。设置因选择的工具而异。它还包含用于图形输入板的选项卡,用于查看撤消级别和管理所有打开的图像。
右上角是您可以自定义的停靠栏标签。您可以添加诸如直方图,色板,画笔和字体之类的东西。

在右下角,您可以找到图层,通道和路径的停靠栏。这与您在Photoshop中得到的非常相似。您可以选择混合模式和不透明度,锁定图层并创建蒙版。
第2步:根据喜好调整设置
接下来,是时候更改一些设置来帮助您了使GIMP功能更像Photoshop。当然,这些内容都不尽人意,但是我们已经选择了一些您可能希望开始使用的常见内容。
首先,转到 View> Snap to Grid 强>。这会导致所有对象在移动时都卡入到位。
下一步,转到“查看">“显示图层边界" 。默认情况下,GIMP在背景层的边缘周围显示一条黄色虚线。
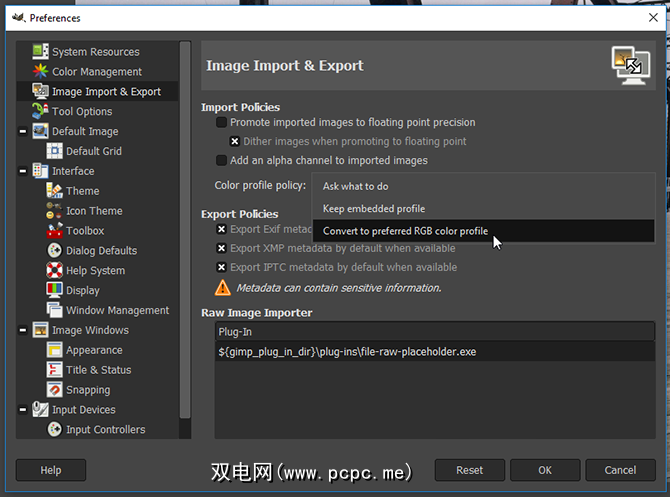
通过编辑>首选项>图像导入和导出>转换为首选RGB颜色配置文件,可以更快地打开图像。没有此功能,GIMP将在您每次打开图像时询问您使用哪种颜色配置文件。
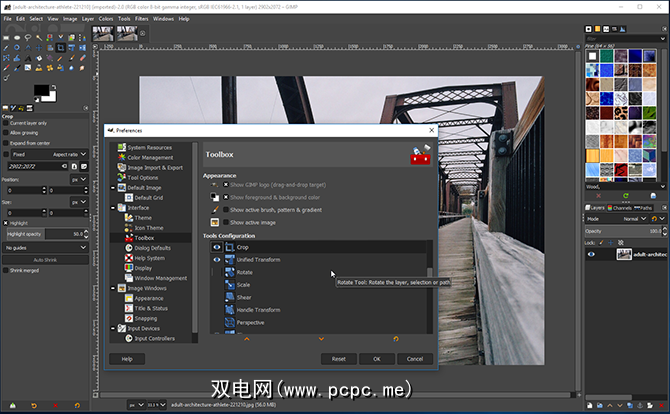
最后,通过转到编辑>首选项>界面>工具箱清理工具箱。并取消选择某些转换工具。您不再需要它们了,因为新的 Unified Transform 将它们组合到了一个类似于Photoshop Free Transform的工具中。
第3步:了解GIMP键盘快捷键
学习键盘快捷键是加快工作流程的基本方法。 GIMP有很多。有些与Photoshop中的相同,有些则不同。以下是一些最常用的清单。如果您使用的是Mac,请将Ctrl替换为Cmd。
随着时间的推移,这些快捷方式将成为第二性。但是,起初,您可能会发现自己的肌肉记忆力不断增强,而是使用了Photoshop键盘快捷键。
有一个简单的解决方案:您可以手动设置自己的GIMP操作键盘快捷键。转到“编辑">“键盘快捷键" 。
第4步:了解调用什么工具
始终使GIMP学习的一件事曲线看起来如此陡峭,以至于许多最常用的工具的名称都不同于Photoshop的工具。不仅如此,而且名称也可以变得很晦涩。
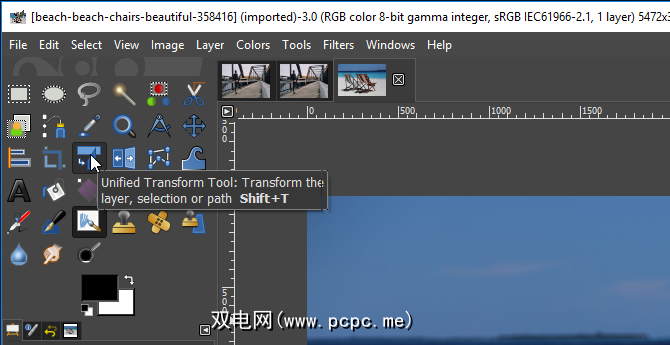
以下是主要的Photoshop工具及其GIMP对应工具的快速列表: >
在尝试执行常见任务时也有类似的困惑。不一定总是在您期望的位置找到合适的工具。
例如,旨在帮助您获得无噪声照片的降噪工具位于滤镜>下增强。您也可以在这里找到“不锐化蒙版"工具。
您将在颜色菜单下找到用于对照片进行后处理的工具。 工具菜单将所有常规图形工具(包括文本,路径,绘画和颜色)集中在一起。
第5步:了解GIMP文件格式
GIMP默认以 XCF 格式保存文件。 GIMP 2.10有一个新版本,可以保证较小文件大小的更好压缩,但这与GIMP的旧版本不兼容。
如果您打算共享自己的格式,则应完全警惕使用此格式。与其他人一起归档。不能保证非GIMP用户都可以打开它。
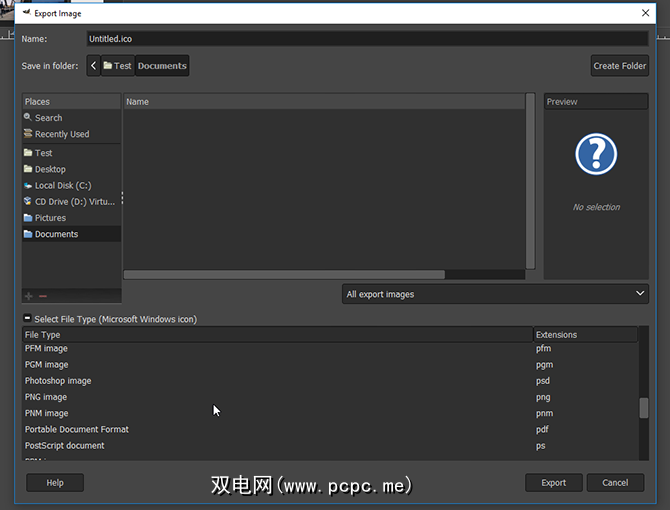
始终可以选择以更主流的格式保存文件。转到文件>导出,然后单击选择文件类型以查看可用选项。有很多受支持的格式,包括用于Photoshop的PSD。
选择后,单击导出。
GIMP体验没有什么不同
现在您已设置好。习惯了GIMP之后,您会发现它比第一次出现时更加熟悉和实用。而且,您从Photoshop习惯使用的许多较小的导航技巧仍然可以使用。
就像,您可以通过从标尺向下拖动来在图像上放置参考线,或者可以调整画笔大小或其他滑块使用滚轮或光标键。

您必须习惯的最大区别是,GIMP无疑比Photoshop慢。甚至是诸如填充颜色或绘制线条之类的非常基本的任务也要花费时间。
GIMP不能完成Photoshop可以做的所有事情,这意味着它不适合专业印刷工作。
较少,但仍然值得注意的是,由于缺少调整图层,因此很难实现无损编辑。而且,Photoshop的一些更智能的功能(如内容感知填充)也丢失了。您可以获取插件来替换它们。
对动作的支持也很有限。可以使用它们,但是您必须手动编写GIMP脚本。
是否该切换到GIMP了?
GIMP 2.10是Photoshop的不错替代品。是的,它缺少一些改进,并且有一些学习曲线,但是如果您想节省一些钱,或者只是不喜欢Adobe的订阅模型,那么值得一看。
一旦您已经习惯了GIMP与Photoshop的不同,您就可以开始掌握该程序了。对于下一步,请查看我们的GIMP照片编辑指南。
标签: Adobe Photoshop GIMP 图像编辑器









