您是否曾经希望可以在某台设备上复制某些内容并将其直接粘贴到另一台设备上? macOS Sierra使其自动运行。
但是如果您经常在Windows和Mac计算机之间切换怎么办?幸运的是,通过设置共享剪贴板来简化跨平台设置,您不仅可以共享文件。
今天,请看一下1Clipboard,它使用您的Google帐户在所有Mac和Mac之间同步剪贴板数据。 Windows计算机。如果您还没有Google帐户,则应先创建一个新帐户。
设置1Clipboard
下载1Clipboard并将其安装在所有Mac和Windows计算机上,其中您要共享剪贴板内容。当前,1Clipboard仅适用于macOS和Windows,不适用于Linux。
注意:我们将在Mac上显示设置过程,但步骤与Mac和Windows相同。
在要同步的两台(或所有)计算机上运行1Clipboard。在Mac上,您需要在以下警告对话框上单击打开。
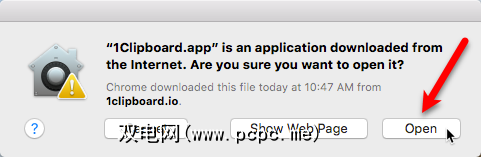
会询问您是否要登录Google进行同步多台计算机上的剪贴板。这是默认选项,我们将在示例中接受它。
如果您只想使用1Clipboard作为剪贴板管理器,请选择否,谢谢。我将在此计算机上使用它。如果您不想在计算机之间进行同步,则只能将1Clipboard用作当前计算机上的剪贴板管理器。
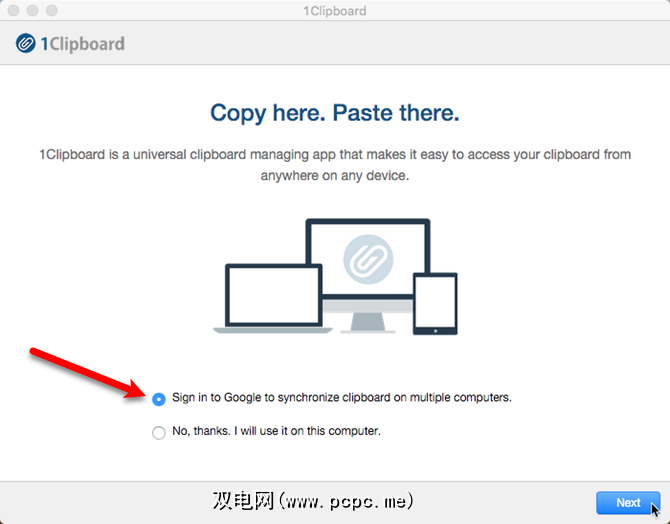
如果您选择登录Google帐户,请在登录屏幕,然后在出现提示时输入密码。
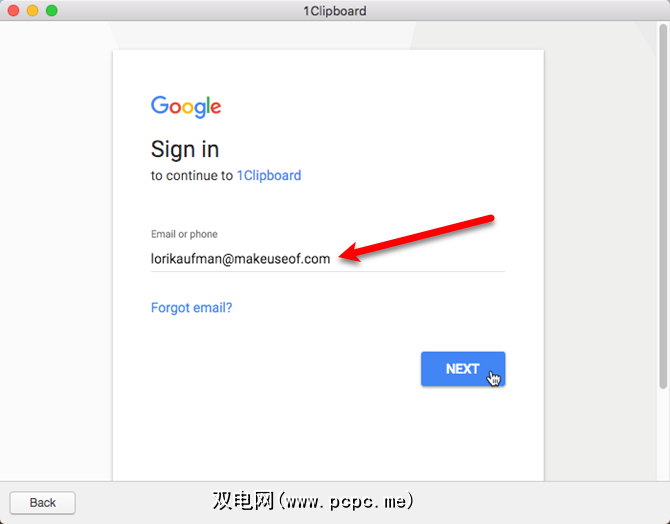
1剪贴板要求权限来管理自己在Google云端硬盘帐户中的配置数据。您在Google帐户中的个人数据不会以任何方式更改或访问。点击允许。
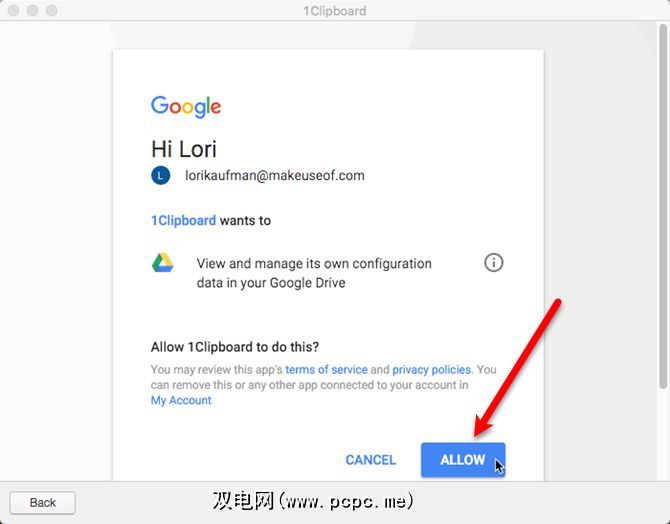
您已在此计算机上全部设置。单击完成。
在要包括在同步过程中的所有计算机上重复本节中的步骤。
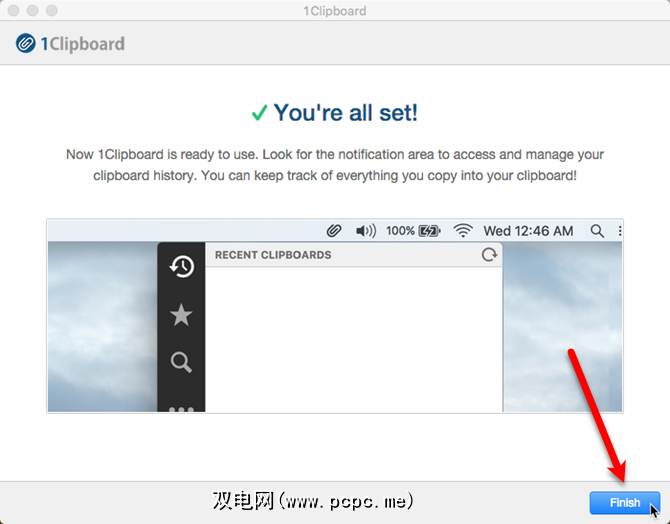
在Mac上,您会看到菜单栏上的回形针图标。单击它可以打开1Clipboard并访问剪贴板历史记录。
计算机上的默认剪贴板一次只能保存一个复制的项目。 1Clipboard通过存储剪贴板历史记录并允许您访问以前复制的项目来扩展该功能。
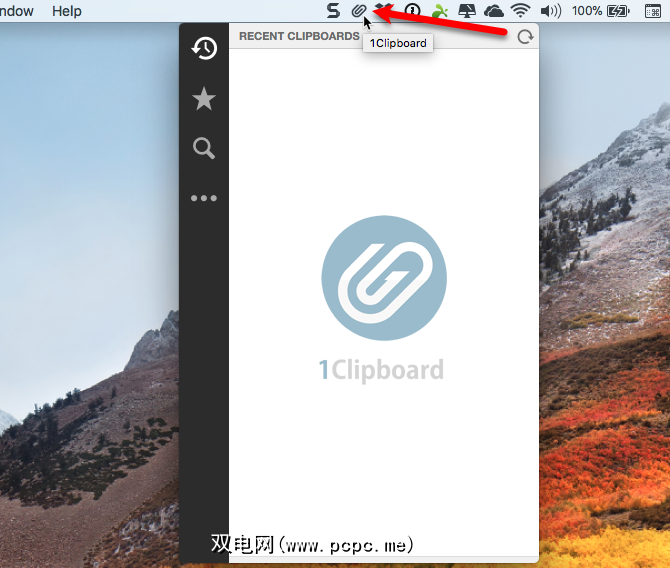
将1Clipboard从系统托盘移至任务栏
在Windows PC上,添加了1Clipboard图标到系统托盘。如果要一键式访问1Clipboard,就像在Mac上一样,可以将图标移至任务栏。
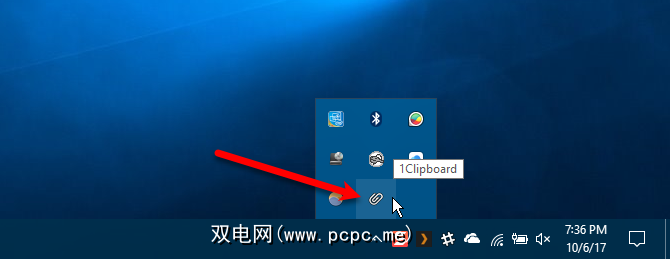
要移动图标,请右键单击任务栏的空白区域,然后从弹出菜单中选择任务栏设置。
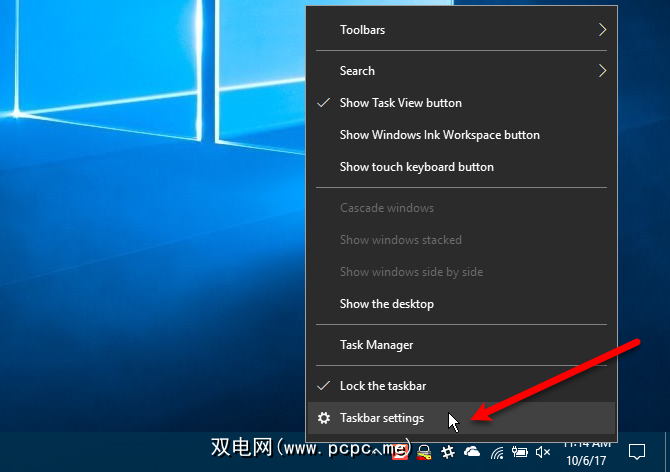
在任务栏屏幕上向下滚动并单击选择在任务栏上显示的图标。
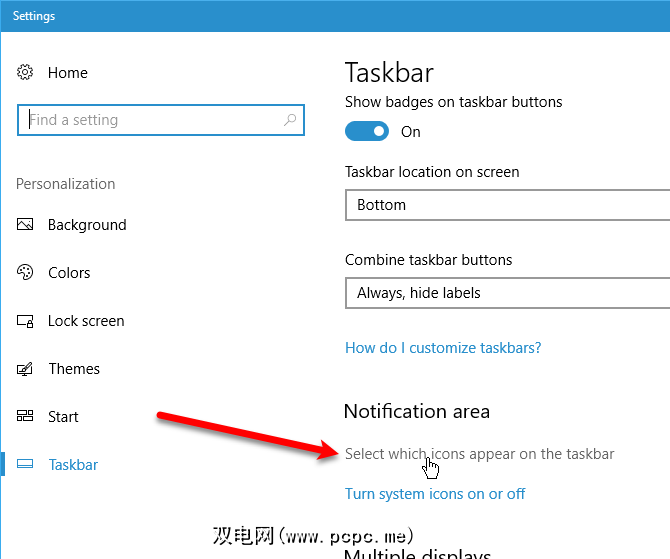
在列表中找到 1Clipboard ,然后单击滑块按钮,使其变为蓝色并显示 On 。
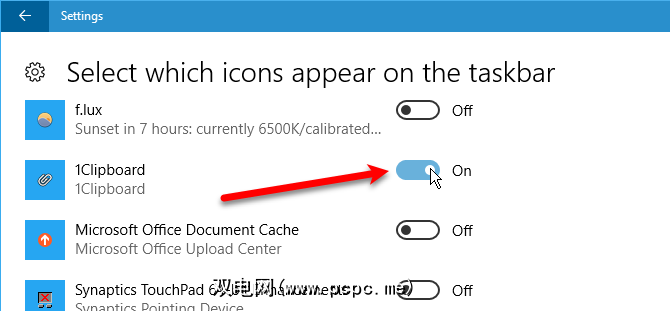
现在,您将拥有一键式快速访问Windows计算机上的1Clipboard。
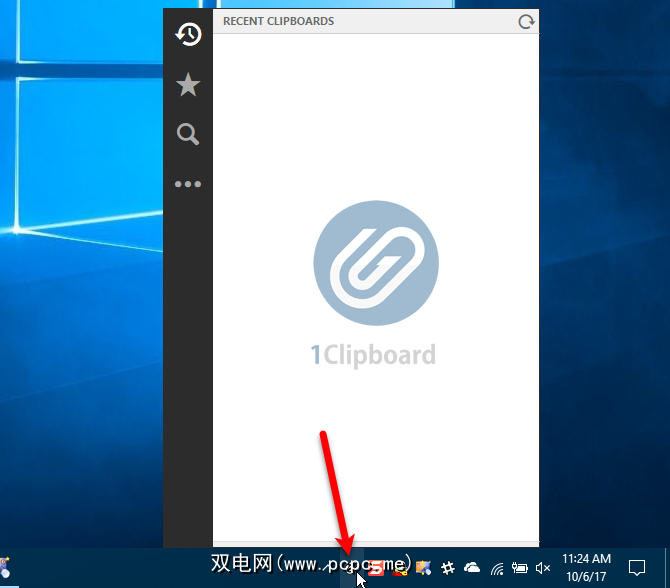
使用1Clipboard将复制的项目同步到所有计算机
在所有计算机上设置1Clipboard之后,准备在所有Mac和Windows PC计算机之间复制和粘贴内容。例如,在Mac上的TextEdit中复制文本:
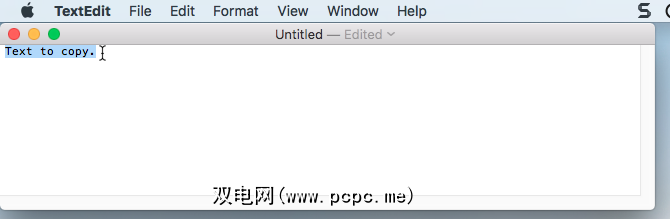
并将其添加到1Clipboard上,并在其他同步的计算机上可用。
您还可以“星标"先前复制的内容以轻松地将来访问项目。通过单击左侧黑色栏上的星形图标来访问已加星标的项目。要删除某个项目,请单击该项目上星标上方的 X 图标。
如果您复制了很多内容,并且想找到几天复制的内容以前,您可以使用左侧黑条上的搜索图标。
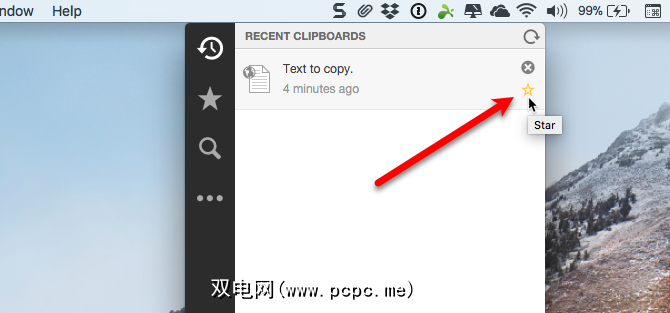
单击1Clipboard中的任何项目以再次复制它。列表顶部的项目仍在计算机的默认剪贴板中,因此可以粘贴而无需在1Clipboard中再次复制它。
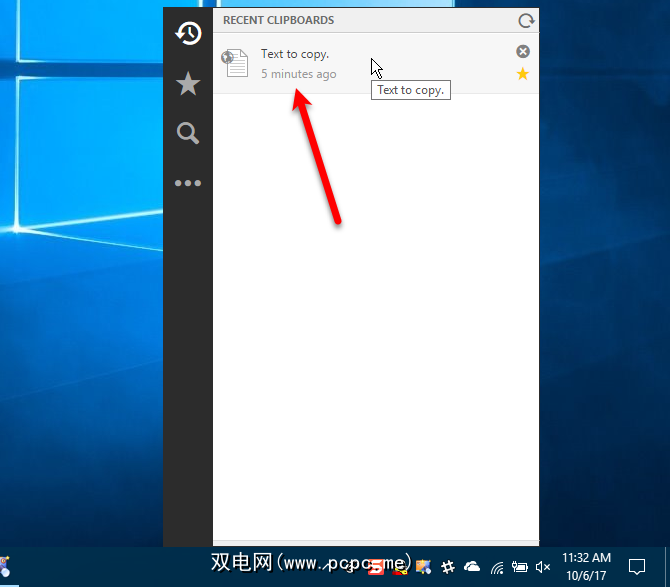
然后,您可以将该项目粘贴到任何接受该项目的应用程序或程序中
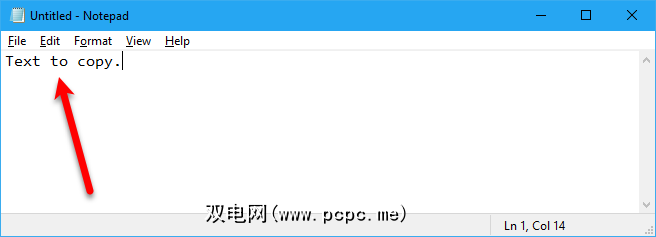
您甚至可以复制图像和表格等项目,并使用1Clipboard将其粘贴到另一台计算机上。
注意:表格,就像您可能从Word或Pages复制的内容一样,不会在1Clipboard中显示为表格。但是,我在Windows PC上的Word中复制的表与在Mac上的Word中的表相同。
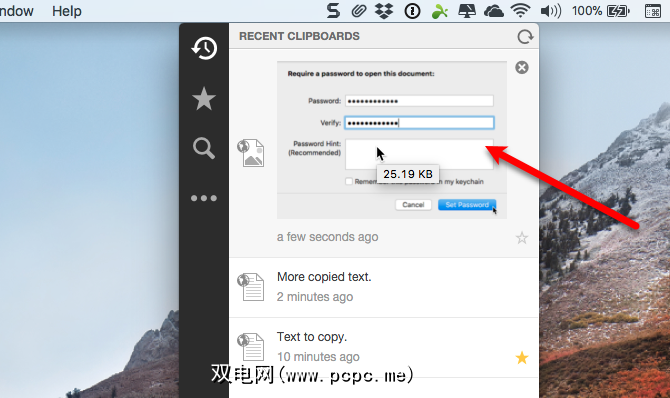
我们已经复制了几项,现在我们要复制并粘贴第二项。要从1Clipboard的剪贴板历史记录中复制项目,只需单击它即可。
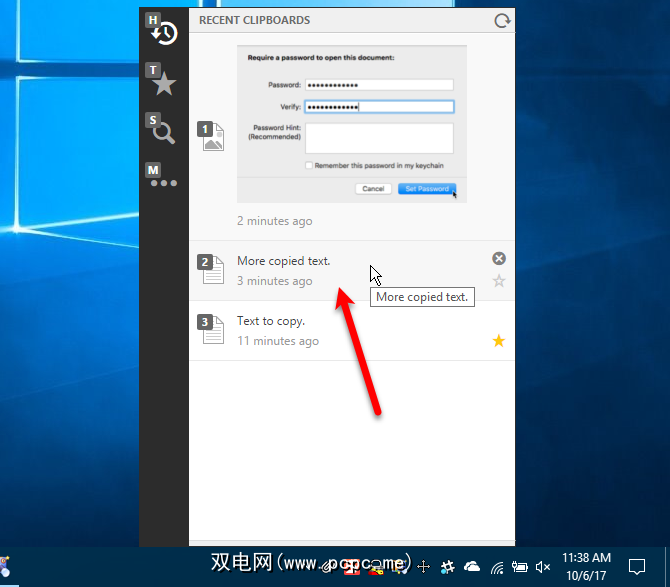
然后,您可以将其粘贴到同一台计算机上或与您同步剪贴板的另一台计算机上的另一个应用程序或程序中。
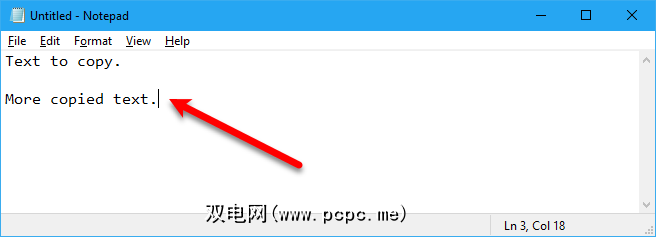
更改1剪贴板设置
带有三个点的左侧黑条上的按钮可用于访问某些设置。如果您决定不想同步该计算机,请单击同步剪贴板历史记录滑块按钮,使其变为白色。
注意:重新开启同步功能后,复制到其他已同步计算机上的项目将同步回当前计算机。但是,同步关闭时在当前计算机上复制的所有项目都不会同步到其他计算机。
要访问其他设置,请单击首选项。
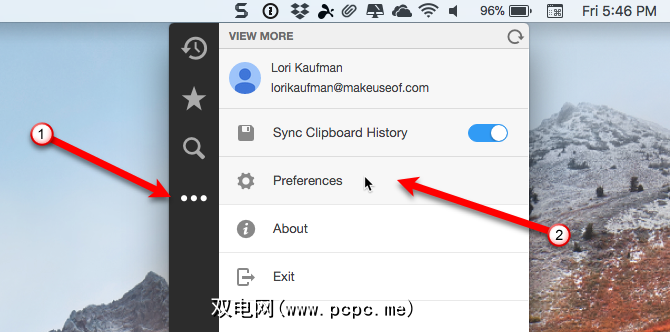
在常规选项卡上,设置系统首选项,以决定是否在系统启动时自动启动或显示桌面通知。
您还可以更改键盘快捷方式,它可以打开剪贴板历史记录并更改语言。
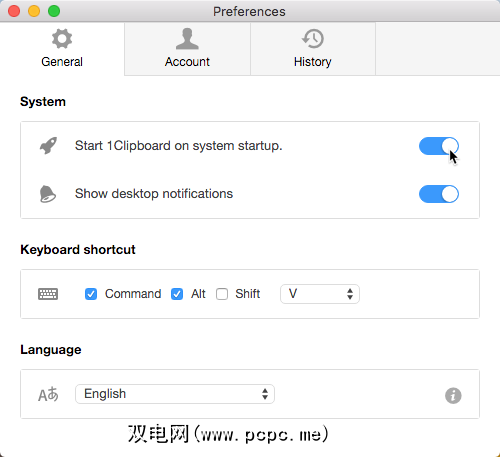
在帐户标签上,您可以打开关闭当前计算机上的剪贴板同步,并取消当前计算机与Google帐户的链接。
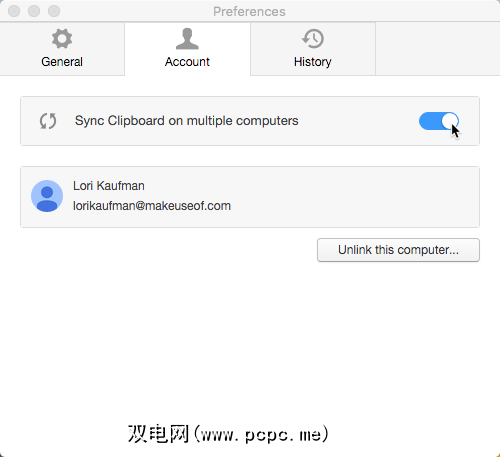
如果仅在本地存储剪贴板,则可以查看计算机上存储了多少项目以及总大小的项目。单击清除以删除剪贴板历史记录中的所有项目。
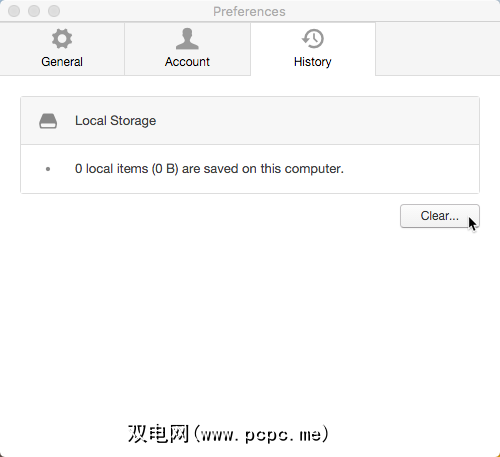
随时随地复制内容
现在,您不必浪费时间从内容传输内容Mac,然后在Windows PC上再次找到它以进行复制,反之亦然。复制任何Mac或Windows计算机上所需的内容,该内容将在所有已同步的计算机上可用。
Have you figured out another way to sync the clipboard between your Mac and Windows computers? Share your thoughts and experiences in the comments below.









