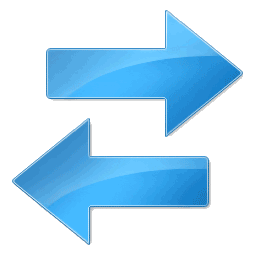想象一下,去当地的咖啡店编辑一些照片,只是发现到来时忘记在USB驱动器上忘记了它们!这样的情况在我身上发生过几次,而且有点烦人。
但是有一个解决方案– Windows Sync。该程序可以通过Internet连接在计算机之间同步文件和文件夹。 Microsoft Sync实际上会同步文件夹中的所有文件,无论它们是哪种文件。并获得此权限-Microsoft Sync在PC和Mac上均可使用。
安装和设置
要开始,您需要先注册。
一旦您已经下载并安装了Windows Sync程序,您会注意到任务栏中出现了一个新图标。该图标看起来像两个指向相反方向的蓝色箭头。这表明同步正在运行。与Sync一起使用以共享文件和文件夹的界面实际上是基于Web的,但是在转到Sync网站之前,我们需要更改设置以使其能够同步文件和文件夹。转到更多–>设置。
您的登录信息应该已经在安装过程中输入,但是如果看不到它,或者看起来不对,请继续并立即更改。另外,请单击“ 允许远程访问我的计算机"旁边的复选框。必须启用此设置才能正确同步文件和文件夹。
现在,启用了正确的设置,我们可以继续同步文件和文件夹了。这是使用Web界面执行的,因此请继续并启动Windows Sync网站。您可以通过以下方法执行此操作:单击Windows Sync图标,然后单击下拉菜单上的网站。
打开网络界面时,有两个选项。一种是创建个人文件夹,另一种是创建共享文件夹。 “共享文件夹"选项使您可以创建可以与其他Windows Live用户共享的文件夹。这是共享信息的便捷方法,但是它也不在本教程的讨论范围之内。我们将只关注“个人文件夹",所以继续单击创建个人文件夹。
下一个屏幕将询问您要使用哪台计算机创建文件夹。这并不重要。在此过程中,您将在两台计算机上创建同步文件夹,所有计算机上所有文件夹中的所有文件都将被传输。建议您只选择当前使用的计算机。
下一个屏幕将显示所选计算机的资源管理器视图。您需要选择要包含或将要包含同步内容的文件夹。例如,您可以在我的文档中创建一个文件夹,并将其命名为我的同步文件夹。访问所需文件夹后,单击在此处同步文件夹。
请注意,您需要位于要同步的文件夹中。如果要同步我的同步文件夹,则必须在打开我的同步文件夹后单击此处同步文件夹选项。如果您在我的文档文件夹中单击该选项,则会同步整个我的文档。
与其他计算机同步
您现在将看到一个标有“ 与另一台计算机同步"的菜单。已经选择要同步的文件夹的计算机将显示为灰色。从其他计算机列表中,选择要与之同步的计算机。
这将显示另一个资源管理器视图,再次需要选择一个文件夹。显然,最好两台计算机上的两个文件夹都具有相同的名称。但是,事实并非如此。如果要同步两个完全不同名称的文件夹,则可以。
下一个屏幕将询问您是否要使用自动同步或按需同步< / em>。自动同步将始终同步文件,而按需同步将仅在您请求文件时同步文件。我建议选择“自动同步",因为它省去了额外的步骤。然后单击完成。
您的文件夹现在将开始同步。您可以通过单击Windows同步图标,然后从下拉菜单中单击活动来查看此活动。这将打开一个窗口,显示当前正在传输的文件及其状态。现在,您还将在下拉菜单中创建同步文件夹。您可以通过在下拉菜单中单击该文件夹来访问该文件夹的本地版本。
始终准备好文件
设置自动同步文件夹后在两台计算机之间,您无需执行其他操作。放在两台计算机上的文件夹中的文件将自动传输到另一台计算机上。当然,两台计算机都确实需要联机才能发生这种情况,而且都需要运行Windows Sync。除了这些要求之外,一旦您设置了该过程,便是完全免提的。
标签: