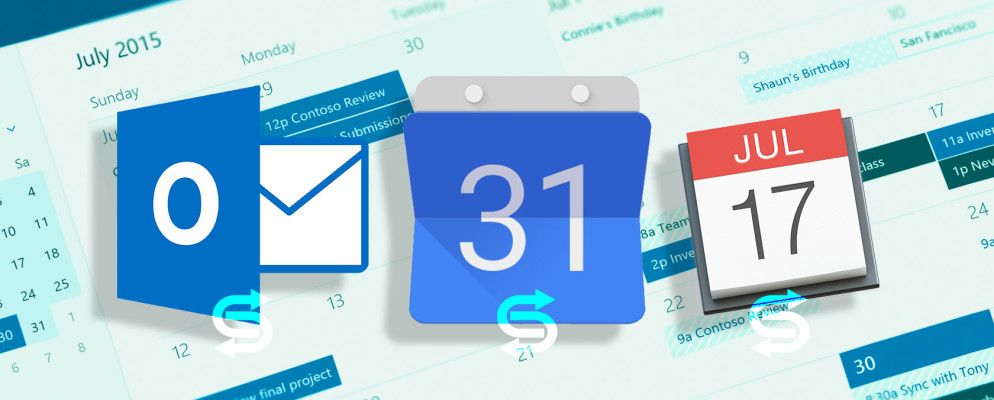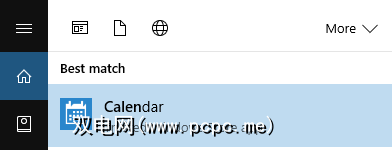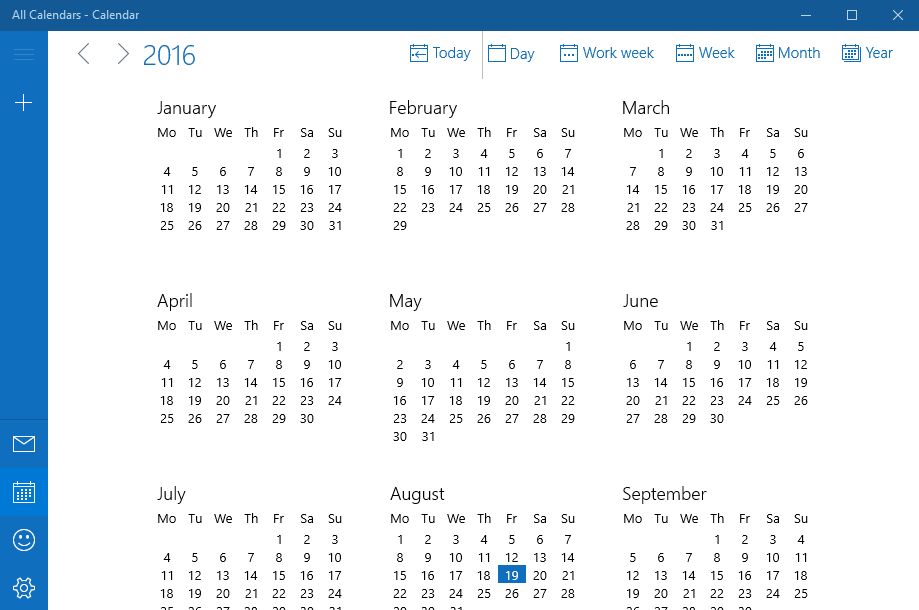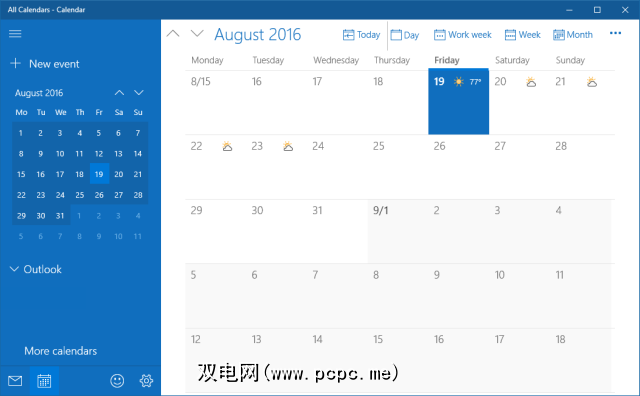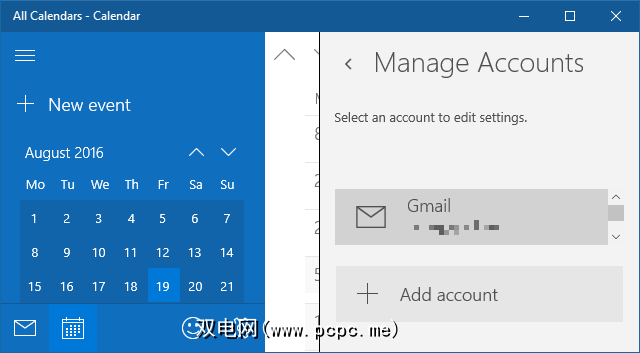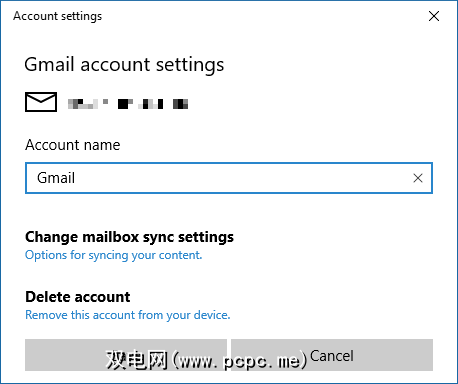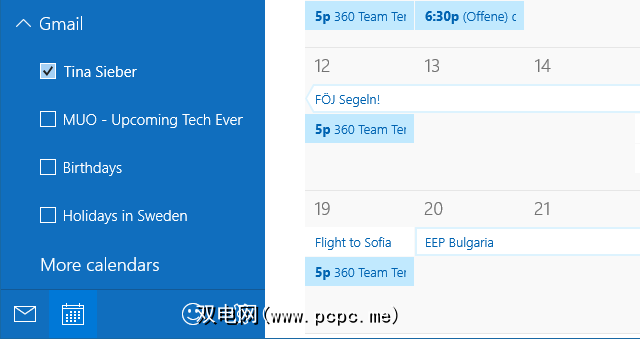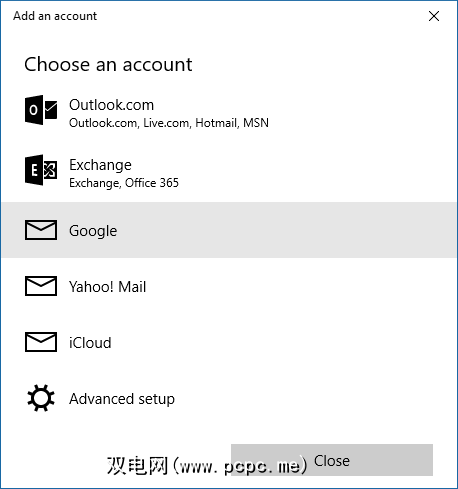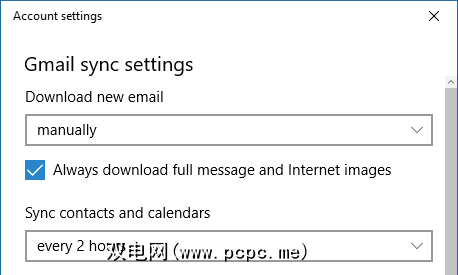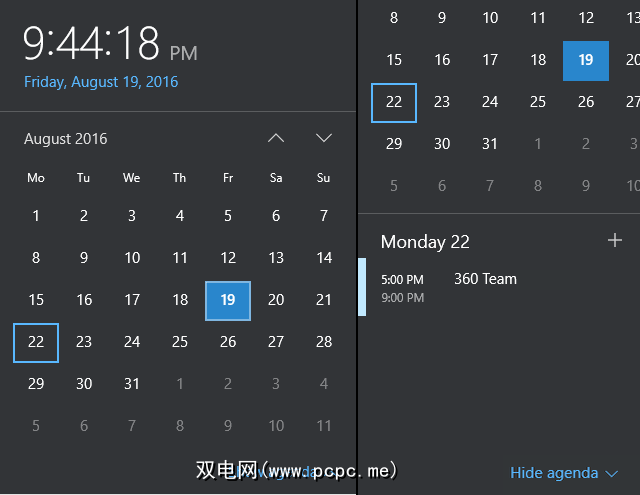不久之前,Microsoft几乎不可能将您的Google日历与Windows日历应用程序同步。这一切都随Windows 10的“日历"应用程序而改变了。自Windows 10周年更新以来,您可以直接从任务栏管理Google,iCloud,Outlook和Exchange日历。
让我们向您展示如何设置所有这些设置,以实现极客可以梦想的最流畅的日历体验。
Windows 10日历应用程序
我们的第一步是设置Windows 10日历应用程序,预先安装了操作系统。按 Windows键+ Q ,将光标置于开始菜单搜索栏中,在搜索字段中输入 calendar ,然后打开相应的受信任的Windows Store应用 请注意,如果您没有拥有与Windows 10相关联的Microsoft帐户,则在打开“日历"应用程序时,系统会要求您添加一个帐户。 。如果您需要有关此步骤的帮助,请转到本文的下一部分。 “日历"应用程序提供了一个非常简洁且吸引人的界面。我们赞赏一些细小的细节,例如为期五天的天气预览,该链接可以链接到MSN Weather的更详细的天气预报。按左上角的汉堡图标以展开或最小化左侧菜单。在这里,您将找到压缩的月历,还有一些选项,例如添加新事件,切换日历或添加区域性假日日历。 请注意,日历应用在功能上为邮件应用提供了快捷方式左手边。虽然这两个应用程序彼此独立启动,但是它们仍然紧密地连接在后端,稍后我们会看到。 如果您想更改日历的外观,请转到转到设置(左下方的齿轮按钮)>个性化,并使用颜色和背景设置。您甚至可以切换到深色主题。 要进一步自定义日历视图,请转到设置>日历设置。在这里,您可以更改诸如一周中的第一天,工作周中的几天或工作时间之类的内容,并且可以启用周数和备用日历,例如公历或希伯来农历日历视图。这些设置将应用于所有日历。 Windows 10日历应用程序支持一系列帐户和相关日历,包括Outlook.com,Live.com ,Hotmail,MSN,Exchange,Office 365,Google,Yahoo!邮件,iCloud以及任何Exchange ActiveSync,POP和IMAP帐户。 要添加日历,请转到设置>管理帐户>添加帐户 。 选择您要添加的帐户,然后输入您的登录凭据。由于帐户设置同时涵盖“邮件"和“日历"应用程序,因此您可以选择实际上不包括日历的选项,例如Yahoo!。邮件。我们使用启用了两步身份验证的Google帐户来设置“日历"应用,并获得了超级流畅的体验。 成功登录后,您会在展开后的列表中看到日历左侧的菜单。如果您在一个Google帐户下设置了多个日历,则所有日历都会列在相应的帐户下,并且您可以分别切换每个日历视图。 请注意,您添加或删除的事件已同步就像您期望的那样,将其添加到您的Google日历。要更新同步频率,请转到设置>管理帐户,然后选择一个帐户。在帐户设置下,您可以更改帐户名称(在边栏中显示方式)和“邮箱"同步设置。即使它引用了邮箱,此选项也包含将应用于您的日历的设置。 点击更改邮箱同步设置,并在同步联系人和日历下选择您的首选间隔。 现在,“日历"应用已完全设置好,让我们从Windows 10任务栏中查看您可以执行的操作。 要展开任务栏日历,请单击任务栏最左侧的时间和日期。在这里,您会在每月视图中看到一个日历,它是您可以放大的最接近的日历。要查看不同日期发生的事情,请单击显示议程。 从此处,您可以直接进入活动以在“日历"应用中进行编辑。或者,您可以单击 + 图标在“日历"应用中添加新事件。 “日历"应用具有从Windows 8到Windows 10,它重新添加了对Google和其他非Microsoft帐户的支持,从而迈出了重要一步。现在,“日历"应用程序还与“任务栏"日历集成在一起,它比以往任何时候都更加有用。您不仅可以从桌面查看议程并添加事件,还可以在操作中心中看到提醒。 您将如何使用任务栏日历议程?集成可用之前,您如何在Windows上访问Google日历? Windows 10用户应该知道任何日历技巧吗?请在评论中与我们分享!如何设置日历
如何管理您的日历Windows任务栏上的日历
保持与Windows 10日历同步
标签: 日历 Google日历 Windows 10 Windows任务栏