
本文向您展示了一些更高级的方法,可以在Windows 7计算机上保持几乎准确的时间。请注意,这些策略在Windows XP和Windows Vista中也可以使用,它们看起来可能略有不同。
。
使计算机与Internet时间同步
在Windows 7中,通常将您的计算机设置为每周一次与Internet时间服务器同步。 Jeffry最近写了一篇详细的文章,解释了如何在Windows中设置同步:如何使所有PC时间与原子时钟同步相匹配。
要使此工具正常工作,请确保您的日期在机器是正确的,否则您的计算机无法同步其时钟。如果您的系统时钟显示正确的日期并已连接到Internet,但仍无法与任何提供的服务器同步,则可能必须检查防火墙。它不能阻止网络时间协议(NTP)。
不幸的是,默认的Windows 7工具不允许您更改计划。您也无法添加自己选择的服务器。
创建自定义计划以同步计算机时间
大多数计算机每周同步一次时间是可以的。但是,某些内部时钟的准确性不如其他内部时钟,如果准确性很重要,则您可能希望使同步发生的频率更高。如果您准备好进入系统控制并创建计划的任务,则可以这样做。
转到>开始,然后在其中键入> Task Scheduler 搜索字段,然后打开相应的结果。在左侧的任务计划程序库中,单击进入> Microsoft > Windows >时间同步分支,然后单击>在右侧菜单中创建任务。
In the Create Task window > General tab, click the > Change User or Group… button and set it to run as > LOCAL SERVICE. Then check the box to > Run with highest privileges. Under > Configure for: select your operating system.
切换到>触发器选项卡,单击> New…按钮,然后输入您的首选设置。 >确定之前,请确保已选中> Enabled 旁边的框。
现在转到>动作标签。您必须为此任务设置两个操作。第一个确保Windows时间服务正在运行,第二个触发实际时间同步。
单击> New…按钮并输入以下详细信息:
点击>确定,然后再次单击>新建…按钮以创建具有以下详细信息的第二个动作:
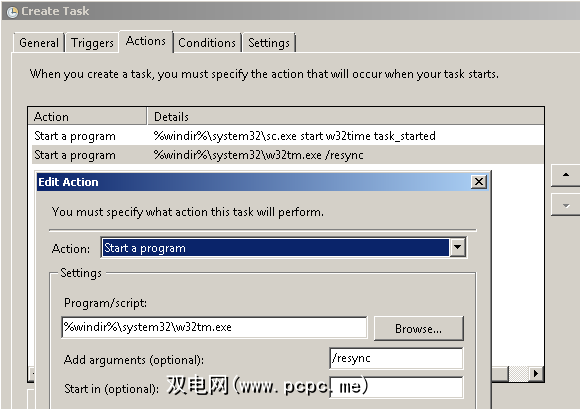
完成后> OK 第二步。
现在打开>条件标签。删除限制为>仅在计算机使用交流电源时才启动任务的复选标记。取而代之的是,请仅在['any any connection']可用的情况下,将复选框选中开始。
最后,在>设置标签检查>错过计划的启动后尽快运行任务。
您可以通过有意地浪费计算机时间然后手动运行任务来测试任务。只需右键单击您创建的任务,然后从菜单中选择> Run 。
资源: PretentiousName.com
使用软件工具维护准确的时间
由于其默认设置为每周仅同步一次,因此Windows Time Service无法维护高度准确的时间。错误在1到2秒范围内,并且不提供任何保证。 Microsoft直言不讳地说,它们“ 不保证也不支持网络上的节点之间W32Time服务的准确性。 W32Time服务不是可以满足对时间敏感的应用程序需求的功能齐全的NTP解决方案。"
如果您对Windows提供的默认工具不满意,可以使用它控制面板选项,您应该查看软件选项。
Jeffry在他的文章如何使所有PC时间与原子时钟同步相匹配中介绍了原子时钟同步。它允许您查看时间和日期设置,更改同步间隔以及修复Windows时间服务。该工具可用于Windows NT4到Windows 7。
这是Atomic Clock Sync的漂亮替代品,它随附有选件。您可以简单地使用默认设置来检查和调整您的计算机时间。或者,您可以打开>设置并查看工具的深度。
让我们看看最有趣的设置选项卡中的一些选项……
最后但并非最不重要的一点,请查看NIST Internet Time Service(NIST)提供的工具右侧的软件),可提供毫秒级的精度。不幸的是,我在Windows 7上的测试未能成功。
在评论中让我们知道如何同步计算机时间。
标签:

![如何按照自定义计划将计算机时间与Internet同步[Windows 7]](https://static.pcpc.me/cover/2011/01/SyncTime11.png)






