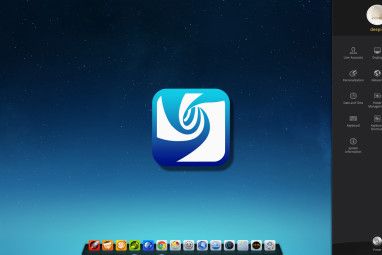您觉得自己已经尝试了全部,但似乎无济于事。
我在谈论生产力建议。关于如何组织文件有很多技巧,但是您是否曾经想到那些混乱的文件夹不是您的错?如果您的操作系统是问题的一部分怎么办?
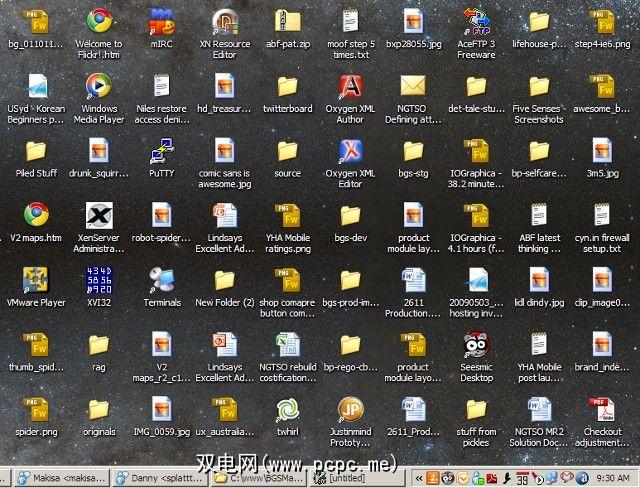
当然,用户有责任建立文档管理系统:确定文件的命名方式和放置位置。计算机使我们能够组织数字资产,但是这种能力受到提供数字资产的系统的限制。
大多数现代文件管理器都基于传统的桌面隐喻,并采用分层方法对文件进行分类。他们用物理文件概念化了我们在现实世界中的体验:我们将文件放入文件夹中,并将其放置在文件柜中。在分层文件系统中,文件只能存在于一个文件夹中(就像物理文件一样),这限制了我们的分类选项。标签在这里可以提供帮助。
基于标签的文件管理
标签是依赖于内容的关键字;描述文件内容的元数据。我们需要它们,因为世界不是一维的,一个文件可以属于几类。最好的例子是多媒体文件-照片,视频,音乐-但是最近一次会议的简单报告也可能需要复杂的分类(按日期,项目,主题,客户…)。
您可以“入侵"通过符号链接文件或将文件复制到不同的子文件夹创建分层文件系统,但是您真的记得每个快捷方式在哪里吗?当您移动或删除原始文件时,您会返回并更新快捷方式吗?如果使用某种版本控制,情况将变得更加糟糕。
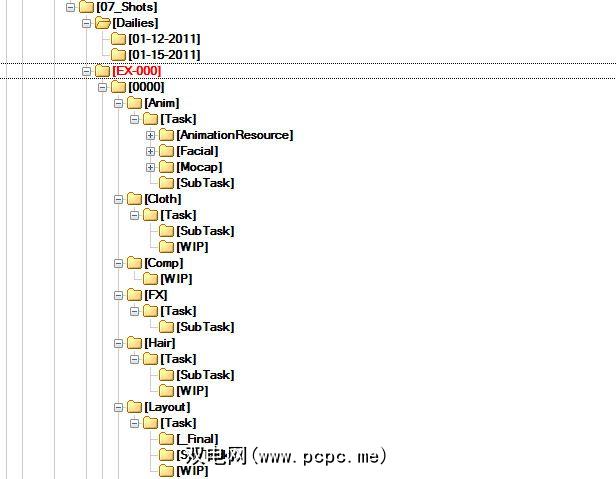
一种潜在的解决方案是基于标记的文件管理。从文件系统本身开始,它可以在多个级别上实现。存在用于Linux的基于标签的文件系统,但是它们并不是特别流行。 Windows Vista原本应该引入类似的概念,但最终不再使用。
另一层是文件标记的各种实现,例如数据库或专用应用程序。它们不会直接影响文件系统,而是充当“叠加层",使用户可以使用标签索引,搜索和管理文件。您可能听说过“语义桌面"。 KDE的Nepomuk和GNOME的Zeitgeist是基于此思想构建的框架,但对普通用户而言,它们通常看起来像是浪费资源的麻烦。
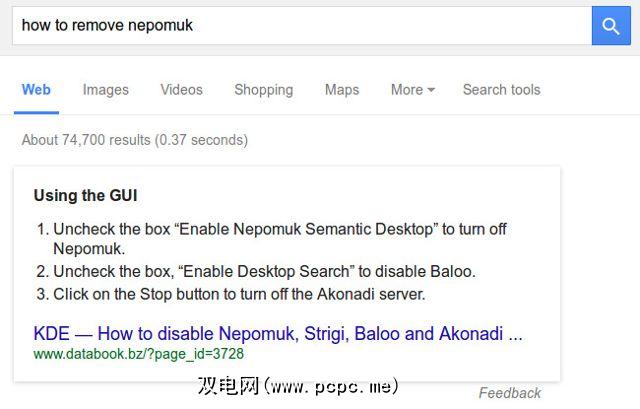
到目前为止,唯一能够成功吸引广泛用户群的方法是桌面应用程序将自定义元数据应用于文件。对于Windows和OS X,有很多这样的方法:从Windows资源管理器的替代方案开始,但是标记大多是事后的想法。 TagSpaces是个例外,它会将标签放在了聚光灯下。
引入TagSpaces
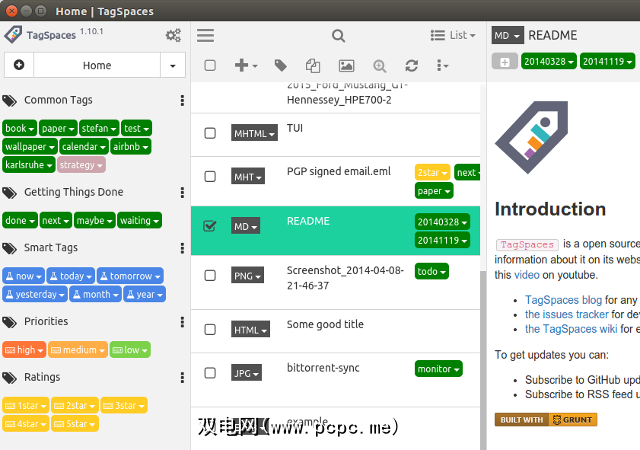
最初是一个德国项目,TagSpaces最好被描述为“您的操作系统的Evernote"。它可以管理文件,但是您可以使用它来构建个人Wiki,收集研究材料,预览和编辑多种文件格式,以及将文件夹可视化为思维导图或家谱。
免费使用,易于启动
TagSpaces是可用于32位和64位体系结构的开源应用程序。如果您是Windows用户,请不要停止阅读-TagSpaces是跨平台的,并且Windows版本的工作方式与Linux版本相同。 Android,iOS和浏览器(Firefox和Chrome)的版本功能有所不同,但我们将重点放在桌面应用程序上。您可以将TagSpaces用作便携式Linux应用程序。下载压缩包并解压缩,只需运行可执行文件 tagspaces 。无需编译或安装任何东西。
接口?并非如此简单
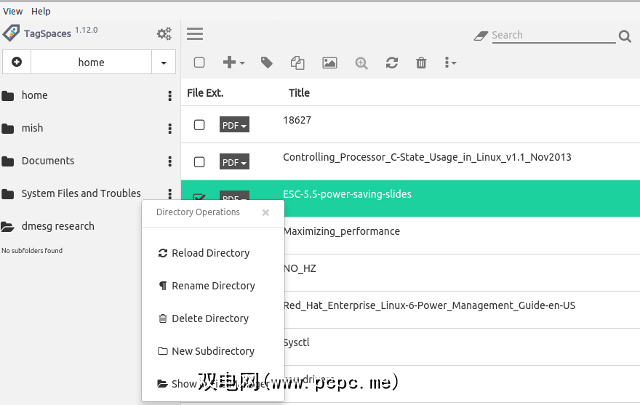
与TagSpaces的第一次接触可能会让您感到困惑。没有功能区或基于文本的菜单;文件列表上方的仅图标。 “汉堡菜单"图标在左侧切换一个侧边栏,旁边的侧边栏将启动选项对话框。侧边栏的顶部有一个下拉菜单,您可以选择活动文件夹,底部的标签可以在基于标签的导航和基于位置的导航之间切换。三点图标打开每个文件夹的目录操作菜单。
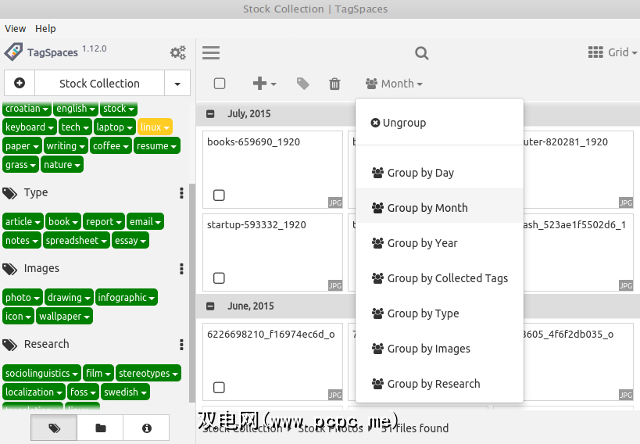
文件上方的图标可让您切换缩略图,选择,删除,复制和标记文件作为访问其他菜单。您可以从搜索栏旁边的菜单中选择查看模式。根据所选模式(网格或列表),您可以按不同条件对文件进行排序和分组。 FolderViz模式下的可视化选项将为您提供有关文件夹结构的简要概述。
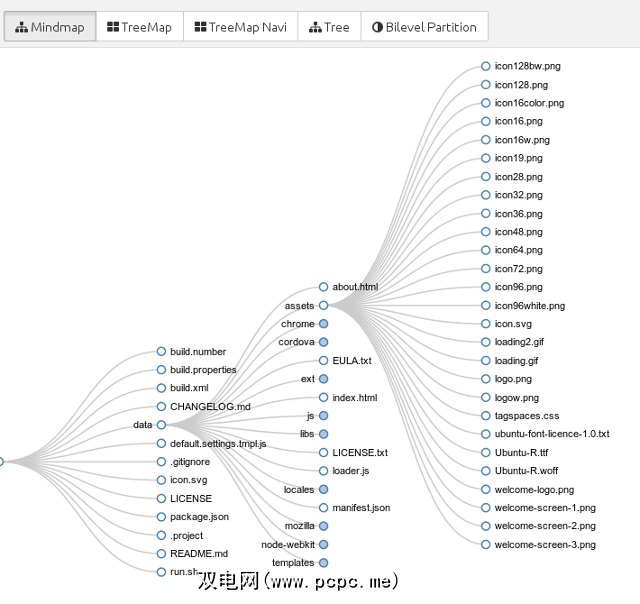
使用TagSpaces组织文件
默认情况下,TagSpaces不会像常规文件管理器。相反,它使您可以决定应管理的文件夹。您可以通过 Connect New Location 对话框自由导入整个 / home 或仅几个文件夹。
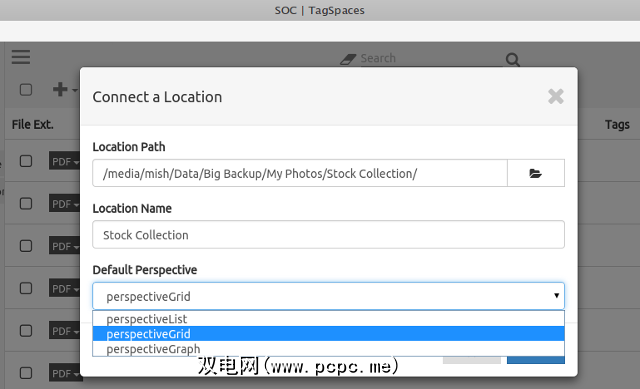
一旦所需文件进入,您可以通过选择文件并单击工具栏中的标记图标来标记它们。或者,首先添加标签并将其组织成组,然后选择文件并单击侧栏中的标签。
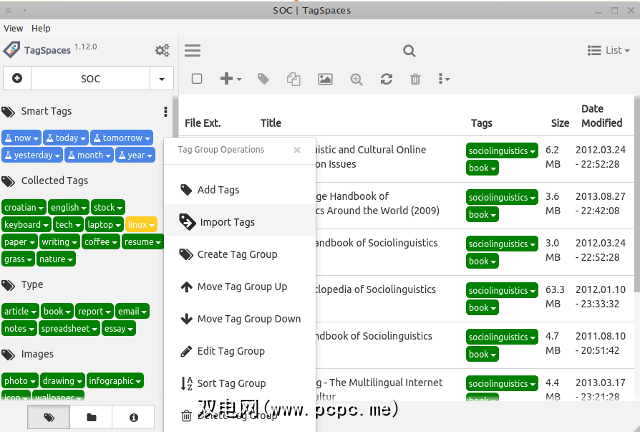
智能标签是预定义的,对时间敏感的标签,可帮助您访问最近修改的文件。 TagSpaces支持一次标记多个文件,并且可以根据文件属性建议标记。每个标签都可以进行编辑和颜色编码。
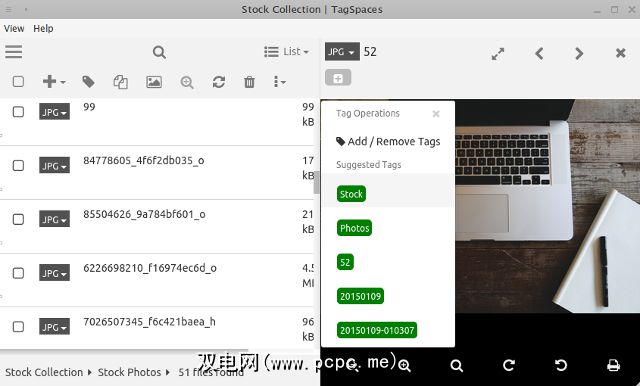
TagSpaces可以在右侧的预览窗格中打开和编辑许多文件类型。支持的格式包括HTML,纯文本,Markdown,PDF,EPUB以及几种音频和图像格式。
比较TagSpaces和经典文件管理器
TagSpaces与最奇怪的区别是经典的文件管理器是缺少上下文菜单。您可以全天右键单击,但是什么也不会发生。所有操作和菜单都可以通过单击鼠标左键激活,但是您可以定义一些键盘快捷键,从而使TagSpaces完全依赖于鼠标与支持无鼠标浏览之间处于一种奇怪的状态。
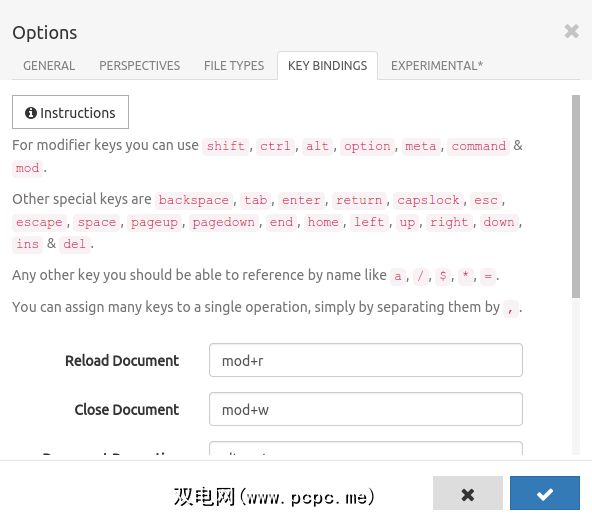
另一个不切实际的区别是文件相关菜单不统一的事实。如果您选择一个文件并单击工具栏中的“创建新文件菜单"图标,则将获得与单击文件扩展名时打开的“文件操作"菜单中不同的选项集。
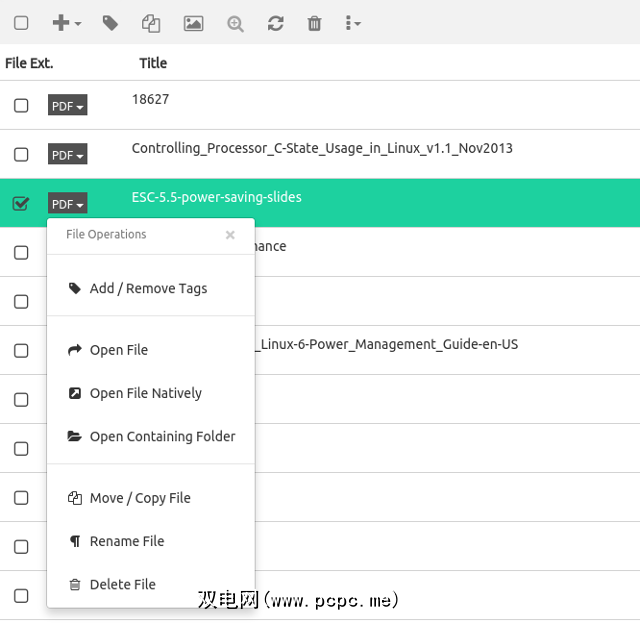
不便之处在于基本文件操作。假设您要复制一些文件。没有右键单击菜单,因此您必须单击工具栏中的相应图标或访问“文件操作"菜单。然后,您必须使用单独的对话框来最终复制文件。经典的Ctrl + C / Ctrl + V组合键在这里无能为力。
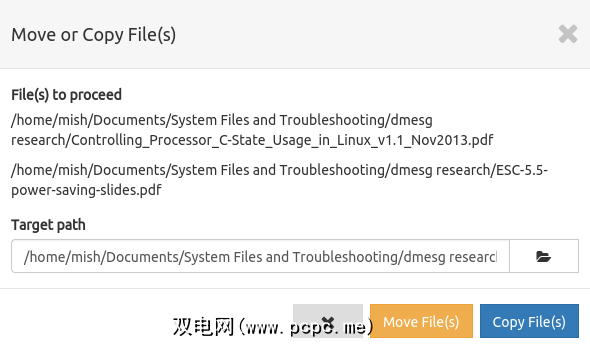
如果您尝试将TagSpaces用作传统文件管理器,类似的怪癖会不断弹出。例如,它不允许您删除不为空的文件夹。它可以显示隐藏文件,但是如果隐藏文件没有显式扩展名(如.bashrc),TagSpaces会认为文件名是扩展名,而将文件名字段保留为空。
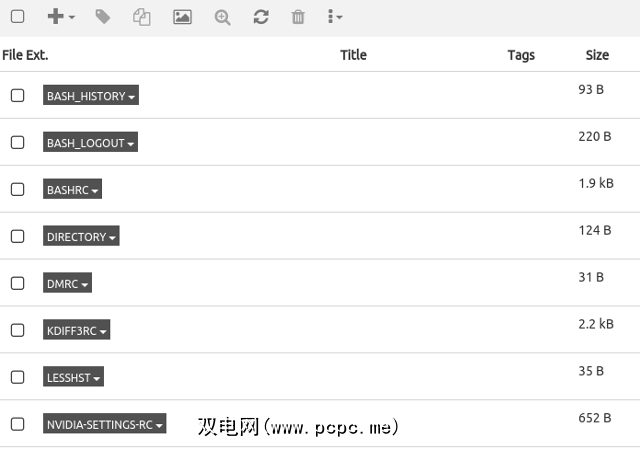
标签具有自己的标签部分问题。目前,TagSpaces不支持标签子组,并且您不能在组之间拖放标签。您可以做的是在不同的标签组中创建重复的标签,从而在系统中引入冗余。而且我们还没有涉及到最大的问题。
TagSpaces的最大问题
尽管存在缺点,但您已经拥抱了TagSpaces并标记了所有文件。但是随后您打开另一个文件管理器,发现文件看起来像这样:
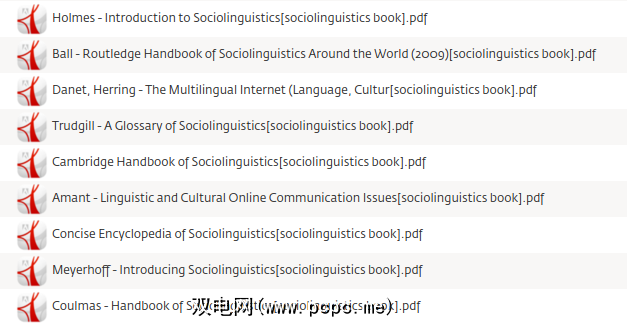
不,这不是错误。 TagSpaces基本上是重命名文件,并使用以下模式将标签添加到文件名:
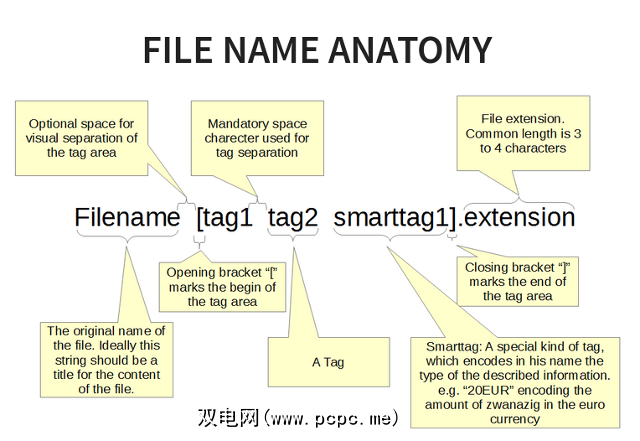
“选项"对话框可用于对此进行修改,但该功能仍标记为实验性的。
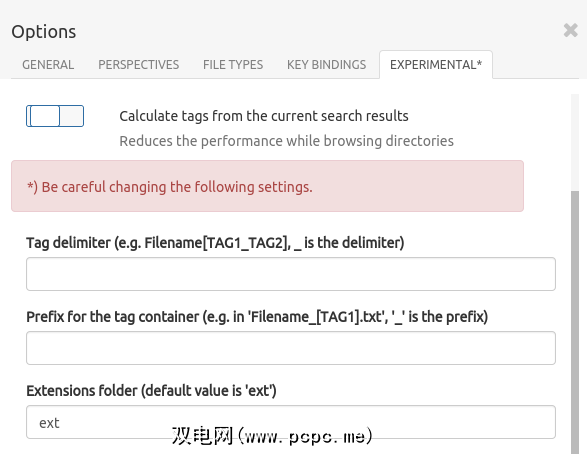
原因是只有文件名才能在设备和不同操作系统之间正确同步,而无需单独的数据库和第三方应用程序读取元数据。但是,这种方法并非没有缺陷:对于某些系统,带有多个标签的文件名可能太长。文件名中的标签使文件重命名变得棘手,而且看起来一点也不漂亮。
TagSpaces用户要么喜欢此解决方案,因为它具有可移植性,要么讨厌它,因为他们不希望触摸文件。最后,归结为个人喜好。如果您打算用TagSpaces替换文件管理器,则不会有问题,因为您将永远不会看到标签是文件名的一部分。共享标记的文件时,您必须告知收件人您的文件标记习惯。
层次结构或标签?
大多数用户坚持使用分层文件夹结构,因为它会感觉“自然"和直观,或者仅仅是因为他们已经习惯了。但是,当您必须对其进行重组时会发生什么呢?引入数百个文件不容易引入新的子文件夹,而且我想找到一个文件就像在大海捞针一样。
使用基于标签的文件系统,您不必担心关于位置的信息–只需确保使用适当的相关关键字标记文件即可。标签很有可能是Linux上文件管理的未来。
不过,并非所有用户都准备好进行切换。 2005年的一项研究要求14名参与者使用简单的搜索工具替换其文件夹。十三位拒绝,指出他们不能仅依靠搜索,他们更愿意将文件实际分组到文件夹中。但是,
所有参与者都表示,他们很高兴拥有搜索实用程序,可以帮助他们更好地查找其个人信息。
TagSpaces可以成为他们所需的实用程序吗?我们已经看到它并不完美,但它是一个年轻的应用程序,仍在开发中,尚有很多改进的时间。与仅基于CLI的基于标签的基于标签的文件管理器(如Tag和TagFS)相比,使用TagSpaces是小菜一碟,并且该界面对初学者和Windows前用户更具吸引力。臭名昭著的文件名标签问题当然需要引起注意,也许是以编辑扩展文件属性或以现有的元数据格式存储标签的形式。
目前,解决方案可能是妥协,让TagSpaces与传统文件管理器相辅相成。保留Dolphin或Nautilus,一个数字笔记本或一个电子书的组织者。
图片来源:Domiriel通过Flickr在“文件夹"下提交,TagSpaces屏幕截图,在Wikimedia Commons上通过文件夹结构,桌面–