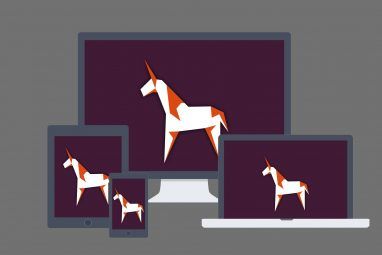在Windows和OS X上管理分区和磁盘相当简单,这要归功于GUI工具可为您提供直接的鼠标驱动访问。虽然桌面磁盘管理工具也可用于Linux发行版(例如Ubuntu中的Disk Utility),但使用fdisk命令行工具可提供更多选项。
如果您是Linux的新手,则可以花费一些时间使用Terminal输入命令“ old school"也可以从中受益。
什么是fdisk?
一种广泛使用的命令行工具fdisk(“格式化磁盘"的缩写)或“固定磁盘"),您可以在连接到Linux PC的任何硬盘驱动器上创建,删除,调整大小,更改,复制和移动分区。数据也可以移动到其他磁盘,最多可以创建四个主分区(取决于HDD的大小)。
您可以通过打开Terminal窗口并使用fdisk命令来开始使用fdisk命令。键入
fdisk
最终的使用说明将使您了解如何使用fdisk。为了进一步帮助您,我们整理了以下示例示例,介绍了如何使用fdisk管理Linux PC上的硬盘驱动器。
查找磁盘
开始,您需要列出连接到PC的设备,以及已经在这些设备上设置的分区。在“终端"中,输入:
fdisk -l
结果列表应显示设备和分区,通常以名称和编号表示,例如/ dev / hda1。但是,如果您使用的是其他设备,例如闪存(可能是USB记忆棒或数码相机),则可能会看到/ dev / sdb。
(您可能会从命名约定中注意到,hda表示“硬盘,设备a";类似地sdb表示“ SD /闪存,设备b"。)
特定于磁盘的fdisk命令
并非所有命令都可用到所有磁盘。要查看将要与正在管理的磁盘一起使用的命令,请先选择磁盘:
fdisk /dev/sda
Linux将显示一条简短的指令,以点按m寻求帮助,这将导致以下结果:列出的命令操作:
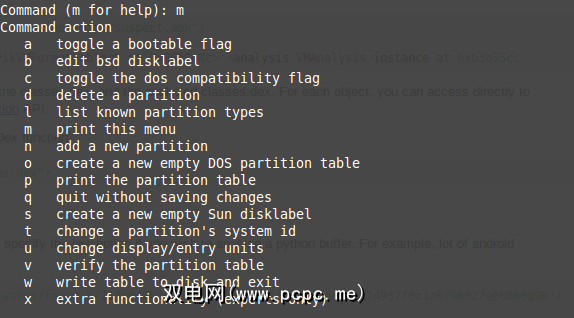
这些是可以与所选磁盘一起使用的操作。
打印分区表详细信息
选择磁盘后,您可以可以打印以显示分区表的完整列表。
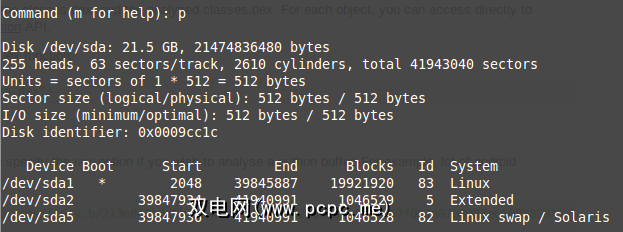
仅通过输入p即可显示此信息。
fdisk /dev/sda
p
如果您发现显示的信息有点难以理解,请将其与磁盘空间可视化工具进行比较,以便于理解。
创建和删除磁盘分区
根据命令表如果您先前已发现,则应该能够根据需要简单地创建和删除分区。同样,如果还没有,请选择设备:
fdisk /dev/sda
要创建新分区,请输入
n
然后为扩展分区使用e或为扩展分区输入p主分区。
在此之后,系统将提示您指出新分区的第一个柱面和最后一个柱面。这可能会造成混淆,尤其是在您不确定需要多少个气缸的情况下;幸运的是,您还可以输入所需分区的大小,例如,对于2000 MB(2 GB)分区,为+ 2000M。在某些版本的Linux中,显示默认值。点击Enter接受这些设置并节省时间。
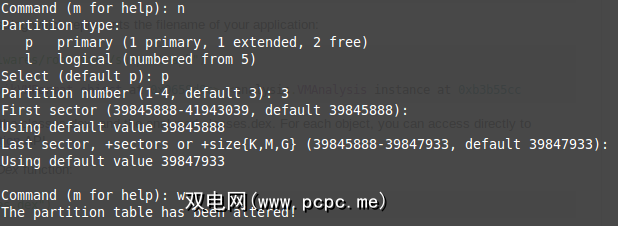
完成此操作后,请输入以下内容确认操作:
w
这将更新分区表。
要在命令行中删除分区,请选择设备:
fdisk /dev/sda
下一步,点击删除命令d
d
系统将提示您输入数字1 -4,因此输入与您要删除的分区相对应的数字。通过输入w完成操作以更新分区表。当然,还有其他方法可以在Linux中调整分区的大小。
对分区表顺序进行故障排除
在删除分区或目录后找到“分区乱序"消息并不是很常见的事。更多Linux磁盘分区。在具有四个分区的系统上可能会发生这种情况,其中删除了数字3。您可能希望能够创建一个新的数字3,但是实际上发生的是该数字4被自动重命名为3,并将可用空间移到末尾。
这将导致错误消息“分区"表条目不是按磁盘顺序排列的。"
要解决此问题,请选择磁盘并输入x以使用其他功能(请参见上面的列表)。再次使用f命令修复分区表顺序。
f
再次,输入w将更新后的表写入磁盘并退出,以完成此操作。
格式化Linux HDD
使用新的分区设置,您可以使用mkfs命令快速对其进行格式化:
mkfs.ext4 /dev/sda4
这已分解为command.filesystem / device / device name。您可以自己为设备编号,但是必须按数字顺序进行编号-也就是说,如果您没有sda3,则不要添加sda4。
完成此操作后,就值得只是检查分区的大小。您可以使用-s标志来完成此操作:
You’ll see the size of the partition displayed in bytes, so you’ll need to do a little bit of mental arithmetic to round it up to a more comfortable figure in megabytes or gigabytes.
我们已经演示了10多个fdisk命令,但是您会在该列表中包括哪些命令?您认为应该包括什么吗?还是您完全避开了fdisk而转而使用GUI工具?
在评论中告诉我们!