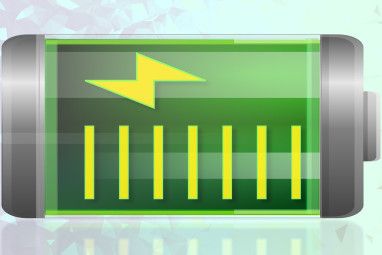您在游戏中取得了前所未有的进步,并且想证明这一点。但是,当您敲击键盘上的PrtSc将快照保存到自己的Screenshot文件夹时,您以后发现您的成功时刻并未被记录下来。取而代之的是台式机。
您如何在Windows中拍摄视频游戏的屏幕截图?而当我们在录制视频时,录制您的游戏活动视频有多容易呢?
屏幕截图:为什么PrtSc无法正常工作
除非您正在玩窗口游戏),则PrtSc按钮(“打印屏幕"的缩写形式)将不起作用。

这是因为几乎所有Windows电子游戏都使用叠加层,这意味着虽然您可以清楚地看到游戏正在播放时,任何屏幕截图(一定是在游戏过程中拍摄的任何屏幕截图)都可以是桌面屏幕,也可以是显示的游戏片段。
幸运的是,可以使用多种替代工具来捕获屏幕截图,甚至可以视频。从Windows Snipping Tool开始,但是如果您正在玩的游戏使用桌面覆盖(并且占据了大多数游戏的标题),那么您将需要在其他地方查找。
在Windows中捕获屏幕截图8种现代游戏
也适用于Windows 8 / 8.1和Windows 10 –您会发现,通过快速浏览商店可以看到一系列免费和低成本的游戏。其中一些功能非常出色(并在我们的顶级Windows 8应用程序列表中列出),而其他功能则不太好。您甚至可以找到经典Microsoft纸牌游戏和Minesweeper的现代版本。
几乎所有这些游戏的屏幕截图都可以使用 Windows + PrtSc 命令捕获。 Windows 8和8.1。可以在Screenshots目录中找到生成的抓取文件,通常在 C:\ Users \ [USERNAME] \ Pictures \ Screenshots 中找到。

对于Windows 8+平板电脑用户(例如作为Microsoft Surface和Surface Pro系列产品),您可以同时按下Windows按钮和降低音量按钮来捕获屏幕截图。
在Windows 8上使用的任何一种方法,捕获屏幕时,
如果发现无法捕获游戏内屏幕截图该怎么办?
Windows游戏最佳屏幕截图工具
Windows提供了多种桌面截图工具,但是这些工具总体上对于捕获视频游戏抓图没有用。在某些情况下,例如SnagIt或Greenshot,您有50-50的机会获得或不需要的镜头。
FRAPS是一种选择,而不是浪费时间使用这些工具。它是一个著名的应用程序,并且是作为试用版提供的,它会在图像上添加水印,除非您升级到完整的40美元版本。 FRAPS自2013年以来未进行更新,尽管它可以正常工作,但正式不支持Windows 8或8.1。
数字下载系统中的屏幕截图
诸如Steam和UPlay的功能越来越丰富,包括访问游戏社区和可以在游戏中访问的其他工具。一种这样的工具是捕获屏幕快照的功能。
If you’re playing a game in Valve’s digital distribution platform Steam, you’ve got in-game screenshots sorted. All you need to do is open Steam, then Steam > Settings > In-Game to view the Screenshot shortcut key. This is set to F12 by default, but you can change this if F12 is already mapped in the game you’re playing. You can also configure notifications when a screenshot is taken, as per my previous guide on taking a screenshot with Steam .
屏幕快照被保存到 C:\ Program Files \ Steam \ userdata \ [您的用户号] \ 760 \远程。

此外,不要忽略将几乎任何游戏添加到Steam中的功能,无论是否通过该服务下载。这样,您几乎可以在任何游戏上使用Steam截图工具!当您考虑第三方捕获应用程序(例如WeGame)可能随时关闭时,这是一个优势。
您的游戏是否已与Ubisoft相连?如果是这样,您将能够使用UPlay数字下载服务,并且能够从您UPlay帐户中拥有的游戏中捕获屏幕截图。
要对此进行检查,请打开UPlay窗口,然后点击齿轮图标。从这里转到设置>其他,然后设置屏幕热键并保存位置。
还值得检查游戏随附的手册或下载的文档,因为您可能会发现自己的游戏具有内置的截图功能。您永远都不会知道,它甚至可能具有在游戏镜头中录制的工具……
录制您的游戏会话视频
就像照片一样,屏幕截图很适合捕捉情绪,但是不要讲完整的故事。为此,您需要能够记录游戏最高点的视频镜头。
FRAPS –如上所述,FRAPS会提供屏幕截图和视频(以及基准测试),但可以肯定地说它已经过去了。
PlayClaw –该FRAPS替代产品为$ 39,将显示和记录FPS,GPU和CPU统计信息,Teamspeak覆盖和网络摄像头覆盖,以及您期望的基本游戏记录功能。这是一个演示:
DxTory –售价约30美元,该应用可以从表面内存缓冲区捕获视频,因此速度非常快。
Bandicam –该应用程序的目的是使您能够在PC桌面上录制所有内容,单个设备的价格为39美元。执照。可以录制高达H.264质量的游戏,台式机甚至网络摄像头。
GeForce Shadowplay –如果您的系统具有NVidia GPU和合适的CPU(至少为Intel Core i3-2100, 3.10 GHz),然后可以使用GeForce Experience的这个免费组件来录制游戏。
动作! –准备以29.95美元的价格在线购买,这是另一款台式录音机,非常类似于Bandicam。
Open Broadcaster Software –一个免费的开放源代码选项,通常由游戏玩家用于在线流玩游戏!)。
记住,无论您选择记录游戏进度的哪种解决方案,都必须将素材保存到单独的HDD或存储设备中。如果您使用相同的HDD,则游戏读取HDD并将捕获工具写入HDD时,游戏速度可能会大大下降。尽管这对于压缩视频格式来说还算不错,但是编写原始视频(例如FRAPS制作的视频)会占用大量资源,并且适得其反。
某些游戏现在提供了上传关键时刻的功能直接连接到YouTube,因此请检查您的游戏是否具有此功能。您所需要做的就是添加您的YouTube登录信息,并了解上传过程,该过程应包含在游戏手册中。
Windows 10屏幕截图选项
未来几乎就要来临了,尽管Windows 10屏幕快照的捕获不太可能改变,但可以通过 Windows + G 键盘添加和激活与Xbox One一致的视频片段。命令来记录游戏的最后30秒。
这是在所有设备上使用单一操作系统的好处之一!
请记住,不仅仅是Windows用户可以记录游戏画面。 Android游戏玩家可以调用各种屏幕记录器工具。
如何捕获屏幕截图或记录游戏进度?我们是否错过了您认为是杀手级屏幕截图或录制应用程序的东西?在评论中告诉我们。
标签: 录制视频 截屏视频 Windows 10 Windows 8 Windows 81