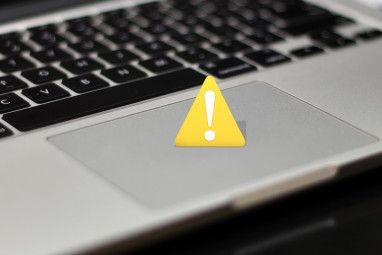每台Mac均可使用多种启动模式和启动键组合。目标磁盘模式就是其中之一,它实际上将Mac变成了外部硬盘驱动器。
通过以这种方式将两台Mac连接在一起,您可以快速传输文件,将数据迁移到新Mac或当macOS拒绝启动时访问您的启动盘。尽管定期备份始终是必不可少的,但是目标磁盘模式可以让您更加放心,以防万一发生灾难。
让我们更深入地了解什么是目标磁盘模式以及为受益而使用它的不同方式。
什么是目标磁盘模式?
目标磁盘模式是一种引导模式,它使您无需引导macOS即可在Mac内部驱动器中浏览和传输文件。卷几乎可以立即安装,并且使用电缆意味着传输比同等的无线方法快得多。

在目标磁盘模式下,无法使用目标Mac。 Mac本质上成为内部驱动器的外壳。要再次使用Mac,您需要正常断开连接并重新启动。
目标磁盘模式是1991年在PowerBook 100中首次引入的,此后已在大多数Mac机型中使用。例外包括托盘加载iMac,Power Macintosh G3和G4,不带FireWire的iBook G3机型,第一台MacBook Air(2008-2009年)以及旧的一体式MacBook。
您需要使用目标磁盘的内容模式
您需要两台兼容的Mac计算机才能使用目标磁盘模式,每台计算机都具有FireWire或Thunderbolt界面。您还需要一根电缆和任何必要的适配器(例如,将Thunderbolt连接到FireWire,或将Thunderbolt 2连接到Thunderbolt 3)。但是旧的Thunderbolt和FireWire连接可以在最新标准下正常运行。请注意,Thunderbolt电缆并不便宜。苹果公司目前要价39美元,购买一条2.6英尺长的Thunderbolt 3电缆。
如果您使用的是最新的Mac,例如2017年后的MacBook Pro或苗条的iMac,请确保选择正品的Thunderbolt 3电缆,而不是新形的USB电缆(或Apple的充电器)。我们整理了一份指南,以帮助您了解USB C型电缆和Thunderbolt电缆之间的区别。
如何在Mac上使用目标磁盘模式
在使用目标磁盘模式时,每个Mac都扮演不同的角色:
接上电缆,并通过相关的Thunderbolt或FireWire端口连接两台计算机。连接旧计算机所需的所有适配器。如果要在MacBook上执行此操作,请确保它在传输期间具有足够的电源,或者将其连接到电源。

要进入目标磁盘模式,可以采取两种方法:

等待macOS检测目标Mac的驱动器。如果您的目标驱动器已使用FileVault加密,则在启动目标Mac时需要输入密码。等待驱动器解密,然后它应该会像其他任何外部驱动器一样显示。
使用Finder浏览文件,与驱动器进行复制,然后安全弹出驱动器。您可以通过将目标Mac的驱动器图标拖到垃圾桶上,或右键单击驱动器并选择弹出来实现此目的。

打开您的目标Mac,请按电源按钮关闭计算机电源。现在,您可以根据需要正常重启计算机。
何时在Mac上使用目标磁盘模式
现在,您知道如何使用目标磁盘模式了,您应该熟悉一下自己
如果您习惯于使用诸如外部硬盘驱动器之类的中间介质在计算机之间传输文件,为什么不使用目标磁盘模式呢?无需从Mac复制到USB卷,然后再从USB卷复制到目的地-只需从Mac复制到Mac。
这对于视频,媒体库,磁盘等大型文件最有用图片等等。通过Thunderbolt进行的有线传输比使用臭名昭著的越野车AirDrop进行的类似无线传输要快得多。
如果您购买了新的Mac,则需要将旧数据传输到其中。没有比“目标磁盘模式"更快的方法。在这种情况下,您的目标是新Mac(您要向其向传输数据),而您的旧Mac(要向其从获取数据)是目标主机。
连接目标和主机,将目标正常启动到目标磁盘模式,然后在主机上启动实用程序下的迁移助手。选择从另一个Mac,PC,Time Machine备份或其他磁盘上,然后选择从Mac,Time Machine备份或启动磁盘。

出现提示时,选择目标Mac的驱动器,然后按 Continue (继续)以开始传输过程。
操作系统故障是我们最大的责任。无论是由于macOS升级失败或阻止系统引导的狡猾内核扩展所致,都可以在目标磁盘模式下连接问题Mac并轻松呼吸。
一旦安装了Mac的驱动器,您可以开始复制您忘记备份的重要文件,媒体库和工作文档。如果您有足够的空间,则可以抓住整个 / Users / 文件夹!

如果MacBook的屏幕破损或键盘晃动怎么办?使用目标磁盘模式,您可以使用主机Mac引导目标操作系统。这样可以恢复对损坏的Mac的访问权限,以便您可以恢复文件,擦除硬盘驱动器以及执行其他需要做的事情。
按常规连接两台计算机,然后启动损坏的(目标)Mac在目标磁盘模式下。现在重新启动主机,并在主机Mac启动时按住 Option 进入启动管理器。您会看到目标Mac的驱动器出现在启动菜单中。选择它,您的主机将正常启动目标驱动器。

如果您要使用该驱动器,则需要知道FileVault密码才能解密该驱动器。从这里,可以恢复文件,运行应用程序并为修复做好准备。
Mac上目标磁盘模式的局限性
目标磁盘模式提供了真正的省心之处日常利益-您只需要记住使用它即可!但是,如果您确实废弃了目标Mac,那么这将无助于解决问题。
这是因为目标磁盘模式仅在驱动器正常工作时才起作用。如果驱动器出现故障,请为某些问题做好准备。损坏Thunderbolt和FireWire端口也会使此问题变得棘手,还会出现逻辑板问题,这些问题可能会阻止这些端口的正常运行。
标签: 引导错误 数据恢复 文件管理 Mac Tricks Thunderbolt