
这是这类应用程序中最关键的问题之一–您将它们视为理所当然,并认为自己完全了解它们,但机会却并非如此。
可能性更大事实是,Preview仍在其表面下隐藏了一些肉质特征,因为无论感觉多么轻巧,都不要误会-它在特征中千疮百孔。下面,我们列出了十个您肯定需要了解的与Preview相关的Mac技巧和功能。
1。在一个预览窗口中打开多个文件
预览非常适合一次处理多个文件。您可以依次打开一个文件,为每个文件创建一个单独的预览窗口,但是在单个预览窗口中处理多个文件要容易得多。
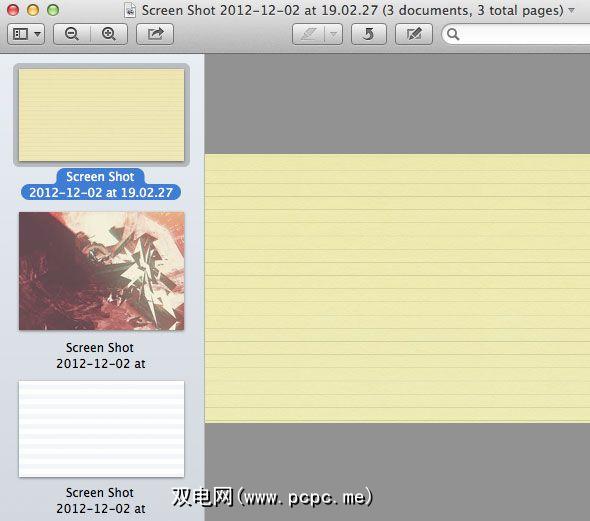
要执行此操作,只需在使用鼠标或Shift和Cmd键查找并打开它们。一次打开所有这些文件,它们将显示在单个“预览"窗口中,并且在“预览"边栏中显示文件概述。
2。删除文件
如果您在一个预览窗口中打开了多个文件,则可以使用“预览"将这些文件中的一个或多个移至回收站。这对于从大量照片或屏幕快照中剔除不良照片非常有用。
在“预览"侧边栏中的缩略图中选择要删除的文件,右键单击并选择移动要删除,或按cmd +退格键。
3。从剪贴板创建文件
由于Mac OS X会自动从屏幕截图中渲染文件,因此该功能通常不会突出显示。但是,如果您从网站复制图片,或将另一张图片复制到剪贴板,则它是一个很好的工具箱。
要从剪贴板创建新文件,只需选择文件->从剪贴板新建,或按cmd + N。
4。管理和合并PDF文件
您可能已经知道Preview可以读取PDF文件,但是它可以处理这些PDF文件,而不仅仅是向您展示。上面和下面适用于图片的大多数提示也适用于PDF文件。但是,最引人注目的一项功能是Preview可以管理和合并PDF文件。
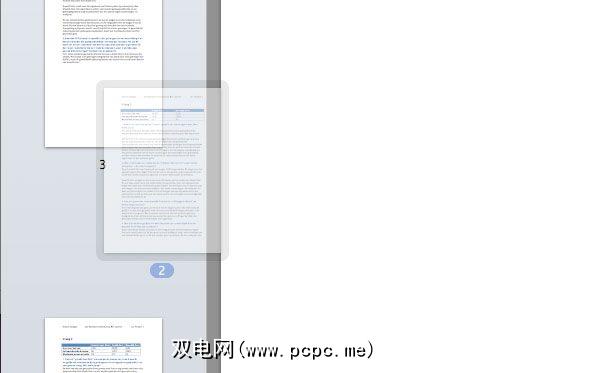
在Preview中重新排列PDF文件就像在Preview的缩略图侧栏中拖动页面一样简单。您甚至可以在重新排列之前选择多个页面。删除页面的方法与上述图片相同,请选择一个或多个页面,然后按cmd +退格键将其从PDF中删除。最后,要合并两个PDF文件,只需打开一个文件,然后将另一个文件拖到“预览"的缩略图侧栏中即可。
5。文件共享
在预览中直接将照片或文档共享给朋友和同事非常容易。这包括使用iMessage,AirDrop,Twitter,Facebook和Flickr通过电子邮件发送邮件。内部),然后选择共享选项之一。您也可以用相同的方法将图片添加到iPhoto。
6。注释工具
预览版附带了许多注释工具。您可以在任何类型的文档上绘制形状,箭头和文本框,并使用不同的颜色和线宽。浏览PDF文档时,还可以使用“预览"突出显示单个句子。

按搜索字段旁边的注释图标或选择< em>工具->批注。
7。选择和裁剪工具
您无需使用PhotoShop即可进行基本的照片处理。 Preview几乎可以做的一件事就是提取图像元素。当您按注释图标(搜索字段的左侧)时,屏幕右侧会出现许多选择工具。其中包括矩形选择器,椭圆选择器,套索选择,智能套索和即时Alpha。
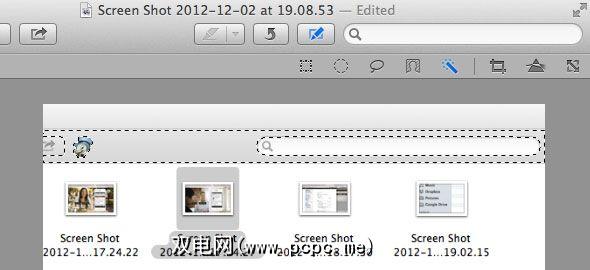
使用智能套索,在一个区域中单击并向任意方向稍微拖动鼠标以指定应允许的公差量用于划定该区域选择的边界。然后,您可以将所选内容复制到剪贴板中,并如上所述创建新文档,或按Backspace键使图像的该部分透明。
8。色彩管理
预览版的内置色彩管理提供了另一种照片处理方式。同样,您可以通过按搜索字段旁边的注释按钮或选择工具->注释来查看此选项。
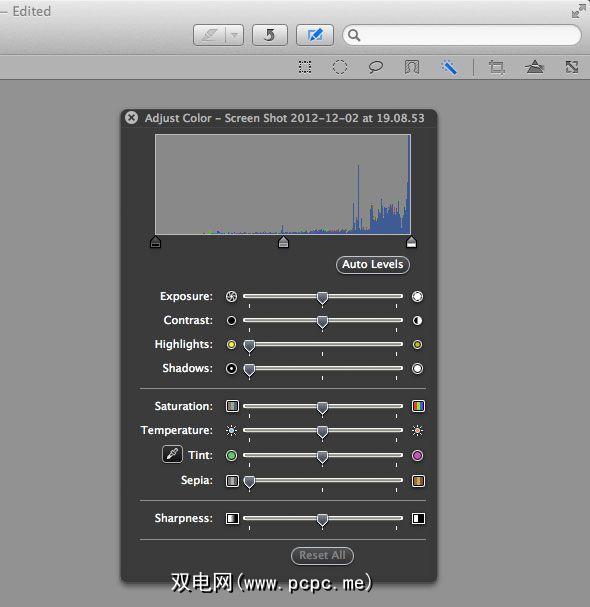
在注释栏中按棱镜图标将打开调整颜色窗格。听到您可以调整图片的水平,曝光度,对比度,饱和度,清晰度等等。
9。内置版本历史记录
在更高版本的Mac OS X中,预览版具有内置版本支持。这意味着您可以返回时间,并以Time Machine风格浏览文件的许多不同迭代。

为此,请转到文件->恢复为->浏览所有版本,或者在标题栏中按文件名旁边的小显示三角形,然后选择浏览所有版本。
10。锁定该文档
如上所示,预览版提供了多种操作文档的方法。有时,我们在寻找完全相反的结果:避免粗心大意地保护它。幸运的是,Preview可以根据您的请求锁定文档。
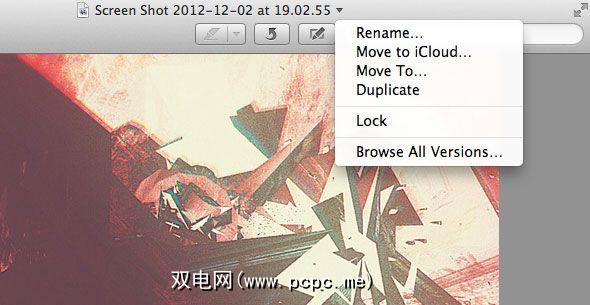
要锁定文档,请按标题栏中的文档名称旁边的显示三角形,如上所示。在随后的下拉菜单中,选择 Lock 。这也是您以后可以解锁文档的地方。
您知道其他令人兴奋的预览技巧吗?其他有用的Mac技巧和窍门如何?在文章下面的评论部分中让我们知道!
标签: 文件共享 图像编辑器 PDF PDF编辑器 屏幕捕获








