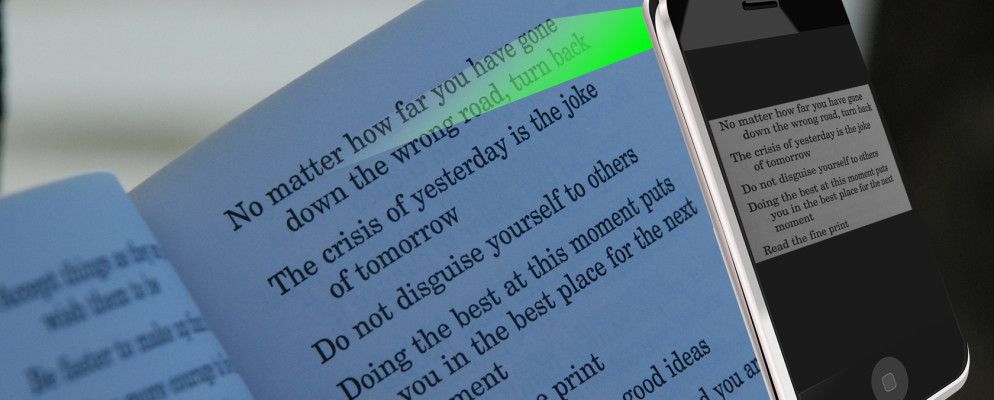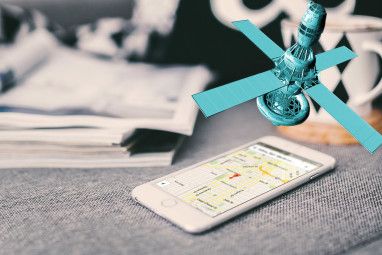对于那些致力于无纸化的人来说,扫描文档以及将文本识别并转换为文本的功能是节省时间的重要方法。
有许多iOS应用程序可以扫描和管理文档,但是带有光学字符识别(OCR)的应用在功能和有效性方面要难于辨认。这就是为什么我测试了七个个不同的应用程序,并为此审查入围了三个应用程序。
测试OCR
对于本文,我在相同的文档下扫描了每个应用程序查看,扫描结果可以在随附的屏幕截图中看到。为了获得OCR和文本转换的最佳效果,在捕获过程中,书籍中的文档或页面应尽可能平整。在光线充足的环境下拍摄照片比使用闪光灯更可取,但是闪光灯在某些情况下也有帮助。文本图片可能需要照片增强功能并转换为灰度,以改善最终识别的结果。
在我测试的所有应用中,没有一个能够完美保留原始文本的格式,因此
CamScanner +($ 4.99,免费版)
CamScanner的免费版本提供了用于扫描文档并将内容转换为文本的基本工具,该工具可供搜索在应用程序中。付费订阅提供更高级的功能,包括编辑和协作功能,每月订阅费用为4.99美元,全年订阅费用为49.99美元。
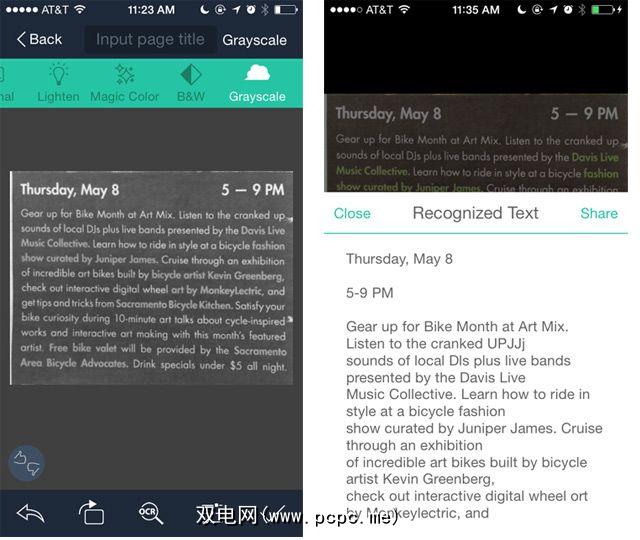
CamScanner为移动,网站支持同步,备份和共享扫描。该应用程序还包括用于旋转和裁剪照片文档的各种功能,以及用于增强图像或将其转换为灰度的工具。 CamScanner中的一个文档可以包含多个文档。
在我的测试中,CamScanner可以对光线均匀的文档进行最佳扫描,而页面上没有阴影。闪光灯可能还有助于增加光线,但对于光面杂志页面却没有用。当一次仅捕获几个段落时,CamScanner的效果也最佳。我尝试了几次以扫描书的整个页面,而OCR功能无法识别几乎所有文本。除了裁剪您不想扫描的区域之外,扫描和OCR过程还需要三下水龙头。
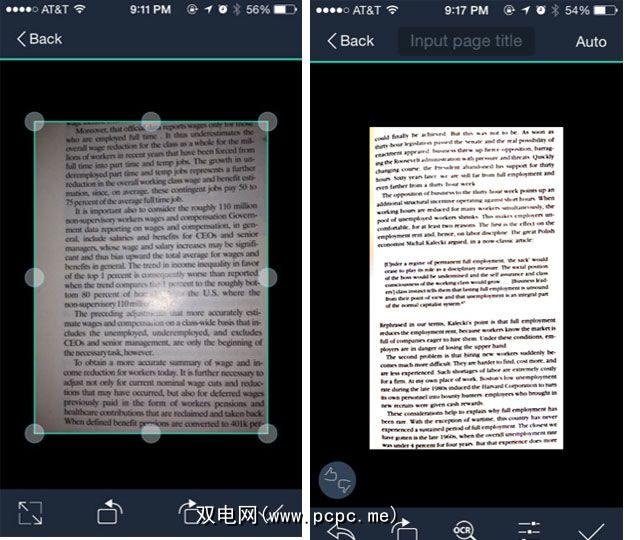
CamScanner的智能裁剪和增强功能可一次进行多次扫描,从而节省了手动进行的时间设置并增强扫描。 CamScanner还允许用户通过AirPrint传真和打印文档,导出为PDF以及在其他iOS应用中打开所选内容。
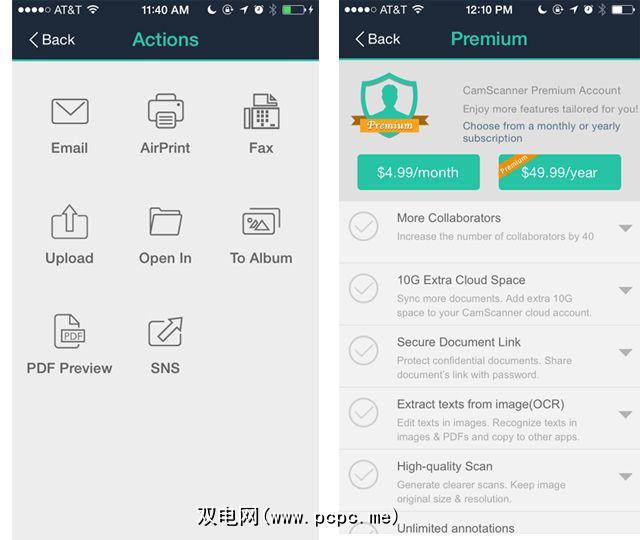
PDFpen Scan +($ 6.99)
Mac版本的PDFpen已经存在了很长一段时间,所以我很想知道iPhone版本可以做什么。
扫描我用于测试CamScanner的同一文档,PDFpen Pro的OCR版本不幸失败了,尽管我尝试了几次以调整镜头的曝光度和对比度。当它突出显示文本时,结果是乱七八糟的。我必须将结果复制并粘贴到新文件中,才能更清楚地看到结果。
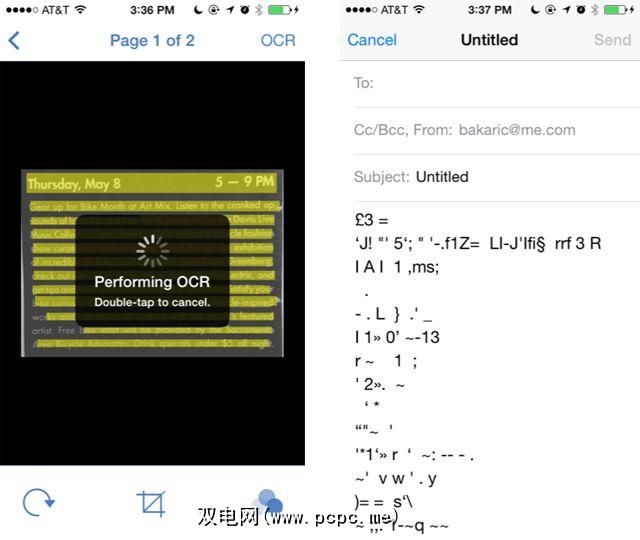
它的工作效果要好得多,但是当我在白色背景上拍摄文本时。实际上,它保留了比我测试过的其他应用程序更好的格式。
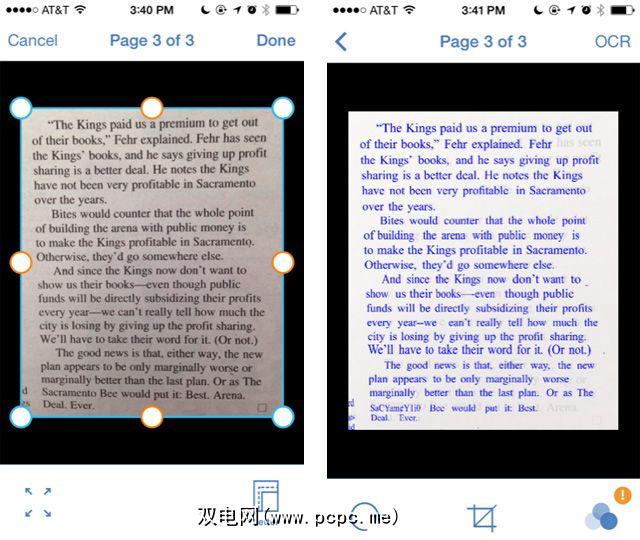
但是,当我将文本从PDFPen导出到Mail时,很多格式丢失了,而且效果不佳。
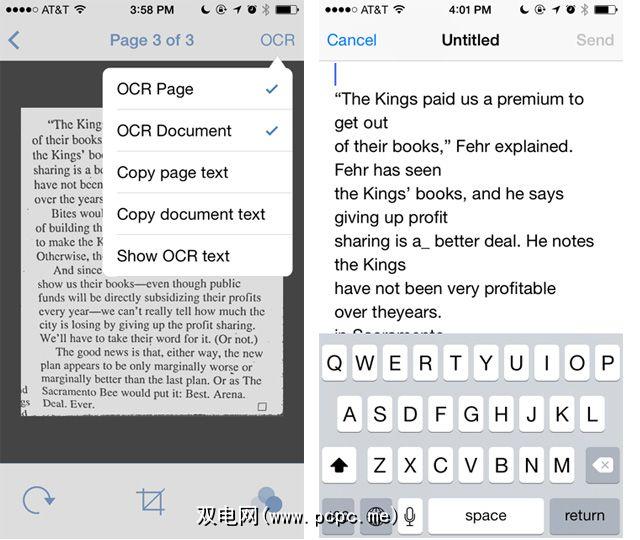
PDFPen在iTunes商店中获得了不同的评分,在尝试使用该应用程序几次后,它在其他两个应用程序中的表现都不佳。
Pixter扫描仪OCR提供了直接点击两次的过程,用于扫描文档并从中提取文本。它可以识别超过32种语言的纯文本,并允许编辑文本扫描。
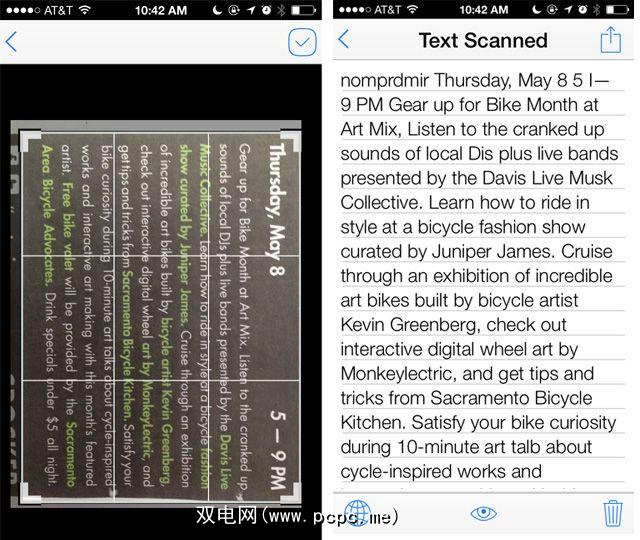
与其他OCR扫描仪一样,Pixter Scanner包括一种裁剪工具,可将您希望Pixter聚焦的图像部分聚焦识别并扫描。但是,与其他OCR扫描仪不同的是,Pixter没有用于旋转扫描的工具。 Pixter也无法扫描整个页面。我发现,当手机处于横向位置(因为没有旋转工具)时一次仅捕获几个段落而捕获文档时,效果会更好。 Pixter需要进行五次点击(包括裁剪)以完成OCR扫描过程。
所有转录的文本都可以在“历史记录"文件夹中找到,在该文件夹中可以重新打开,扫描,编辑和共享转换其他应用程序,包括邮件,PDF,Dropbox,Evernote和社交网络。轻按文本扫描的“眼睛"图标可显示原始图像。
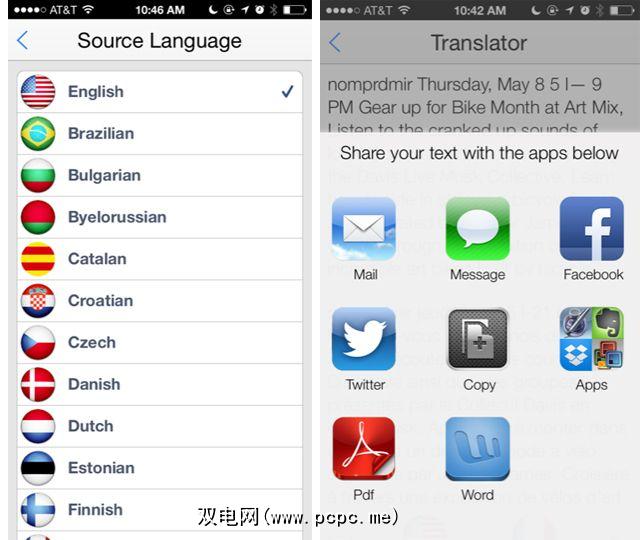
Pixter的右下角图标可将所选的文本扫描翻译成60多种语言。
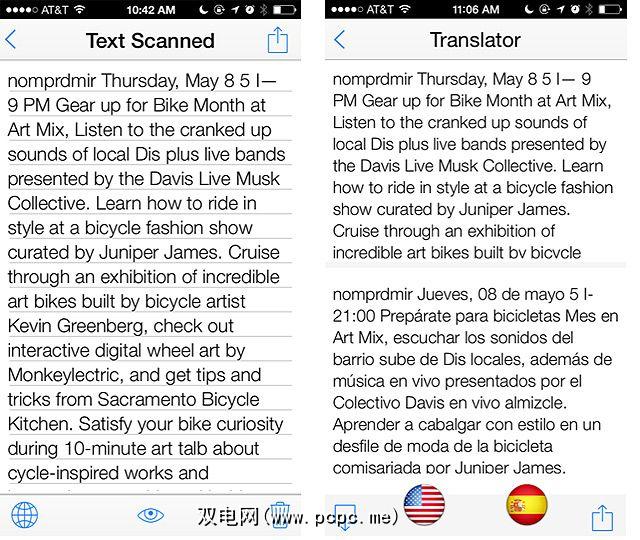
我研究了其他一些声称可以进行OCR传输的扫描仪应用程序,但是它们要么使用起来非常困难,要么扫描结果非常差。一些应用程序具有与Pixter相同的用户界面和功能,但与此处看到的结果没有任何相似之处。
对于扫描的成本和质量,我建议尝试使用Pixter。如果您需要更多功能(例如,在文档上进行备份和协作),则CamScan是另一个不错的选择,尽管其高级应用程序内购买成本很高。
让我们知道您对这些OCR扫描仪的看法,您正在使用的解决方案有效。