较旧的台式机和便携式计算机具有称为BIOS的隐藏软件。对此进行更改可以改善您的计算机的工作方式,或阻止其正常运行。
但是什么是BIOS?您如何访问它,以及在进行操作时可以进行哪些更改?这是您需要了解的有关计算机BIOS的所有信息。
什么是BIOS?
BIOS(基本输入/输出系统)位于可更换或可替换的芯片上。升级。它是启动计算机时启动的低级软件。它执行POST(开机自检),初始化硬件,并将控制权传递给所连接设备上的引导加载程序。然后,它将引导您的操作系统-Windows,Linux或您使用的其他任何操作系统。

All of this is automatic, but the BIOS also has a setup screen, which you can access. Used to configure a variety of low-level system settings, you can use it to manage things such as:
请注意,除非您知道自己在做什么,否则不要在BIOS中更改设置。一个错误的举动,您可能会更改低级CPU和内存设置,这可能会使您的计算机不稳定。
因此,在保存任何更改之前,请确保您熟悉计算机的BIOS。继续阅读以了解有关修改一些最常用设置的提示。
注意:本指南专门针对BIOS。但是,自2010年以来,BIOS已逐渐被UEFI取代。有关详细信息,请查看我们的UEFI指南以及它如何使您的PC安全。
访问BIOS
要访问BIOS,请首先重新启动计算机。在启动过程开始时按相应的键以访问BIOS设置屏幕。您需要按下的键应在启动过程开始时出现在屏幕上。请注意,如果您的PC没有连接键盘,则无法访问BIOS。
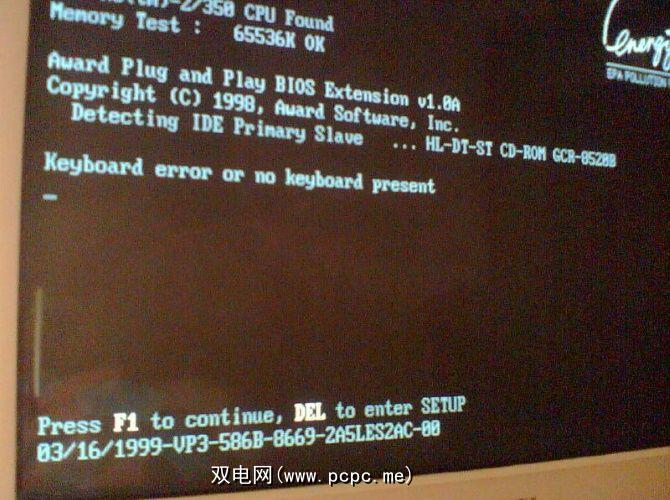
这通常是 Delete (删除)键,尽管某些计算机可能会使用其他键,例如 F2,Esc(ape),F1 或 F10 。如果您不知道需要按的键并且该键未显示在屏幕上,请查阅计算机手册。或者,对计算机的型号名称和“ BIOS密钥"执行Google搜索。
卡住了吗?我们已经介绍了在所有Windows版本上访问BIOS的所有选项。
浏览BIOS
请注意,每台计算机的BIOS都不相同。您计算机的BIOS看上去可能与此处的屏幕截图有很大的不同,或者看起来相似,但是具有不同的选项。
要浏览BIOS,请使用键盘上的箭头键。屏幕上通常会显示您需要使用的任何其他键的列表。通常,您将使用:
如果听起来有点复杂,那就是不是。您将主要使用箭头键和Enter。
3 BIOS中最常用的修改设置
通过访问BIOS,您会发现应该忽略的设置-以及一些可能需要更改的内容。最常见的BIOS修改设置为:
如何执行这些操作。
计算机BIOS中更改最多的选项之一是引导顺序。
BIOS启动并初始化硬件后,它将控制权交给计算机。引导您的操作系统的引导加载程序。引导顺序确定BIOS将控制权传递给哪个设备。
例如,假设您在计算机上安装了Windows,在磁盘驱动器中安装了Linux live CD。 (或者,将USB驱动器插入计算机。)启动计算机时,哪个操作系统启动?答案取决于您的启动顺序。
之所以这样称呼,是因为它控制着检查启动设备的操作系统的顺序。例如,典型计算机的引导顺序列表中的DVD驱动器可能比HDD高。这意味着计算机将首先尝试引导所有插入的操作系统安装光盘或活动CD。
如果DVD驱动器中没有可引导光盘,则计算机将尝试列表中的下一个选项。这可能是其硬盘驱动器。您可以从以下计算机引导PC:
如果要从另一个引导设备引导,只需在引导顺序列表中将其向上移动即可。通常,您会在名为启动或类似名称的屏幕上找到启动顺序。使用+和—键在启动顺序列表中重新排列设备。
注意:在某些计算机上,除非在进入BIOS时已连接USB驱动器,否则USB驱动器可能不会出现在列表中。
有关更多详细信息,请参阅有关更改PC上启动顺序的指南。
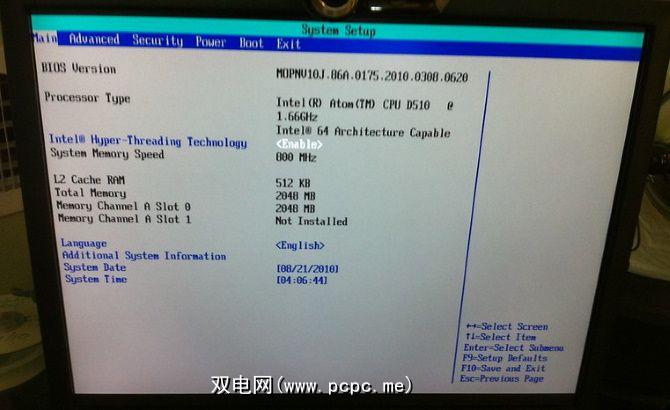
带有板载图形硬件(例如Intel集成图形)的计算机可能具有视频内存设置。板载图形硬件没有专用图形卡那样的内存。取而代之的是,它会占用计算机RAM的一部分并将其用作视频内存。
在某些计算机上,“视频内存"选项可以让您控制此内存的分配方式。您可能会用它分配或减少额外的视频内存,以回收其中的一部分用于系统任务。
虽然操作系统应具有登录密码,但您可以使用BIOS密码进一步保护计算机。
p>
可以设置为控制对BIOS的访问;但是,您也可以设置启动密码。启用此功能后,任何人都无法访问操作系统或任何附加的介质。
请注意,这不是一种完美的安全功能。任何对您的计算机具有物理访问权限的人都可以重置CMOS来清除此密码。
在BIOS中保存更改并重置操作是什么?
您对BIOS设置所做的更改不会立即生效。要保存更改,请在保存并退出屏幕上找到保存更改并重置选项。此选项将保存您的更改,然后重置计算机。
还有一个放弃更改并退出选项。这是为了避免您犯错或根本不想更改BIOS设置。只需使用此选项即可退出BIOS设置屏幕,而不保存您的更改。
(这些选项的名称可能略有不同,但是在所有BIOS中都可用。)
您可以也可以使用适当的键盘快捷键快速保存并退出。通常是F10,但是同样,在您的BIOS中可能也会有所不同。
加载设置默认值会发生什么?
您的BIOS也包含一个加载设置默认值。 >或加载优化的默认设置选项。此选项将BIOS重置为出厂默认设置,并加载针对硬件优化的默认设置。

这将执行完整的BIOS重置,除重置硬件设置和引导顺序外,还会擦除所有BIOS密码。
您可能不会使用它,但是在添加新硬件后,它对于快速更改配置很有用。
BIOS中其他不常用的修改设置
BIOS包含许多其他设置和选项。
例如,有一个“系统信息"屏幕,显示有关计算机硬件的信息。超频者可能可以使用CPU设置屏幕来调整其CPU电压和倍频。这以增加热量,功耗和可能不稳定的代价提高了CPU性能。 (但是,某些BIOS会锁定这些设置。)
同时,如果您的PC支持虚拟化,则可以在BIOS中启用Hyper-V或Intel Virtualization Technology(或带有标签的虚拟化技术)。
有关可以在BIOS中修改的完整选择设置,请查看计算机或主板手册。
使用BIOS优化您的PC设置
现在,您应该
但要熟悉计算机的BIOS进行一些细微调整。
重要的是要知道,除非您知道自己在做什么,否则不要更改设置。简单的调整包括调整启动顺序或视频内存,如果您遇到任何问题,则使用默认设置会有所帮助。
请记住要仔细选择BIOS。错误设置BIOS设置可能会导致问题。这是您可能会犯的几个PC维护错误之一。
图像信用:72soul / Depositphotos









