构建您自己的PC感觉像是一种通过仪式。您已经从购买任何人都可以买到的现成计算机,到创建自己的定制计算机。非常可喜。 。 。以及令人生畏的但是过程本身实际上非常简单。我们将带您逐步了解所有您需要了解的内容。
一些速记
组装自己的计算机的顺序可能不适合您。例如,我先放入主板,然后再添加CPU,RAM和其他所有东西。但是,在插入主板之前,可能更容易安装处理器和RAM。如果PSU与主板之间没有太多空间,则可能还需要将其放在第一位。不同的演练会推荐不同的内容。但是最好的方法是查看您的案子和组件,然后从那里做出决定。
如果您以不方便的顺序进行操作,那么一切都不会丢失。您可能需要拧松一些螺钉或使用尖嘴钳将一些电缆固定在狭窄的地方,但是使其工作起来应该不太困难。
此外,一台干净的电缆计算机会更安静,更凉爽,并且看起来更好。不需要花费时间来确保电缆布线整齐,但这是一个好主意。大多数电缆应在主板托盘后面(主板所在的位置)布线,然后再回到主板前面。它不仅看起来更好,而且还可以促进PC发热部分周围的气流更好。
也使用魔术贴带或扎带将其固定。您可以使用扎带,但如果必须剪开,请非常小心不要剪断电缆。
想以视频形式查看过程吗?我们为您服务:
1。消除静电风险
静电会破坏您将用来构建计算机的敏感组件。即使是很小的震动也会炸毁主板或处理器。因此,您需要采取特定步骤以确保不会积聚和释放静电。
一种常见的实现方法是佩戴防静电腕带。您可以花大约五美元抓住其中之一,这样可以保持接地,防止静电损坏。这是一种安全的简便方法。
如果您没有,可以采取其他预防措施。施工时,请站在裸露的地板上而不是地毯上。不要穿羊毛袜或大毛衣。尽量减少穿的衣服数量;牛仔裤和T恤都不错。在构建过程中,并且始终在拿起组件之前,请触摸接地的裸露金属片(计算机机箱的金属是个不错的选择)。将计算机组装在一起时,尽量不要四处走动。所有这些都将有助于减少积聚的静电。
在相关说明中,处理组件时要小心。它们非常敏感,弯曲一根细针或从其中一个触点上的皮肤上吸油可能会影响它们的工作方式。因此,请特别注意不要触摸接触点。抓住组件的边缘。通常,在处理这些东西时要小心,您会没事的。
2。齐心协力
您要做的第一件事就是收集所有物品。收集案例,所有组件以及所有手册。拿起一把小螺丝刀,一个小尖嘴钳,导热膏(如果您的CPU没有配备冷却器的话)以及一把剪刀或小刀来打开包装。
您可以从中取出所有东西如果您愿意,请立即将其包装。但是,请将组件保留在防静电包装中。将所有这些杂物箱移开将为您提供更多的工作空间,但同时也会使所有物品受到的保护较少。因此,取决于您。不过,我建议您保留所有手册,因为很有可能您需要多次参考它们。
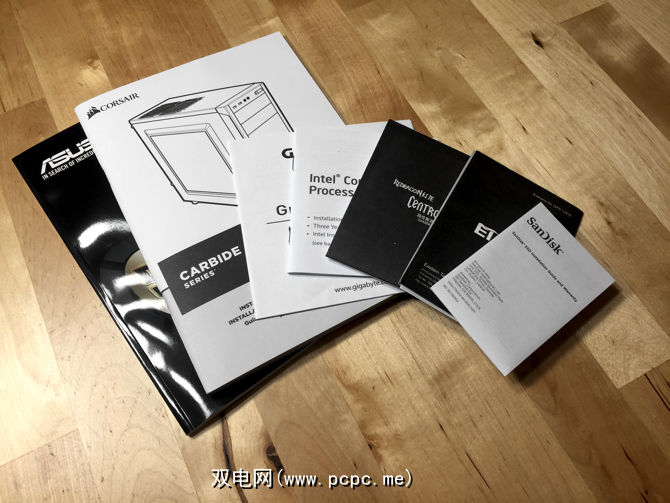
以下是我用于自己构建的组件:<
这些说明将适用于几乎所有组件集,但请仔细阅读手册以确保您没有丢失特定于计算机的任何东西。
3。安装主板的I / O防护板
不要忘记这一步!这是常见的PC制造错误。
首先,从机箱中取出侧面板。它们可能是用几个螺丝钉固定的;

每个主板都带有一个I / O护罩,该护罩从内部卡入机箱的背面。应该清楚地使用哪种方向(防护罩上的所有标签都应朝上),但如果不是这样,请查看机箱的方向。板上的端口应与屏蔽层上的端口匹配。

您可能需要用力推动屏蔽层,以使其卡入外壳的背面。
如果处理器是计算机的心脏,那么主板就是神经系统。它协调各个组件的活动。您的计算机机箱上有许多螺钉可以将主板固定到位,因此请确保已随手带上了一把小螺丝刀。
很明显,主板在哪里?端口将与I / O防护板对齐。还会有许多支架—小柱子,可防止主板接触机箱侧面。将主板上的孔与用于固定螺丝的插槽对齐,然后将主板放下。

使主板正确放置可能会遇到一些挑战,尤其是使用I / O防护板时。您可能需要将其稍微移动一下,或者稍微向后弯曲屏蔽背面的金属片。在执行此操作时要非常小心,并确保不要触摸板上的任何触点。
一旦主板正确就位,请松动地拧入螺钉,然后将其拧紧。时间。不要发疯;它们不需要太紧,只需紧贴,如果拧得太紧,可能会损坏电路板。只要施加足够的压力,以确保董事会不会四处走动。确保将螺钉插入主板上的每个孔中。

您的机箱中有许多电缆现在可以连接到主板了。这些是非常小的连接器,将被标记为“ LED +",“ LED-",“ HDD +",“ Reset"等等,它们需要连接到主板上的相应引脚。每种情况都会有所不同,因此请查阅主板和机箱的手册。您还可以连接内置机箱风扇。

我主板的风扇引脚标记为CHA FAN1 (如“机箱"中一样);在主板上寻找类似的东西。
5。安装处理器
处理器的端口在任何主板上都是显而易见的。这是一个突出的方形面板。要打开面板,请向下按臂并将其向侧面移动,以将其从固定该面板的金属固定件下面取出。抬起手臂,露出处理器的触点。

抓住处理器的边缘,将其轻轻地放在端口上。如果您使用的是英特尔处理器,那么如果方向正确,则会有两个对齐的凹口。 AMD处理器的一个角处有一个金色三角形,该三角形与CPU插槽中的三角形对齐。 (在CPU上打印的文本很有可能会与在主板上打印的文本面对相同的方向。)

将CPU放入插槽后,请使用臂降低面板盖。向下压手臂-这需要一些压力,因此您需要用力按压-然后将其滑回金属固定器下。
6。安装CPU风扇
您的CPU将会做很多艰苦的工作,这意味着它将产生大量的热量。 CPU风扇(如果要使用第三方选件,则为其他类型的冷却器)有助于保持其冷却,从而延长处理器的使用寿命。如果您的CPU带有冷却风扇,则几乎可以肯定该风扇的底部已经有导热膏。在金属散热器上寻找银色条纹。
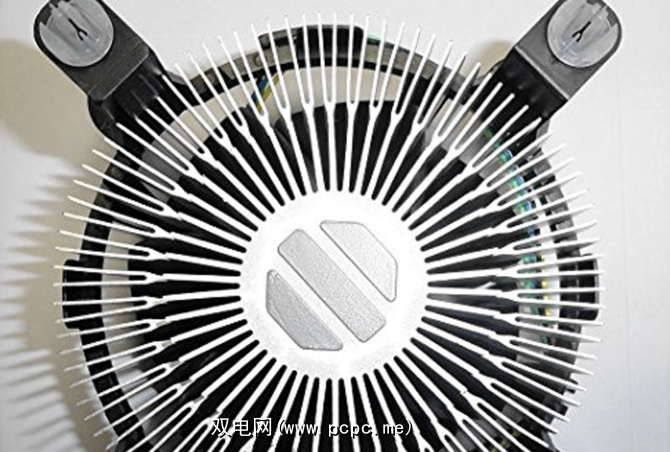
如果您购买了一个散热器,但上面没有导热膏,则必须涂一些。有各种各样的想法可以为您粘贴的图案提供最佳的图案,但这全都归结为同一件事:一点点走很长的路要走。您真的不需要太多。有些资料推荐一个米粒大小的点。其他推荐两条平行线。每个制造商还将提供有关如何粘贴该糊剂的一些指导。阅读粘贴随附的说明。
之后,您就可以安装冷却器了。我的Intel CPU随附的风扇只要求您按四个角形销钉直到它们卡入到位。其他散热器可能需要您做一些其他事情才能将它们固定到板上。再次,阅读说明。

还需要将CPU散热器连接到主板上。您会看到一组标有“ CPU风扇"或类似名称的引脚。以与连接机箱风扇相同的方式连接CPU散热器。
7。安装RAM
您的主板应该有一个非常明显的放置RAM的位置(主板上可能印有“ DIMM")。 RAM棒通常有四个插槽。查看主板上的说明,以获取有关应使用的插槽数的说明。例如,我的话说,如果您使用一个,则将一个放在第二个插槽中;第二个和第四个广告位(如果您使用的是两个);第一,第二和第四为三;或全部四个。
RAM插槽有一个小杠杆,您需要在插入RAM之前将其向下推。

完成此操作后,将RAM推入直到听到喀哒声。它可能需要的力超过您的预期(但要慢慢开始并逐渐增加压力)。首次安装RAM时,它仅在一侧上单击,并且没有完全固定。

如果您有SO-DIMM(较短)的RAM棒,请不要将其放在DIMM(较长)的插槽中。它不起作用。您需要支持SO-DIMM RAM或标准DIMM棒的主板。
8。安装图形卡
如果要构建游戏PC,这就是您机器的真正力量。希望您已经检查过以确保您的卡适合您的情况-现代图形卡可以很大。如果没有,那么您将需要新的保护套或新的卡。
要开始,请找到距离主板上散热器最近的PCIe端口。您的主板可能有多个PCIe端口,但并非所有端口都相同。许多图形卡使用PCIe x16端口,该端口比您可能还会看到的PCIe x4端口更长。找到适合您的卡的端口后,请从计算机背面卸下相应的通风口盖。可以使用小螺丝刀卸下外盖。在我的情况下,后通风口盖也用L形件固定。如果看到类似的内容,请将其删除;

现在,将视频卡插入最上面的PCIe插槽。如果您有两个类似的插槽,请始终使用最靠近CPU的插槽;否则,请使用一个插槽。最远的用于第二个以Crossfire或SLI模式运行的视频卡。确保塑料固定拉杆向下,然后将卡推入插槽并用拉杆将其固定,就像对RAM一样。
与RAM一样,它可能需要一点压力。

插入卡并将固定杆放回原位后,请确保卡背面的支架与通风口盖凸缘对齐。放回用于固定小通风口盖的螺钉,以将卡的背面固定到机箱上。将那些盖子放在安全的地方,以防万一您再次需要它们。然后也更换L形件。
9。安装其他扩展卡
如果您有其他扩展卡,例如蓝牙,网络或RAID卡,请使用与视频卡相同的过程进行安装。找到最接近主板散热器的正确大小的PCIe端口,然后安装卡,并确保固定杆就位。然后,将卡(如果需要)连接到外壳的背面。
10。安装存储驱动器
首先,找到适合您情况的存储驱动器托架。根据情况的不同,可能会有可移动的托架来固定驱动器,或者可能只有一种可以固定驱动器的支架。在下面的图片中,您可以看到用于固定驱动器的可移动支架。

如果有这些支架,请使用机箱随附的小螺钉将驱动器固定在其上。如果您的案例提供了免工具安装,则无需担心此步骤。固定驱动器后,将支架重新插入盒中。无论是否使用这些支架,都应将驱动器的方向调整为使SATA端口面向主板(或机箱的主板侧面)。
如果机箱没有这些可拆卸的支架,则说明只需找到与驱动器上的小孔相匹配的螺丝槽,然后将它们拧紧即可。与其他零件一样,不要过度拧紧螺丝;只需确保它们足够紧即可防止驱动器到处移动或掉下来。
要将驱动器连接到主板,请找到主板随附的SATA电缆。将一端插入驱动器上的SATA端口,另一端插入主板上的SATA端口。

如果同时具有SATA2和SATA3端口,请使用SATA3端口作为驱动器,因为这样做会有所帮助从更快的速度。就是这样。

如果您选择了PCI SSD,则无需担心所有这些。只需将其插入PCI端口即可。
11。安装光盘驱动器
尽管很多人会选择不使用光盘驱动器来构建他们的计算机(就像我所做的那样),但您可能仍然想要一个。要插入光盘驱动器,请从计算机机箱正面卸下外盖,然后将驱动器滑入可用的光盘驱动器托架之一。您应该看到驱动器两侧的两个螺孔与驱动器托架中的孔对齐。用螺丝固定它。
然后,就像使用存储驱动器一样,连接SATA电缆。如果可用,则应将光盘驱动器插入SATA2端口。
12。安装PSU
电源设备是相当笨重的齿轮,可以为整个机器分配电源。在进行其他操作之前,请确保已将其关闭,并拔下插入墙壁的电源线。这不是一件容易的事。
在它的底部,靠近表壳的底部将有一个明显的位置,并且在表壳的背面有一个很大的空间。用于PSU的排气孔。将PSU插入空间并对齐机箱背面的螺钉插槽。

确定PSU方向正确后(电源线的端口以及将电源开关(朝外)朝后),用机箱上的螺钉固定PSU。确保可以到达PSU背面的端口。
13。连接PSU
计算机中的所有东西都需要电源,因此是时候连接PSU了。如果是模块化PSU,则将通过20针,20 + 4针或24针连接器从设备背面引出一大束电缆。那是主板的主要电源。找到该连接器的大插座,确保其针数相同,然后连接PSU。如果您有20针主板,则20针和20 + 4针PSU连接器将起作用。 20 + 4或24针连接器将在24针主板上工作。

您还需要连接PSU电缆为CPU供电;该端口应位于处理器附近(如下图所示,该端口也可能会标记为“ EATX12V")。它可以是4针或8针插座。使用适当的电缆将PSU连接到此插座。 PSU的背面将被标记以指示要使用的端口。

下一步,将PSU连接到图形卡和任何其他需要自带电源的扩展卡。这些通常是6针或8针插座,您的PSU应该有匹配的电缆。再次,检查电源的背面以确定在何处插入这些电缆。
您的存储设备和光盘驱动器也将需要SATA连接器供电。您可能无法在下图中分辨出,但是PSU的某些电缆具有多个连接器,因此我使用一根电缆将HDD和SSD都连接到电源。

环顾您的机箱,以确保所有电源都已连接到PSU。如果您错过了某些东西,将无法正常工作。
14。安装机箱风扇
大多数机箱都包含一个机箱风扇,但是如果您要安装其他风扇,则该连接它们了。查找未使用的风扇位置,然后使用随附的四颗螺钉将风扇固定到机箱内部。将电缆从风扇连接到主板。
如果您使用的是功率非常高的CPU,图形卡或大量RAM,请考虑安装其他冷却装置。额外的风扇价格便宜,易于安装,并且可以使计算机的运行时间更长。
15。仔细检查所有内容
现在已经安装了所有内容,请花点时间仔细检查所有内容之间的连接情况。确保您的RAM和图形卡正确就位。检查驱动器是否已插入主板。确保所有PSU电缆都牢固。检查是否遗忘了要放入计算机的任何内容。如果某些组件组装不正确,则很有可能无法启动计算机。

如果一切正常,请将侧面板放回机箱并用随附的附件固定好。螺丝。
16。启动它
关键时刻!将电源线连接到PSU,将其插入墙上,然后翻转电源开关。插入显示器。然后,按一下机箱上的电源按钮。如果启动,恭喜!您已经成功构建了第一台PC。
如果它无法启动-很有可能-您将不得不重新检查机箱并再次检查所有内容。当我第一次启动机器时,机箱风扇启动了,但我的显示器上没有任何东西。我知道主板已经通电,所以我检查了其他所有东西。我发现我的RAM尚未完全插入插槽。几根PSU电缆似乎也有些松动,因此我确保将它们一直插入。我不得不打开机箱并再次检查所有内容。

最终,但是,按下电源按钮会发出令人安心的声音,并显示UEFI BIOS。
17。安装操作系统
在没有任何计算机的计算机上安装操作系统应该很容易;只需插入可引导的CD或USB驱动器,然后告诉您的BIOS从该媒体引导(如何操作取决于主板上的BIOS)。如果没有立即安装,则需要进行一些故障排除。根据您所使用的组件和所使用的操作系统,您将使用不同的策略,并且最好的选择是在线运行搜索。
完成此操作后,您会感觉很好去!下载基本的Windows应用程序,或使用新建的完全定制的计算机做您打算做的事情。
您是否已建立自己的PC?还是您正在考虑尽快进行?在下面的评论中分享您的提示,技巧和问题!
标签:

