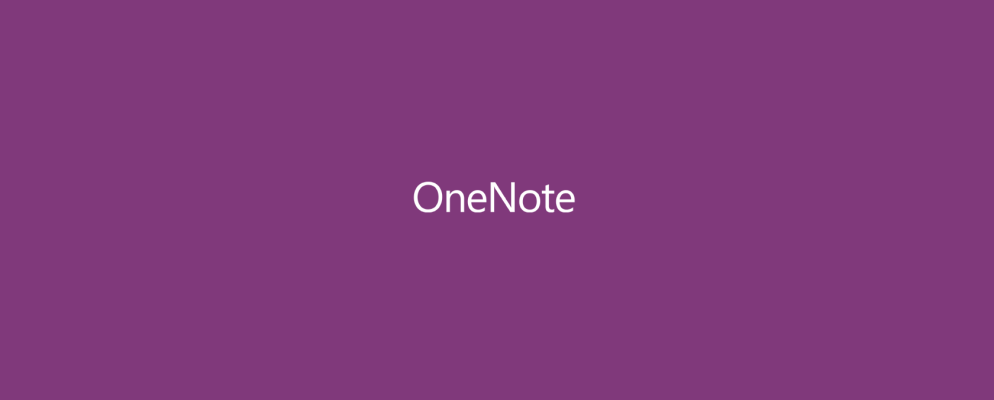拥有Windows 8平板电脑最方便的部分之一就是能够像笔记本一样快速在其中书写笔记,而Microsoft的OneNote应用程序是完美的选择。即使您拥有Windows 8笔记本电脑,OneNote也支持键入笔记,以及许多其他功能,例如“相机扫描",“光学字符识别"和“共享"按钮。
让我们仔细看看在这个现代的笔记记录应用程序中。
创建笔记
OneNote组织的基本结构涉及三层:笔记本,部分和页面。在下面,您可以看到我有两个笔记本,一个用于学校,一个用于PCPC.me。在我的PCPC.me笔记本中,我有三个部分,然后在“不同颜色"部分下只有一页。每个部分都有不同的颜色,但是稍后我们将在这些自定义选项中进行更多介绍。
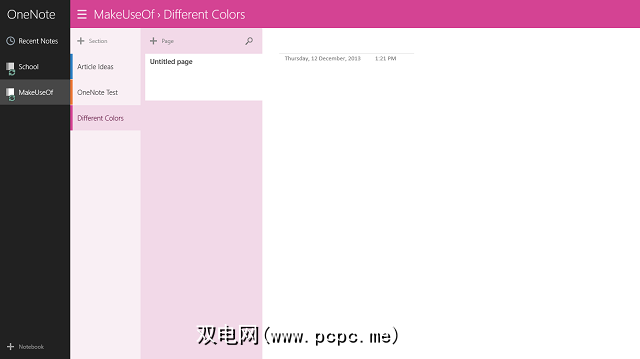
创建笔记本和部分后,可以通过在上方的虚线中键入来命名页面。页面的左上角,还包括其下方的日期和时间。然后,您可以开始键入或书写笔记。轻按左上角的三行图标可以拉起或放开左侧的三层。
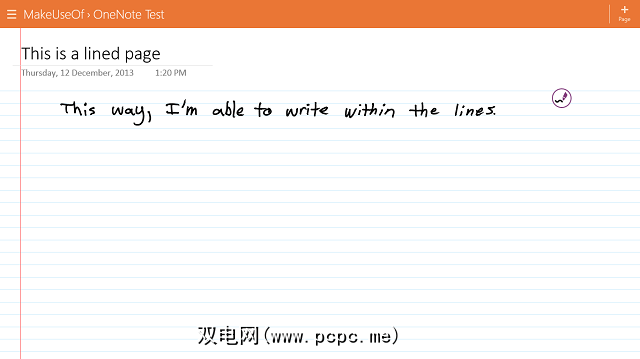
由于我在学校主要使用OneNote,因此我希望将这些行显示为如上所示。可以通过从屏幕顶部或底部向内滑动来拉起OneNote的选项来访问这些内容。网格纸还有一个选项,如下所示,向上拉起了选项菜单。
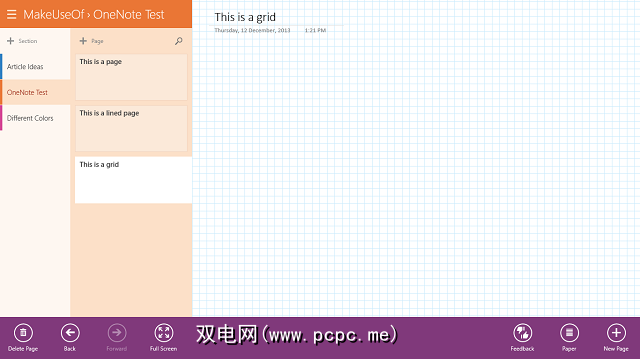
如果您有手写笔,书写就像将手写笔放在屏幕上一样简单。右上方将出现一个小图标,Microsoft将该图标称为“径向菜单"。我知道,朗朗上口的名字,对吧?好吧,如果您点击该图标,将会出现多个选项,您可以自定义4种不同的笔并在它们之间快速切换。这种简单的添加使您无需切换菜单即可非常轻松地在颜色之间进行切换或调整笔的粗细。
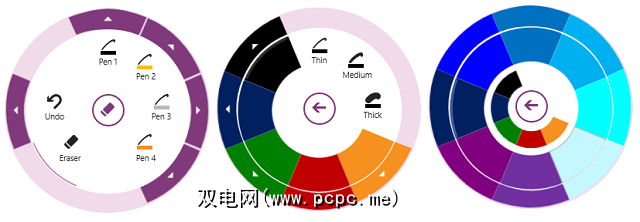
如果没有手写笔,您仍然会获得一个径向菜单,但该图标将是一张纸而不是一支笔,并且您会看到略有不同的选项。单击屏幕上的任意位置后,它应会出现。它使您可以访问OneNote的所有更复杂但有用的功能,例如用于存储图片的相机,可以插入表格或列表的功能,或者可以像手写笔一样用手指绘制的功能。
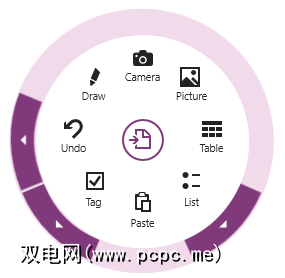
径向菜单尽管名称很糟糕,但实际上是OneNote的最佳部分之一,可让您快速访问许多设置。
自定义
我很喜欢这里的自定义空间。每个部分的颜色都可以更改,并且当您执行此操作时,它会更改整个应用程序的外观,尽管底部弹出菜单仍将是紫色。有16种不同的颜色可供选择,因此从理论上讲,每个笔记本中您可以有16个不同的部分,而不必重复颜色。
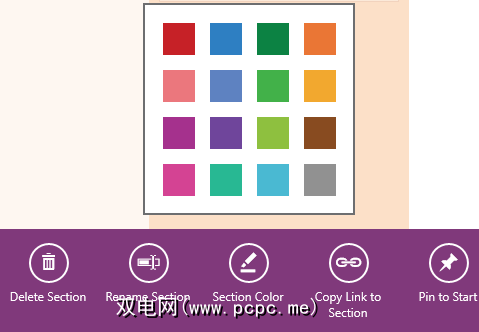
您还可以创建子页面,这并没有多大意义,除了页面会缩进一点,使其从其余部分中伸出来。我经常用它来显示课堂上不同笔记之间的联系。例如,我可以在一个主页上找到某个主题的介绍,并在其下面的子页面中获得更详细的注释,然后在另一个带有子页面的主页中,以此类推。这是一个如此小的功能,它出奇的有用。
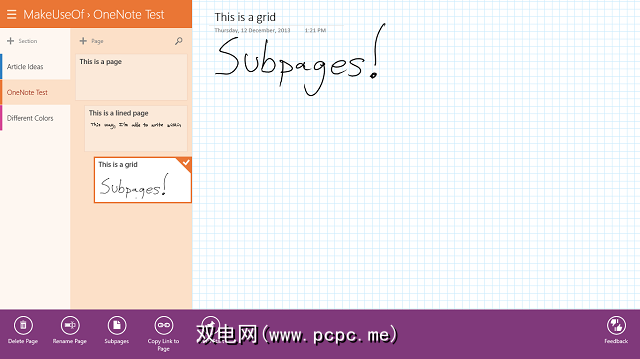
其他功能
如果您选择页面或分区,请通过右键单击或长按该页面或分区,将弹出如上所示的选项层。这些选项之一是“将链接复制到页面/部分"。由于您的所有笔记都将自动与SkyDrive同步,因此会创建一个链接,如果您希望朋友能够看到您的笔记,可以与您的朋友共享。
另一个功能是“ Pin to Start"按钮,该按钮适用于各节和各页,并且对于将我的笔记保存在单独的班级上最有用容易获得。我刚上课时,点击即时贴上该课的笔记,就可以了。
如前所述,它会自动使用SkyDrive备份所有内容。不再丢失笔记。别忘了在Word上按Save。不再有狗吃您的便笺了,您发誓的那一次完全发生了。
结论
OneNote不仅是Windows 8现代应用程序,还具有一些桌面设备额外的功能,尽管界面相当粗糙。尽管如此,还是值得检查这些额外功能的,我们还有10个很棒的技巧。
您对OneNote的看法如何?您喜欢Evernote Touch还是其他现代笔记应用程序?在评论中让我们知道。
标签: Microsoft OneNote 笔记应用程序 Windows 8