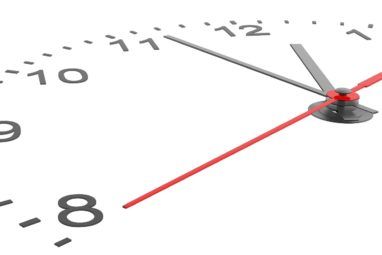专业的图形设计师会嘲笑。
Photoshop和Adobe Illustrator专家会把它拆掉。
即使GIMP也会纳闷-为什么我不呢?我自由了。但是,如果您不属于创意部落,那么在紧急情况下,您可以使用所需的任何工具来设计徽标。 Microsoft Word不是绘制醒目的徽标的首选。它没有资格在徽标设计软件阵容中占据一席之地。但是它会崩溃吗?让我们冒险。
为什么选择Microsoft Word设计徽标?
Microsoft Office是一种生产力套件,而不是创造性的工具。如果有人手持枪支,Microsoft PowerPoint将是我的首选工具。但是在我们彻底关闭Microsoft Word之前,请考虑以下五个因素对其的支持:
徽标设计的Microsoft Word 2016关键功能
我将不介绍所有图形绘制功能的详细信息Microsoft Word 2016登场。但是,如果您感到困惑,则简短的描述和链接的帮助页面应为您提供帮助。在功能区上还有一个有用的Office助手,名为“ 告诉我您想做什么",可以用作探路者。
请遵循图形设计的基本规则并将Microsoft Word扩展到极限。
在功能区上可以找到一些必不可少的工具。请注意,Office 365订阅上的最新更新可能提供了某些功能。
形状识别,可将带有墨水的手绘图转换为完美的形状(仅在具有Office 365的启用触摸的设备上)。
您将在“绘图工具栏"上找到大多数工具和效果会自动与文档中的任何图形对象一起显示。
让我们绘制一个简单徽标
这是我们旨在的一个简单徽标。我从Shutterstock借用了这个简单的图形。下面的矢量图形中的大多数对象可以在Microsoft Word中复制。也许不完全正确……但是足够接近,足以证明Word可以尽力而为!

打开一个新文档。转到查看标签,然后选中网格线框。使用网格,可以在Word文档中对齐形状和其他对象。只能在“打印"视图中查看网格。但是请放心,它们无法打印。

打开 Object Snapping 选项。单击图片或对象。在图形工具标签中,点击对齐>网格设置。启用以下两个突出显示的设置,以使徽标中的图形更好地对齐。
将对象捕捉到其他对象。 选中此框可使形状或对象与其他形状或对象对齐。
在不显示网格线时将对象对齐到网格。 即使形状或对象不可见,也可以将形状或对象对齐到网格的最近交点。

您可以按 ALT 键暂时覆盖以前的设置当您拖动形状或对象时。
以上设置将为我们准备插入的第一个形状或对象准备文档。我们将使用字体和基本形状。我们将使用在Microsoft Word 2013中通过对齐和设置不同形状的格式制作流程图时所涵盖的一些相同技术。该徽标将比类似业务的流程图更具视觉冲击力。
转到 Insert> Shapes 并选择Rectangle形状。按住 SHIFT 可以在现在就是您的画布的Word文档上绘制一个完美的正方形。
更改画布的颜色。双击形状以在功能区上显示绘图工具>形状样式组。在这里,我使用了形状填充和颜色选择,并将形状轮廓设置为“无轮廓"。

右键单击形状,然后选择设置形状格式。现在,您拥有了更强大的控件,可用来微调形状的外观。例如–如果要使用渐变而不是实心填充。对于简单徽标,实心填充优先于渐变。

您还可以在设计的最后部分保留背景。这可以帮助您使用网格,而不是用背景的彩色填充物来遮挡网格。
在之前的“如何使用PowerPoint免费制作信息图"教程中,我们已经看到了如何组合简单形状来创建更多网格复杂的形状。我们在此处使用相同的方法创建外部六角形图形,并在中间创建锚点。形状的范围是有限的,但想象力不是-因此,您可以使用基本的直线,圆形和矩形创建许多不同的形状。
让我们尝试使用可用的Triangle和Rectangle形状。
选择一个矩形形状并将其拖动到徽标的背景正方形上。如果必须绘制正方形,可以按住 SHIFT 键以使所有四个边相等。然后绘制一个三角形,以构造六边形的顶部和底部两个侧面。
制作第一个三角形的副本并将其拖动到相对侧的位置。将每个对象对齐。借助手柄来调整每个形状,以获得所需的形状。
将所有三个形状的形状轮廓设置为无轮廓。

选择三个不同的对象,然后从右键菜单中选择 Group 。然后,将形状填充设置为白色。您也可以从“绘图工具"中选择“组"。它位于最右侧。

下一步有点棘手。与PowerPoint不同,Microsoft Word不具有合并和组合形状的功能。我们必须创造性地依靠使用另一个较小尺寸(和不同颜色)的形状来创建具有粗轮廓的空心六边形。当然,您始终可以使用Line形状创建一个多面框,并为其指定特定的粗细。
创建原始六边形的副本并将形状填充设置为背景色。将其放在原始六角形上。我发现不用拖动手柄,而是使用“绘图"工具栏中更精确的 Size 字段更容易。
“ Size"字段可帮助您对任何对象进行细微调整,并且始终

按照相同的方法添加锚点。公司名称上方的行和两颗星。稍后,我们将处理鸟类的形状。
锚点是椭圆形的组合,绘制为圆形,粗线和块弧。请参阅下面的屏幕快照中的各个元素。

Windows字符映射表也可以在徽标中使用丰富的符号。 Webdings和Wingdings字体是默认安装的,它们可以为您提供一些创造性的逃生路线,以防您使用不正确的形状。
在这种情况下,我可以将两个弧形组合在一起在徽标中创建“海鸥"。但是Webdings中的Bird字符看起来更整洁,而不是我的hack。
因此,将文档的字体设置为Webdings。打开字符映射表—在任务栏上的搜索框中键入 map ,然后从结果中选择 Character Map 。从字符集中复制鸟的符号。将文档的字体设置为Webdings。在正确的位置插入一个文本框,然后在文本框中经过小鸟。像任何其他字体一样,您可以给它一种颜色-在这种情况下为白色。

右侧的第二个鸟是第一个符号的镜像。请参阅此Microsoft Word支持文章,以了解如何反转文本框并创建其镜像。
现在,徽标的主要部分已经成形。

简单的部分和自我完善的解释。使用“文本框"插入每个单词,以便您可以精确定位每个单词并分别设置其样式。

字体配对是一门艺术。我在这里无法详细介绍,但是诸如Font Pair,I Font You和Typ.io之类的网站可以为您提供帮助。您也不必因为计算机上的字体而受迫。点击即可下载大量免费字体。
选择徽标中的每个对象(选择时按 SHIFT 键)。将其与右键菜单或功能区上的 Group 命令结合在一起。
必须先将徽标另存为图片文件,然后才能使用。 Microsoft Word没有将其另存为JPEG或PNG文件的直接方法。但是它确实有您可以使用的工具。
进行屏幕剪辑。您可以使用任何屏幕截图工具为您完成这项工作。但是要轻松使用,请打开一个新的Word文档。转到插入>屏幕截图。选择屏幕剪辑,然后从Word文档中选择徽标。徽标将作为屏幕截图粘贴在您刚刚打开的第二个Word文档中。

仍然感到困惑吗?此Microsoft支持页面更详细地说明了屏幕剪辑的步骤。

使用Windows截图工具。 可以从搜索栏中启动Windows 10工具箱中鲜为人知的工具。键入剪辑工具使其显示。它的工作原理类似于简单的屏幕捕获实用程序。

要截屏,请选择 New 。选择您要捕获的屏幕部分。通过下拉“新建"按钮上的箭头来选择矩形。
可用于徽标的其他Microsoft Word资产
图标。如果您通过Office 365订阅获得了Microsoft Word的更新版本,则可以在“插入"菜单上找到新的图标库。从人员,技术或业务等类别中选择。单击您认为可以在徽标中创造性使用的图标。

艺术字。旧的收藏夹。艺术字是创建外观时尚的文字徽标的最快方法之一。您可以将艺术字与形状和图标结合起来以增强创意选项。微软支持页面应作为入门指南。
我会尽量避免使用艺术字,并通过使用创造性的艺术字体组合来简化事情。然后,通过微妙的文字效果进行增强。
Microsoft Word不适用于图形设计。但是……
有了Microsoft Word中的第一个徽标,您将意识到该软件并不是要用作图形编辑器。甚至不建议将其作为页面布局程序。 Microsoft Word非常适合键入单词和制作精美的专业文档。那么,本教程的目的是什么?
我为自己的个人博客在Word上绘制了一些徽标,只是为了娱乐或练习。这是使用约束的一种练习。好的徽标设计总是要使事情保持简单(KISS原则)。使用正确的字体对可以完全发挥您的想象力。在紧要关头,您可以使用免费的徽标生成器网站制作醒目的徽标。
图片来源:Rawpixel.com通过Shutterstock.com
最初由Mark O'Neill于2009年8月12日撰写
标签: