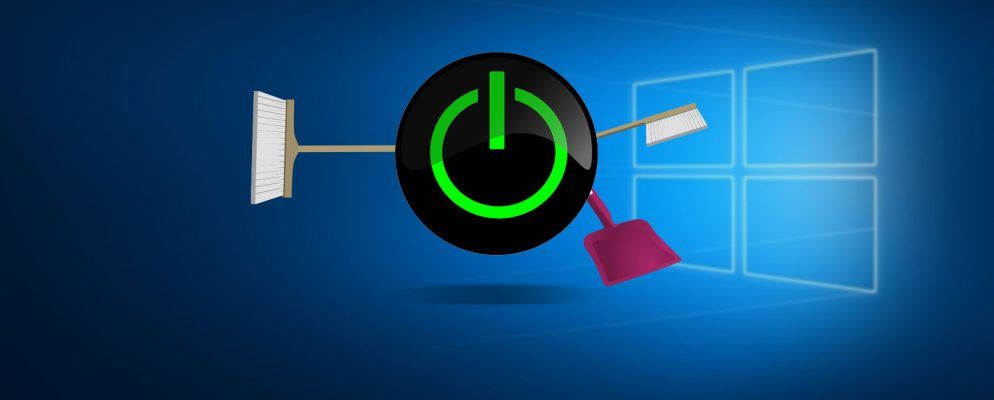随着时间的推移,您的系统可能会陷入瘫痪,通常会有不必要的数据。尽管您可以手动清除此问题,但是我们将向您展示如何在每次关闭计算机时自动执行这些任务。
从浏览器的缓存到临时文件,您可以确定在本文中找到新提示-也许甚至可以清除您不知道的内容!
如果您有自己的建议要共享以在关机时自动清除,请告诉我们在下面的评论中。
1。最近打开的文档
对于某些程序,Windows会跟踪您最近查看的文件。例如,打开类似Microsoft Word的文件,然后在任务栏上右键单击它。跳转列表将显示您最近的所有文档。我们可以使用注册表编辑器在关闭时自动清除此列表。
按 Windows键+ R 打开“运行",输入 regedit ,然后按 >确定。在左侧窗格上,导航至以下路径:
HKEY_CURRENT_USER\SOFTWARE\Microsoft\Windows\CurrentVersion检查此处是否具有 Policies 文件夹,其中包含 Explorer 文件夹。如果您没有一个或只有一个,则需要创建它们。首先,右键单击 CurrentVersion ,然后单击 New> Key 。将文件夹命名为 Policies ,然后按 Enter 。
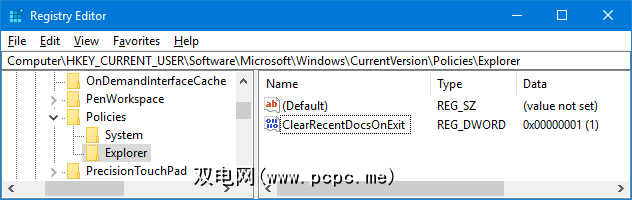
其次,右键单击 Policies ,然后单击 New>键。将文件夹命名为 Explorer ,然后按 Enter 。完成后,单击该文件夹。
在顶部菜单中,转到编辑>新建> DWORD(32位)值。将值命名为 ClearRecentDocsOnExit ,然后按 Enter 。接下来,双击该值,然后将值数据更改为 1 。最后,点击确定。如果您要禁用此功能,请导航回到此点并将其设置为 0 。
2。页面文件
Windows使用RAM临时存储文件,但是当空间不足时,它将文件移动到页面文件中。关机时会自动清除RAM,而页面文件则不会。我们可以在关闭时使用注册表编辑器自动清除此问题。
启用后,您的计算机将需要更长的时间才能关闭。额外的时间取决于页面文件的速度和大小。风险很小,因为您可以根据需要还原更改,但要准备好注意差异。
按 Windows键+ R 打开运行,输入 regedit ,然后按确定。在左侧窗格中,导航到以下路径:
HKEY_LOCAL_MACHINE\SYSTEM\CurrentControlSet\Control\Session Manager\Memory Management在右侧窗格中,您应该看到 ClearPageFileAtShutdown 的行。如果没有看到,请右键单击左侧的内存管理,然后单击新建> DWORD(32位)值。输入 ClearPageFileAtShutdown ,然后按 Enter 。
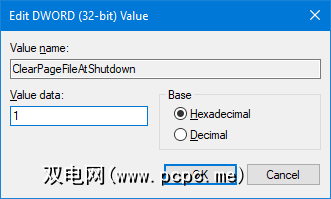
双击 ClearPageFileAtShutdown 值并进行更改值数据到 1 。要完成操作,请点击确定。如果要再次关闭此功能,请返回到此屏幕,并将“数值"数据设置为 0 。
如果您正在寻找增加RAM并避免发生问题的方法被推送到页面文件中,请查看有关如何清除Windows上的内存的指南。
3。浏览器数据
根据您的设置,浏览器将在您浏览时保存各种数据,例如历史记录,下载和表单输入。您可以随时手动清除它们,但也可以将它们设置为在关闭浏览器时清除。每个浏览器的方法略有不同。
打开Firefox,单击菜单图标(三行),然后单击选项。点击左侧导航栏中的隐私。在历史记录下,使用 Firefox将下拉菜单并将其设置为使用历史记录的自定义设置。
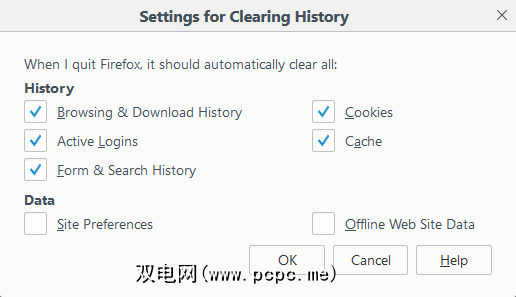
勾选 >清除Firefox关闭时的历史记录。单击设置... ,选择Firefox关闭后应自动清除的内容,完成后单击确定。
打开Chrome,单击自定义和控制按钮(三个点),然后是设置。滚动到底部,然后点击高级>内容设置...> Cookies 。滑动仅保留本地数据,直到退出浏览器为止。
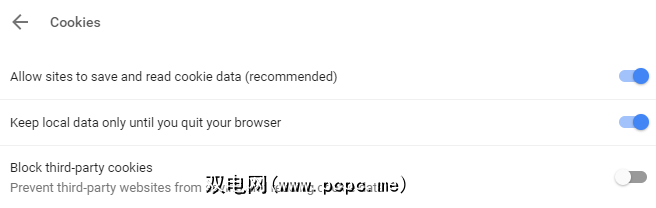
但这只会清除cookie。您可以手动清除Chrome缓存,但无法使其自动化。
要自动执行Cookie之外的任何操作,您需要使用扩展程序。我们建议单击并清洁。安装它,单击地址栏旁边的单击并清洁图标,然后单击选项。在其他类别中,勾选 Chrome关闭时删除私有数据。
Open Edge,单击设置和更多按钮 (三个点),然后点击设置。在清除浏览数据标题下,单击选择要清除的内容。
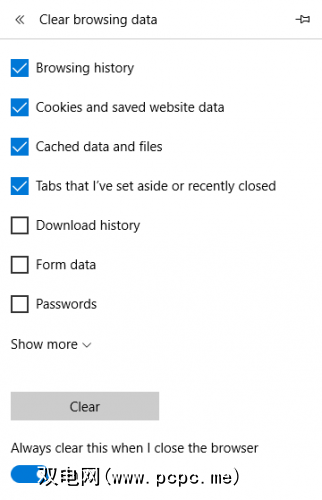
勾选要删除的所有内容,然后滑动始终清除此内容当我关闭浏览器时,将其设置为打开。
4。实时磁贴通知
如果您在“开始"菜单上显示实时磁贴,您会注意到其中一些实时磁贴显示通知或实时信息。快速概览非常有用,但是,如果您不打开这些应用程序,则堆积的通知可能会很麻烦。为了解决这个问题,我们可以在关机时清除实时磁贴缓存。
按 Windows键+ R 打开“运行",输入 regedit ,然后按< strong>确定。在左侧窗格上,导航到以下路径:
HKEY_CURRENT_USER\Software\Policies\Microsoft\Windows在选择 Windows 文件夹后,转到 Edit> New> Key 。输入 Explorer ,然后按 Enter 。
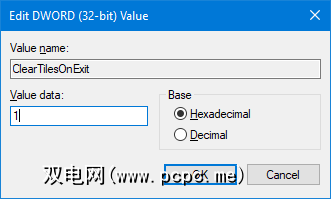
在选择 Explorer 文件夹后,转到 Edit> New> DWORD(32位)值。输入 ClearTilesOnExit ,然后按 Enter 。接下来,双击您刚创建的DWORD,并将值数据设置为 1 。然后点击确定。如果您希望将来将其关闭,可以将其更改为 0 。
5。临时文件
在使用计算机时,它会自动创建可能需要在特定会话中调用的临时文件,例如错误日志或图像。这些文件存储在名为Temp的文件夹中。
要查看您的Temp文件夹,请按 Windows键+ R 打开“运行",输入%temp%,并单击确定。
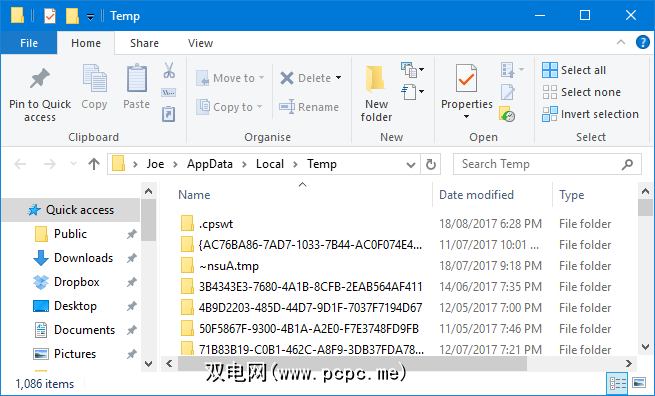
我们可以创建一个批处理文件,该文件将在您登录Windows时自动清除您的Temp文件夹。首先,打开记事本并输入以下内容:
rd %temp% /s /qmd %temp%单击文件>另存为... ,然后输入以下文件名:
%appdata%\microsoft\windows\start menu\programs\startup\temp.bat最后,单击保存。这会将批处理文件保存在“启动"文件夹中。如果要停止此过程,请导航到上面的文件夹路径,然后删除 temp.bak 。
如果您希望将其升级到更高的水平,请查看我们的指南关于如何使Windows清除过时的文件。它是为Windows 7编写的,但对于Windows 10则保持相同的过程。
奖金:深度冻结
如果您不想从计算机中清除特定内容,而是一切,那么您正在寻找深度冻结。每次打开系统时,这都会将系统重置为特定状态。这意味着无论是已编辑的文件还是已安装的程序,所有内容都将被还原并从记录中清除。

Windows默认情况下不允许您执行此操作,因此您需要安装一个程序来实现它。我们之前在有关如何深度冻结Windows安装的文章中介绍了许多免费的商业工具。请查看它的一些建议,以及有关深度冻结的更多详细信息。
自动整理
希望您已经学到了一些有关可以在计算机上自动清除内容的新知识。 。请记住,如果您决定不希望它们继续运行,则可以逆转上述所有步骤。
如果您需要更多建议,请务必阅读无聊指南可以使用Task Scheduler自动化的任务。
您将使用以下任何技巧吗?您是否有自己要共享的自动清理任务?
标签: 计算机维护 计算机内存 Google Chrome Microsoft Edge Mozilla Firefox Windows 10 Windows注册表