备份计算机上的数据至关重要。如果您使用的是Mac,那么您会很高兴知道有一个名为Time Machine的内置备份工具,可以轻松备份计算机。
今天我们将向您展示如何进行设置用于Time Machine的驱动器,如何设置和使用Time Machine以及如何从Time Machine备份中还原。
为Time Machine设置驱动器
用于时间机器备份时,您可以使用连接到Mac上的USB,FireWire或Thunderbolt端口的外部硬盘驱动器。备份到网络驱动器也可以。
对于本概述,我们将使用外部硬盘驱动器。您可以将整个外部硬盘驱动器专用于备份。或者,您可以对外部硬盘驱动器进行分区,以便将其一部分用于Time Machine备份,而将其余驱动器用于文件存储。
将Time Machine添加到菜单栏
为了方便访问Time Machine,请将其添加到桌面上的菜单栏中。
转到 Apple菜单>“系统偏好设置">“ Time Machine" 。然后选中在菜单栏中显示Time Machine 框。
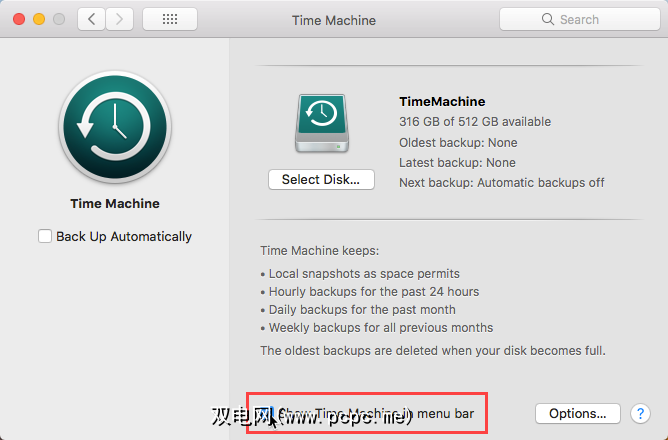
选择立即备份手动开始备份。
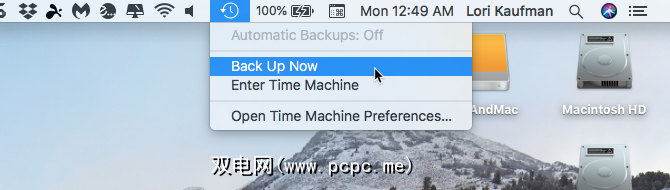
If you haven’t done a backup yet with Time Machine, the menu says Time Machine Not Configured. Select Open Time Machine Preferences to begin setting up your first backup.
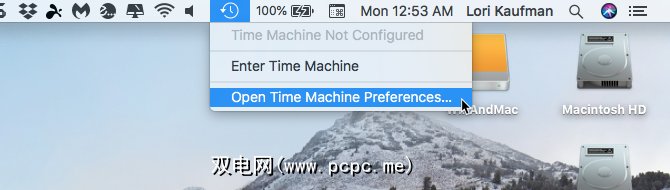
在开始首次备份之前,应指定哪些文件和文件夹不应该包含在备份中。例如,您可能有一些不需要备份的大文件或不重要的文件和文件夹。
从“时间机器"菜单中选择打开“时间机器偏好设置" ,或通过转到 Apple菜单>系统偏好设置> Time Machine 。然后单击选项。
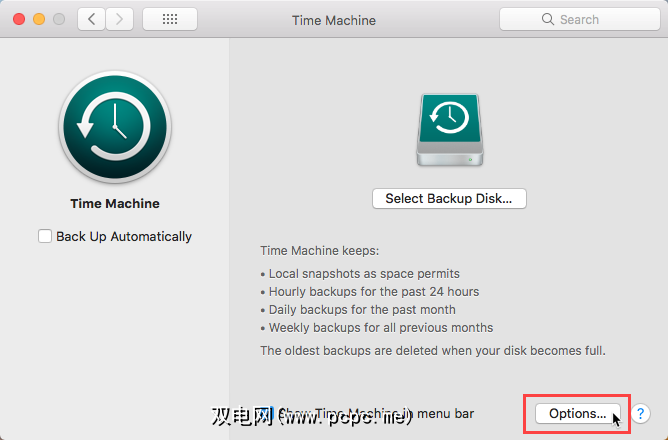
单击加符号将驱动器,文件或文件夹添加到从备份中排除这些项目列表。
备份磁盘本身以及任何其他外部驱动器都会自动排除。排除项目列表适用于添加到Time Machine的所有备份磁盘(我们将在下一节讨论设置多个备份磁盘)。
添加完项目后,点击保存。
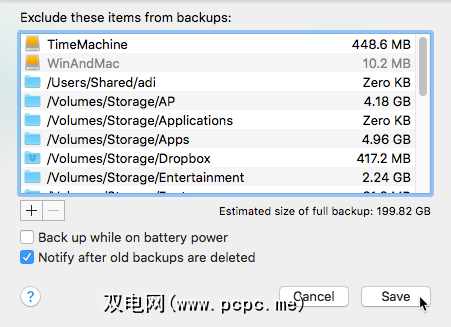
使用Time Machine备份Mac
设置好驱动器后,或者连接已经设置好的驱动器时,您可能会看到提示询问您是否要使用连接的磁盘备份Time Machine。如果对磁盘进行了分区,请从下拉列表中选择要使用的分区。
如果备份将包含敏感数据,则应加密备份。为此,请选中加密备份磁盘框。加密初始备份可能需要很长时间。可能要花几个小时甚至几天,这取决于您拥有多少文件。
点击用作备份磁盘。 Time Machine偏好设置对话框打开,备份过程自动开始。
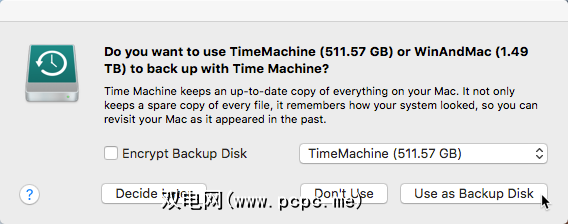
如果在将驱动器连接到Mac时,Time Machine不要求您选择备份磁盘,从菜单栏上的“时间机器"菜单中选择打开“时间机器偏好设置" 。或转到 Apple菜单>系统偏好设置> Time Machine 。
单击选择备份磁盘。
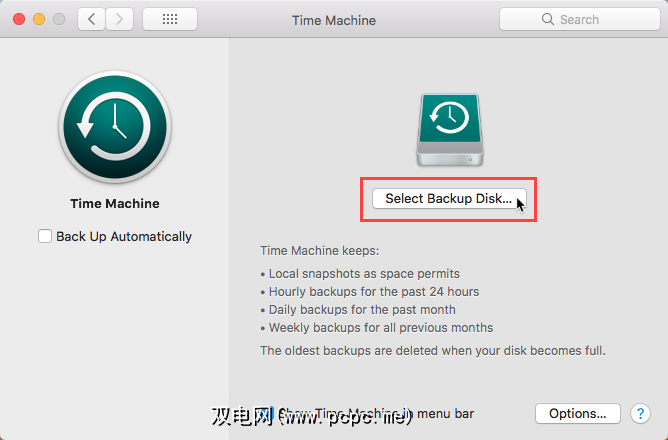
Time Machine列出所有具有足够可用空间的可用连接磁盘。点击您要使用的磁盘。
如果您没有看到上述对话框,则可以在此处选择加密备份。选中加密备份框。然后单击使用磁盘。
备份到多个磁盘并加密
Time Machine允许您将数据备份到多个磁盘。例如,如果您将一个备份磁盘放在家里,而另一个备份磁盘在工作,则可以将两者都添加到Time Machine。只需在 Time Machine偏好设置中再次单击选择备份磁盘,然后选择另一个磁盘。
Time Machine会在磁盘之间轮换备份计划并跟踪每个单独磁盘上的备份状态。下次连接每个磁盘时,Time Machine会备份自上次使用特定磁盘以来发生的所有更改。
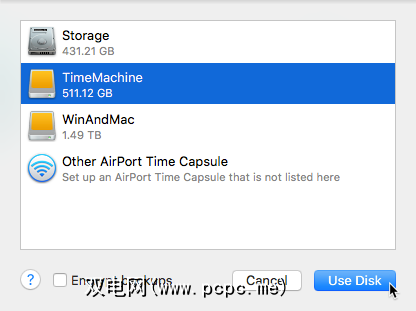
如果您选择加密备份,则接下来会要求您输入备份密码。 。在备份密码框中输入密码,然后在验证密码框中再次输入密码。
您还可以输入提示以帮助您记住密码。 密码提示框。单击加密磁盘以继续。
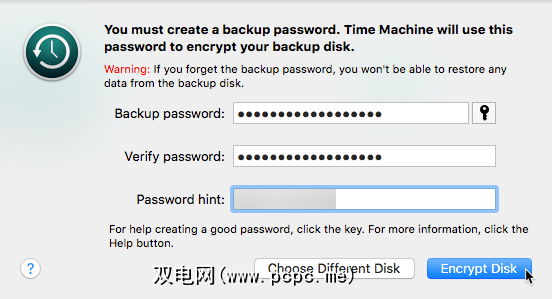
运行Time Machine备份
设置完备份后,Time Machine开始准备备份并打开备份自动备份。备份的进度会显示在 Time Machine偏好设置中。
如果您不想运行自动备份,请取消选中自动备份框在 Time Machine偏好设置中。正在进行的备份将停止。
关闭自动备份后,可以通过打开菜单栏上的“时间机器"菜单并从菜单中选择立即备份来手动启动备份。 (如前所述)。
您的第一次备份可能需要很长时间,具体取决于您拥有多少文件。完成第一次备份后,Time Machine仅备份自上次备份以来已更改的文件,因此以后的备份将更快。
在备份过程中随时继续使用Mac 。
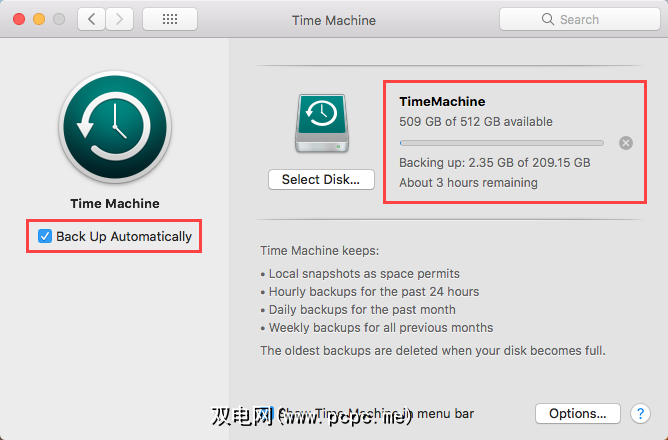
还可以在“时间机器"菜单上查看备份进度。
菜单栏上的“时间机器"图标指示何时备份时间机器,何时空闲直到下一次自动备份,或者如果它无法完成备份。
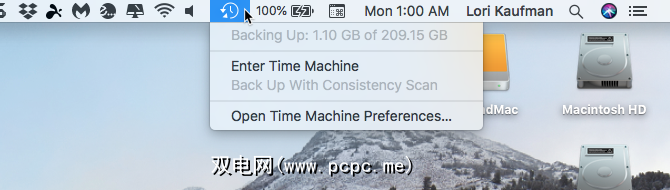
Time Machine使用通知使您了解初始备份状态。第一次备份完成后,或者在初始备份期间出现任何问题时,它将显示一条通知。
单击关闭以取消该通知。
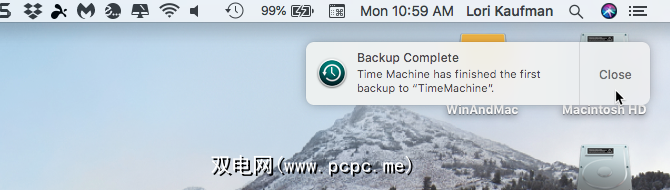
备份完成后,Time Machine会为您提供有关最早的备份,最新的备份以及下一次备份的时间的信息。
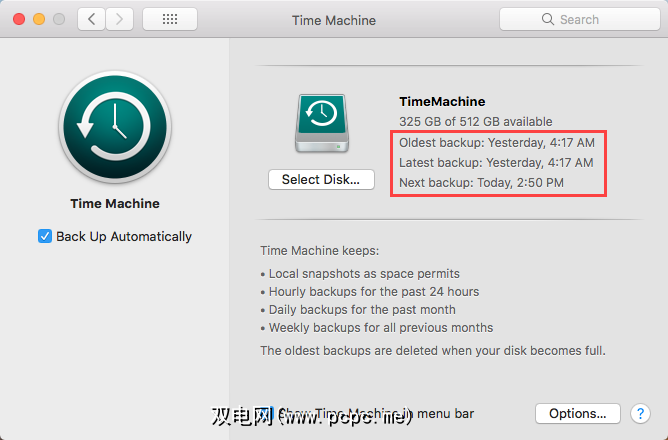
暂停Time Machine备份
如果要暂停备份并稍后完成,请从Time Machine菜单中选择跳过此备份。 Time Machine自动尝试在下一次备份时再次备份。
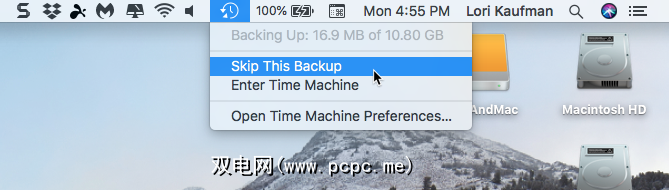
从Time Machine备份还原
如果无法还原,执行常规备份将无济于事他们。我们介绍了三种从Time Machine备份还原文件的方法,以便您始终可以恢复文件。
在Time Machine中使用本地快照
Time Machine中的本地快照使您能够即使备份磁盘未连接到Mac,也可以还原数据。
Time Machine将一些备份作为本地快照存储在主硬盘或其他本地驱动器上。如果将Time Machine设置为自动备份,则每小时会保存一个快照。如果您使用的是macOS High Sierra,则Time Machine还会在将任何更新安装到macOS之前保存快照。
从菜单的“时间机器"菜单中选择输入时间机器时栏,如果外部备份驱动器已连接到Mac,您将在Mac硬盘驱动器上看到来自外部备份和每小时本地快照的文件。如果未连接备份驱动器,则Time Machine仅显示本地快照。
使用右侧的箭头滚动浏览所选文件或文件夹的版本。然后,您可以选择文件或文件夹的版本,然后单击还原以获取该项目的版本。

您还可以在输入Time Machine时执行其他任务,例如作为还原单个文件和文件夹。但是该功能还可以用于删除备份项目的一个版本或所有版本,获取有关项目的信息,使用“快速查看"预览项目或复制项目。
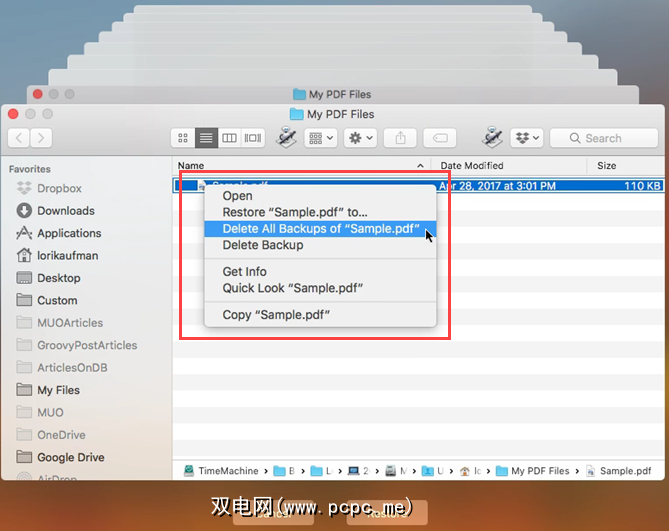
执行常规备份Mac避免数据丢失
执行常规备份对于避免丢失数据至关重要,Time Machine是一个不错的内置备份选项。但这不是Mac上唯一可用的。
如果您正在寻找更强大的功能,我们介绍了不是Time Machine的Mac备份解决方案。
标签: 数据备份 数据恢复 Mac提示 Time Machine









