我花了两年的时间才注意到,当您处于私人浏览模式时,Safari中的地址栏会从白色变为灰色。我知道我不是很敏锐。这不是我最近发现的唯一macOS功能,但它却是最令人震惊的。
事实证明,macOS具有许多如此小而有用的功能,在您偶然发现它们之前很容易错过。或有人将它们指出给您。我将分享18个使我最近进入“ Aha!"的功能。
1。为文件和文件夹创建自定义工具栏图标
您可能已经意识到,可以将文件夹拖到Finder侧栏的“收藏夹"部分以快速访问。
但是您知道吗?可以将文件夹(甚至文件)拖到Finder工具栏上以为其创建快捷方式?您需要按住 Command 键才能使其正常工作。当您看到附近的绿色“ +"号时,请释放它。然后,您将有一个新的自定义工具栏图标,该图标链接到该特定文件夹。
您无法从其自定义图标中区分相同类型的不同文件夹或文件,因为这些图标是通用的。您可以可以将工具栏设置为只显示文本,或者同时显示图标和文本来显示快捷方式。右键单击工具栏可以显示这些选项。
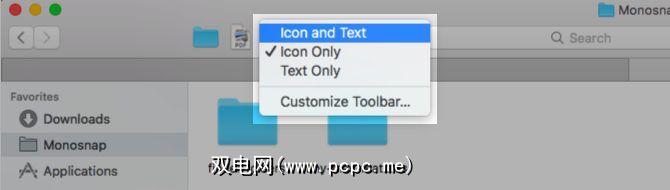
是否有更好的选择?将自定义图标用于添加到工具栏的文件和文件夹。

摆脱自定义图标也很简单。按住 Command 键,然后将图标拖出工具栏。这也适用于默认的工具栏图标。
2。为Safari书签设置键盘快捷键
您可以为任何菜单项创建键盘快捷键。是的,其中包括Safari书签;
macOS确实为书签1-9分配了默认快捷方式。它们的外观如下: Command + Option + 1 , Command + Option + 2 ,依此类推。这些不像您可以创建的自定义按钮那样直观。
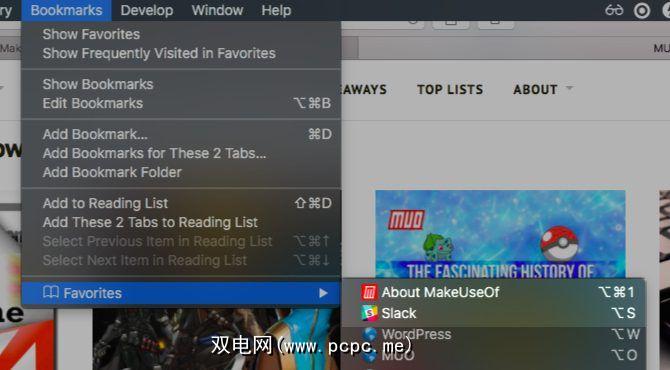
要设置书签快捷方式,请跳至系统偏好设置>键盘>快捷方式>应用程序快捷方式。在那里,单击右侧面板下方的“ +"按钮以打开快捷方式创建器(我的术语)对话框。
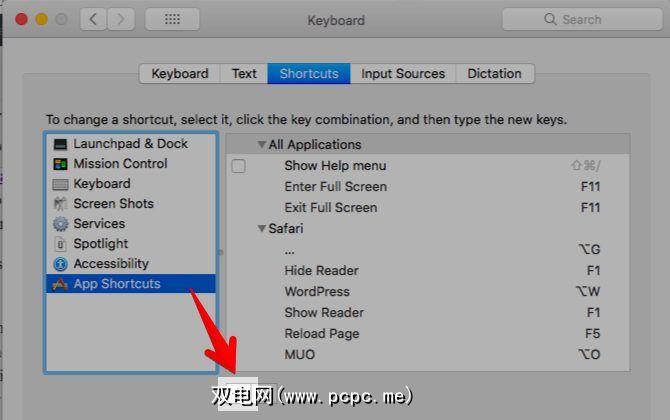
下一步,从应用程序中选择Safari。下拉式菜单。在菜单标题字段中,在书签>收藏夹下键入准确的相关书签名称 。
如果您将书签重命名为简短有趣的名称,则将很有帮助。您可以在书签>编辑书签中执行以下操作:选择书签,点击 enter 键,然后输入易于阅读/识别的新名称。
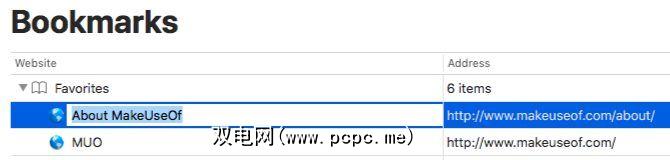
将光标置于 Keyboard Shortcut (键盘快捷键)字段中,按下您要用于书签的组合键,然后点击 Add (添加)按钮。你去!现在,您可以使用该快捷方式来加载已加书签的网页。
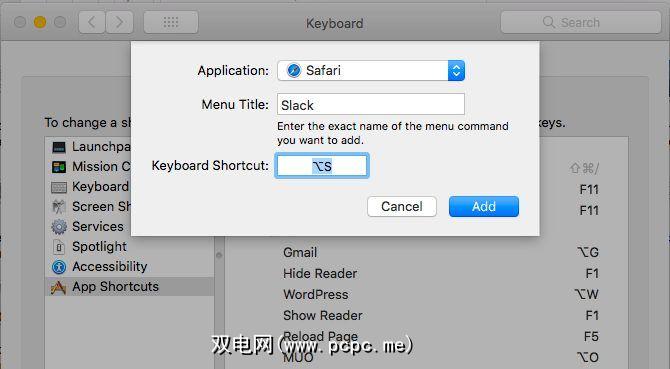
您将需要此提示:选择地址后,书签快捷方式将不起作用酒吧。单击屏幕上的其他位置以取消焦点在地址栏上。
3。切换特殊的Safari页面
我熟悉显示特殊的Safari页面的快捷方式,例如“历史记录"( Command + Y )和“显示所有选项卡"( Command + Shift + \ )。但这就是我所不知道的:这些快捷方式不仅可以打开这些页面,还可以切换它们!这意味着您不必在新标签页中打开这些页面。您可以从任何选项卡跳至它们,然后使用相同的快捷键切换回上一个网页。
如果您注意到,例如,当您打开“历史记录"页面时,此功能不会令您感到惊讶,历史记录菜单会显示一个隐藏历史记录选项,其快捷方式与显示历史记录相同。
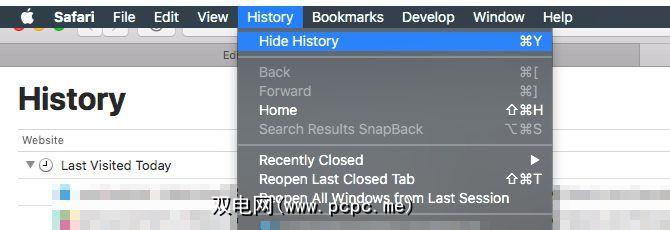
4。跳回搜索结果
在获取上面的屏幕截图时,我偶然发现了另一个功能:SnapBack。
当您单击搜索结果中的链接时,例如, Google,然后从一个网页跳到下一个网页,回到您的搜索结果是很痛苦的,对吧?如果您熟悉SnapBack功能,则不会。它适用于任何搜索引擎,但前提是您必须在与搜索结果相同的选项卡中打开链接。
点击历史记录>搜索结果快照以跳回到以下内容的第一页您在当前标签中执行的上一次搜索的结果。相应的键盘快捷键是 Command + Option + S 。

The menu item appears grayed out at times. After some experimentation, I have figured out this happens when you carry out a search through the search engine’s web page instead of typing your query in the Safari address bar or smart search field. The feature worked fine on DuckDuckGo.com though.
可惜,SnapBack不适用于非专用搜索引擎的网站上的搜索结果。
5。自动完成单词
如果您在输入单词的过程中按下 Option + Esc ,则自动完成功能会立即生效,并弹出一个单词菜单。选择要插入的单词,然后按 Enter 。
点击 Fn + F5 也会弹出自动完成菜单。如果该快捷方式不适合您,请检查是否已将macOS设置为使用 F1 , F2 等作为标准功能键。 (在系统偏好设置>键盘>键盘下查看。)如果有的话,可以跳过 Fn 键,而只击 F5 。
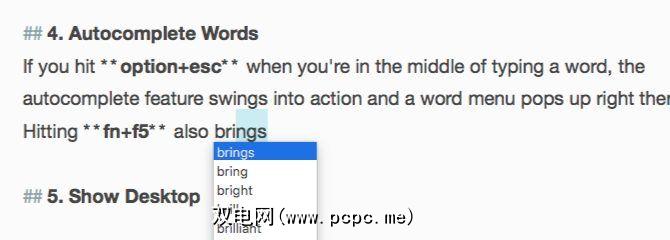
自动完成功能(Apple称为QuickType)可在大多数文本编辑应用程序以及Safari地址栏中使用。此外,它还为您提供了自动完成单词和句子的建议。一次只输入一个单词。
例如,如果您键入让我们看看如何,请按Space,然后按 Option + Esc ,将会看到以下选项:
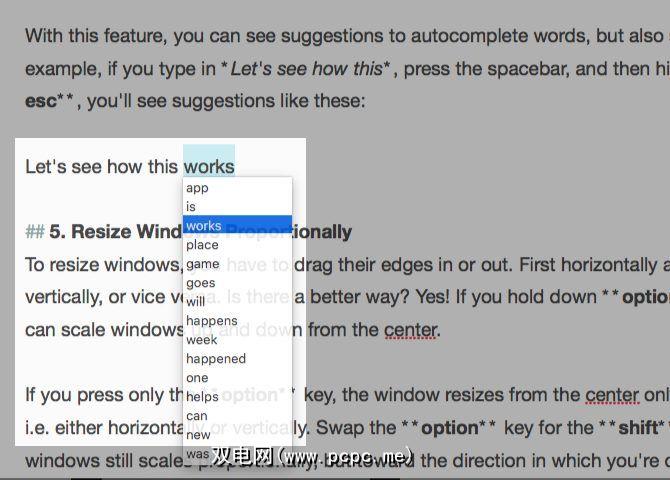
6。从中心调整窗口大小
要调整窗口大小,您必须将其边缘拖入或拖出。首先水平然后垂直,反之亦然。有没有更好的办法?是!按住 Option + Shift ,您可以从中心放大和缩小窗口。

如果仅按 Option 键,则窗口会调整大小从中心沿一个方向(即水平或垂直)移动。按住 Shift 键,窗口仍会按比例缩放,但会沿拖动窗口边缘的方向缩放。
如果需要高级功能进行缩放,移动和捕捉窗口,请尝试使用以下macOS窗口管理工具之一。
7。想用快捷方式浏览隐藏的文件和文件夹
是否想快速浏览隐藏的文件和文件夹而又不弄乱终端命令或第三方应用程序?点击 Command + Shift +。 (期间)(当您启动并运行任何应用程序的“打开"或“保存"对话框时)。 是一种绕行方式,但是当您只想在Finder中浏览隐藏的数据时,便很方便。
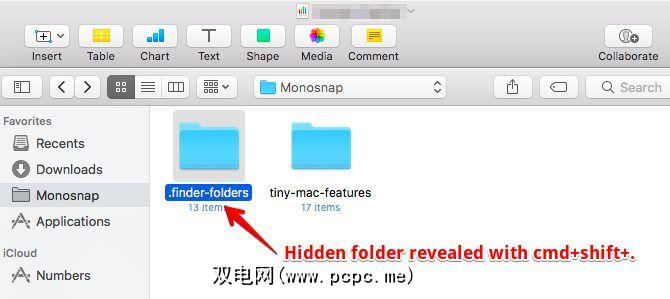
8。在Finder中大小相等的强制列
像我这样整洁的怪胎将对此功能表示感谢。在Finder的列视图中,在调整列大小时按住 Option 键,您会看到它们均匀地缩放。
9。选择多个文本片段
如果在任何文本编辑应用程序中按住 Command 键,则可以选择多个文本片段进行复制。
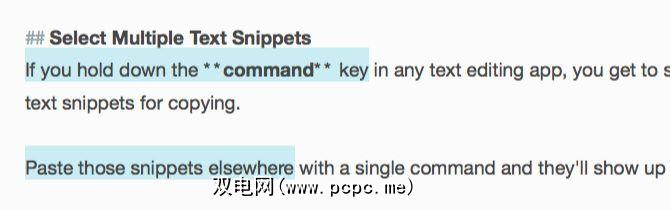
粘贴只需一个命令即可在其他地方显示这些摘要,
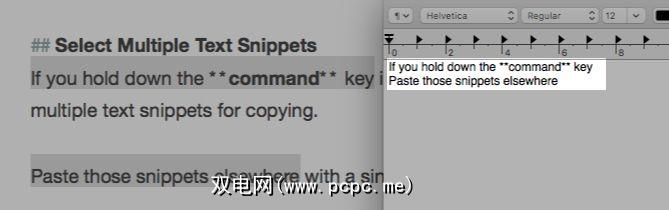
10。恢复关闭的Windows
如果您使用快捷方式 Command + Z 一次恢复一个关闭的选项卡,请同时记住 Command + Shift + T 。它的功能与前者相同,但更进一步。从当前窗口中恢复了最后一个选项卡后,它将继续从最后关闭的窗口中恢复选项卡。
您要查找的选项卡是否隐藏在一长串已关闭的选项卡或Web中页面?然后,最好从浏览器历史记录或地址栏中跳至相关的浏览器。
11。想快速添加口音
要在résumé中键入é还是在crêpe中键入ê?您无需调出带有重音符号的键盘快捷键或从网络上复制这些字符。按住 E 键,您将在此处看到与其关联的所有变音符号。点击与您要键入的标记相对应的数字。

此技巧仅适用于带有重音符号的字母键。对于您经常使用的其他特殊字符,请在系统偏好设置>键盘>文本下设置文本扩展快捷方式。我为卢比符号创建了一个。每当我输入 rs。并按空格键时,它就会显示。
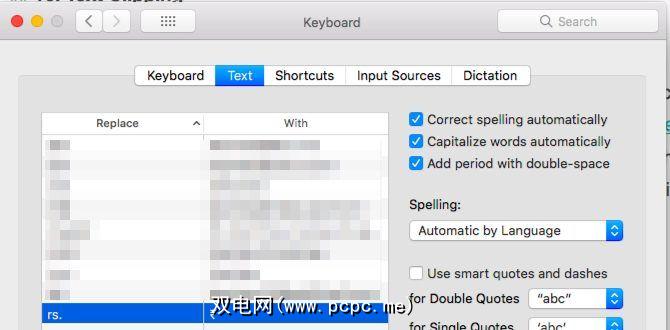
12。在文本中插入Apple图标
您可能不需要经常输入Apple徽标(如果有的话),但是我还是在这里添加了此快捷方式,因为它很酷。在任何可编辑文本的字段中,按 Option + Shift + K 插入Apple图标。
13。在“快速查看"中随意在图像之间跳转
使用“快速查看"预览多张图像时,您可以使用左右箭头键逐一浏览。您也可以点击播放按钮以幻灯片形式查看它们。众所周知,您可以使用“索引表"功能随意跳转到图像。
在“快速查看"中的下一步按钮右侧看到该网格图标吗?链接到索引表,该索引表为您提供了所选所有图像的基于网格的视图。单击任何图像即可跳转到该图像。
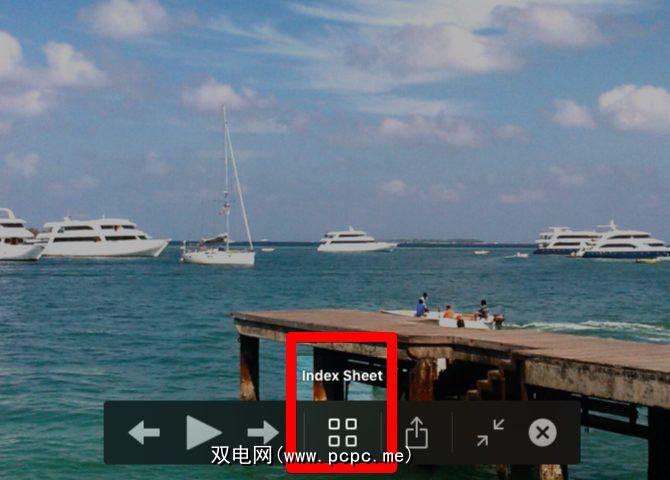
由于使用了放大的缩略图,与在Finder的默认图标视图中相比,在此视图中更容易识别图像细节。当您一次选择更多图像进行预览时,缩略图的确会变小。

以下是您将欣赏的另外三个快速查看提示:
不熟悉快速外观?好吧,此macOS功能使您可以就地预览文件(即无需打开相应的应用程序)。选择文件后按 Space 即可打开其预览。如果要以全屏模式预览文件,请按 Option + Space 。
14。从标题栏创建文件副本和别名
下次在任何应用程序中打开文件时,请注意标题栏中文件名前面的小图标。您知道您可以单击此图标并将其拖动到任何Finder位置以创建该文件的别名或快捷方式吗?
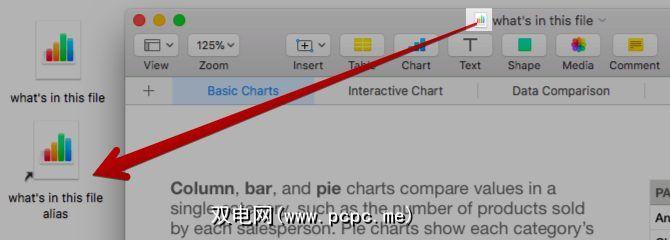
如果在您按下 Option 键之前将图标放到Finder中,您将获得文件的副本而不是别名。
15。强制退出应用程序
是否正在寻找一种关闭不响应或出现故障的应用程序的快速方法?使用快捷方式 Command + Option + Esc 弹出“强制退出应用程序"对话框。然后,您可以从活动应用程序列表中选择该应用程序,然后单击强制退出按钮,将其强制关闭。 命令-在列表中选择多个应用以一次将其全部关闭。
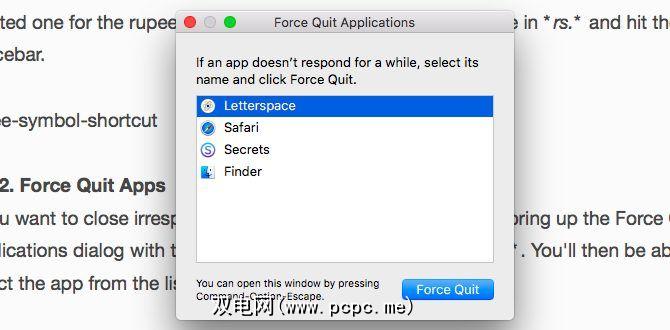
您还将在以下位置找到该应用的强制退出选项停靠图标的右键菜单。但是它是隐藏的,并在按住 Option 键时显示。
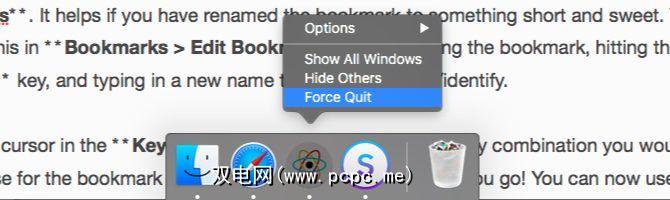
如果您已从Windows切换到macOS,并且正在寻找与 Ctrl + Alt +删除, Command + Option + Esc !
16。预览电子邮件中的链接
在任何应用程序中都具有“预览"功能非常方便,我会在所有可用的地方使用它。我不知道Mail应用程序有没有。
您知道当您将鼠标悬停在电子邮件中的网页链接上时会显示的向下箭头吗?那是预览按钮。

单击该按钮可以在弹出窗口中显示链接的页面。
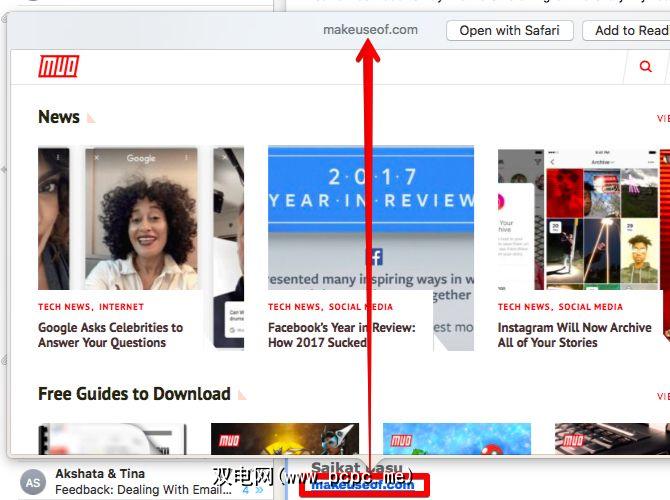
17。断开与Wi-Fi网络的连接
否,您无需点击关闭Wi-Fi 即可断开与当前网络的连接。按住神奇的 Option 键,然后单击Wi-Fi菜单栏图标,然后从显示的高级菜单中单击 Disconnect 选项。
每次使用全部显示按钮恢复到系统偏好设置的主视图时,需要使用此菜单切换到其他窗格。单击并按住以显示带有所有可用的首选项窗格的菜单,而不是单击该按钮。现在,单击您要查看的项目,您将立即跳到该窗格。

在Mac上还容易错过什么?在使用Mac数月或数年后发现精美的macOS功能?好吧,迟到总比没有好!
您希望早日发现哪些令人愉快的功能?告诉我们您最喜欢的“ macOS可以做到吗?"一章。
标签: 键盘快捷键 Mac Tricks macOS High Sierra OS X Finder Safari浏览器









