在Windows的最后几个版本中,我们看到Microsoft或多或少坚定地将我们引导到与Windows Live / Outlook帐户(仅对您的PC唯一)关联的登录系统。
Microsoft吹嘘其优势在于,只要您使用同一帐户登录,并且能够在每台计算机上打开同步选项,就可以跨计算机同步您的设置。为了进一步鼓励我们转向在线帐户,他们似乎使“本地帐户" Web链接的查找有点困难。
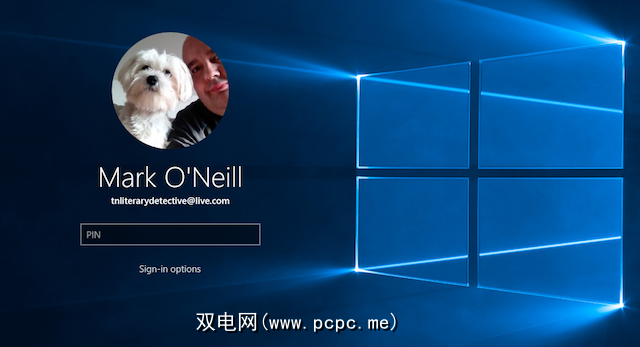
在Windows 10中,Microsoft实际上已经制作了“本地帐户"如果您想以旧的方式做事,则选项链接更为可见。这对于喜欢避免使用Microsoft帐户或不满被告知如何使用自己的计算机的人来说非常有用。当然,Windows 10仍然为想要使用它的用户提供了在线用户帐户选项。每个人都赢。
现在让我们看看Windows用户帐户如何在不同版本的Windows上工作。
什么是用户帐户?
首先,它会很有用讨论用户帐户是什么,以及拥有一个用户帐户的优缺点。
用户帐户(在Windows中)是登录Windows操作系统所需要的。该帐户包含您的所有系统设置,软件应用程序,自定义设置,文件等。
用于为操作系统供电的帐户是管理员帐户。管理员帐户控制着所有内容,王国的密钥,并且在Windows和Linux和UNIX系统上等效于Sudo命令。
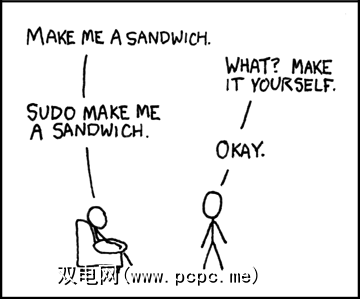
如果您拥有管理员帐户,则必须小心登录详细信息不会落入任何会访问计算机任何敏感部分的人的手中。设置强度高的密码,不要与任何人共享。
实际上,为了确保安全,请不要默认使用管理员帐户。使用强密码并设置一个非管理员帐户来日常使用。
为什么这对远程帮助有帮助?因为有一天是有保证的,所以您将忘记注销帐户。毕竟,你只是人类。然后,恶魔的某些产物会在你背后的东西上散乱。但是,如果这是一个非管理员帐户,那么更改系统设置就不会太过分。 AM!神圣的管理员帐户,蝙蝠侠!
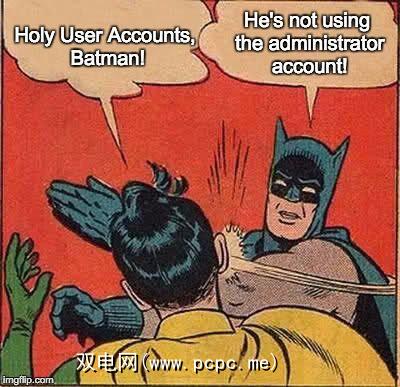
在Windows Vista,7、8和10中,默认情况下会禁用“管理员"帐户的权限,但这仅有助于阻止恶意软件。对于使用相应帐户已登录并能实际访问计算机的任何人来说,轻松启用和滥用管理员权限即可。
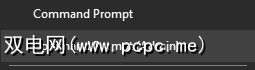
如果您有来宾,室友,好奇心旺盛的用户,则该用户帐户非常有用父母,或寻找Cookie的Cookie Monster(看看我在那儿做了什么?)。设置一个或多个来宾帐户将其与PC其余部分分开。然后,作为管理员,您可以随意删除那些来宾帐户,例如,如果有人真的很糟糕,例如下载诸如Justin Bieber视频之类的淫秽材料。
如何开始制作一个
管理员帐户是任何Windows系统的骨干,您可以使用该帐户创建其他帐户,并为其分配访问权限。例如,如果您信任另一个帐户的所有者,可以为另一个帐户分配管理员特权。
要进入Windows操作系统的设置和管理用户帐户的区域,转到您的开始菜单并输入...。您猜对了...。" 用户帐户"
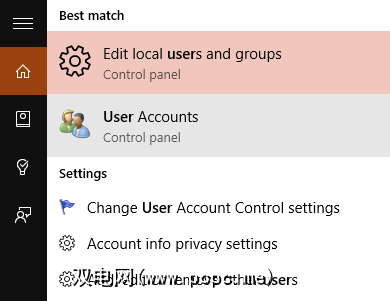
这会弹出以下窗口,默认的管理员面板。当我使用Windows帐户登录时,它立即导入了我的照片,并且当时是计算机上的唯一用户(当我拍摄这些屏幕截图时,我正处于重新安装Windows 10的过程中),我立即被授予管理员身份。
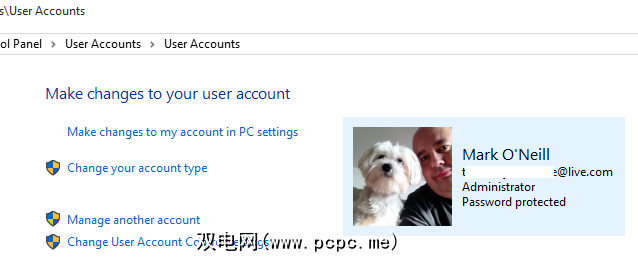
在Windows 7上是同一屏幕。
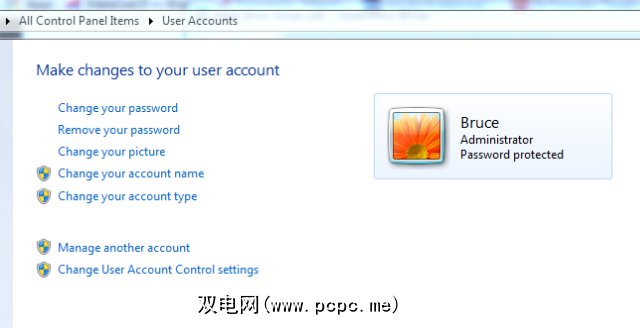
在Windows 8 / 8.1上。
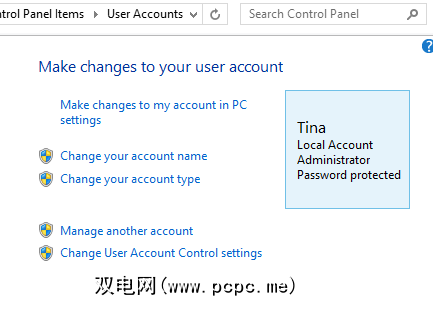
让我们来看看每个选项您可以在Windows 10屏幕截图的左侧看到。在Windows 7和8中,许多功能也几乎相同。
在Windows 7中,您可以直接从我们先前启动的“控制面板"窗口中进行以下大多数更改。请注意,Windows 7不具有Microsoft帐户登录功能,而是将本地帐户设置为唯一选项。
在Windows 8和10中,选择控制面板选项在PC设置中对我的帐户进行更改(在“控制面板">“用户帐户">“用户帐户"下),这会在“设置"应用程序中弹出“帐户"屏幕,您可以在其中对帐户进行各种更改。或者,按 Windows + I 并转到帐户。
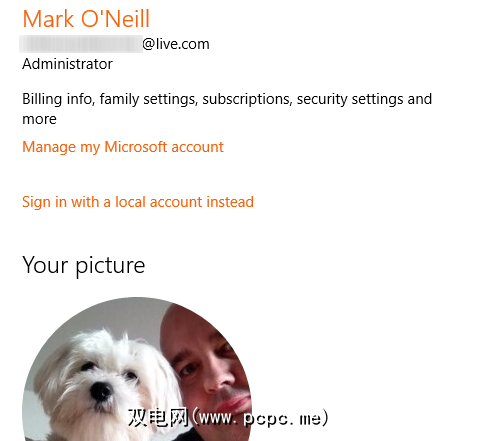
首先,您可以通过导航到PC上的照片来更改照片。 ,或者您也可以使用网络摄像头闪出愚蠢的笑容。
管理我的Microsoft帐户是不言而喻的。如果您使用Microsoft电子邮件帐户登录Windows,则要进行任何更改(例如更改密码),可以单击此链接。尽管在Windows 10中,您可以在设置中更改密码。
使用本地帐户登录,您可以在其中从Windows帐户切换登录到“本地帐户",这是仅适用于您的PC的帐户。什么都不会在线同步,并且密码仅存储在Windows安装中,而不存储在某些Microsoft服务器上。
首先使用您的Microsoft帐户密码登录。
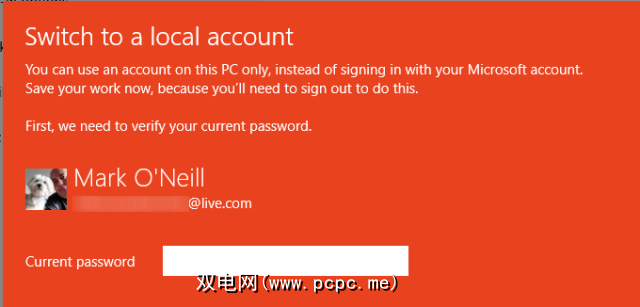
然后填写您的新用户帐户的信息。用户名,密码和密码提示。但是请使其微妙,以防万一那些恶魔可能尝试访问您的用户帐户。
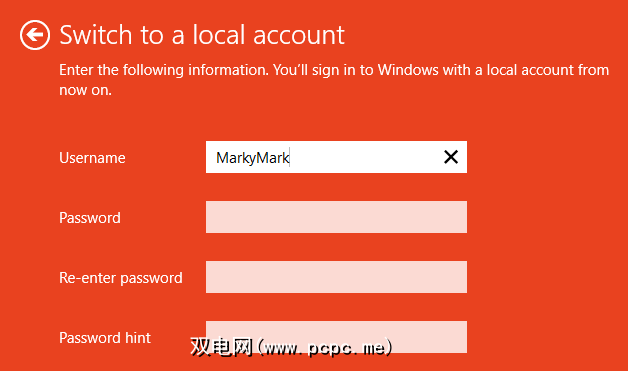
一旦输入了详细信息,下一个屏幕将要求您确认您确实想要切换。不过,一旦进行了切换,再次切换回Microsoft帐户进行登录非常容易。一切都是可逆的。
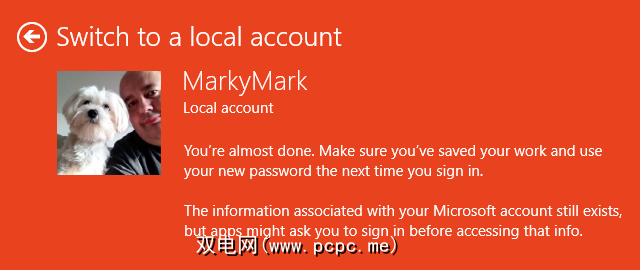
在这里您可以将标准帐户提升为管理员级别,或将管理员帐户降级为基本标准帐户。但是,如果您只有一个管理员帐户,那么将其更改为标准帐户的选项将显示为灰色。您至少需要一个管理员帐户才能运行Windows。
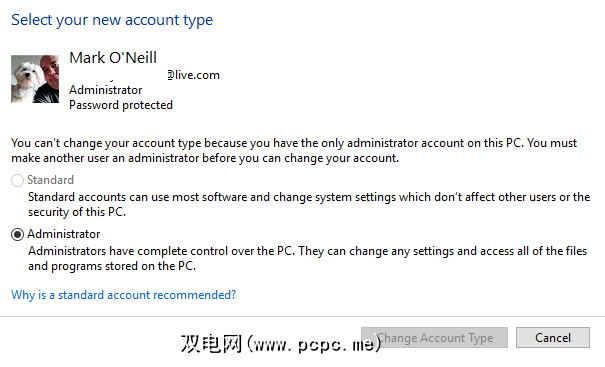
如果点击在PC设置中添加新用户,您将看到可以添加一个子用户,一个成人或客人。
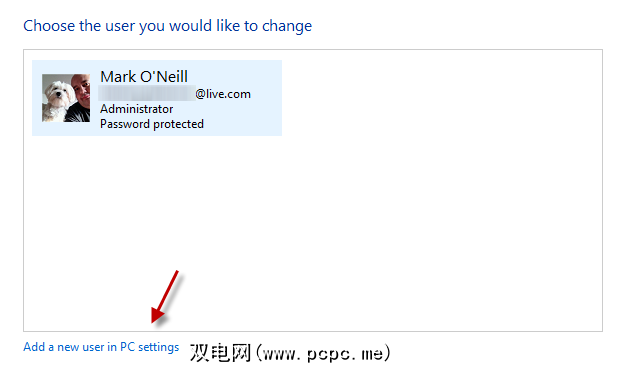
这可以用于希望使用同一台计算机的家庭成员。添加孩子将使成年管理员可以限制该孩子访问有害的网站,Windows Store应用程序等。
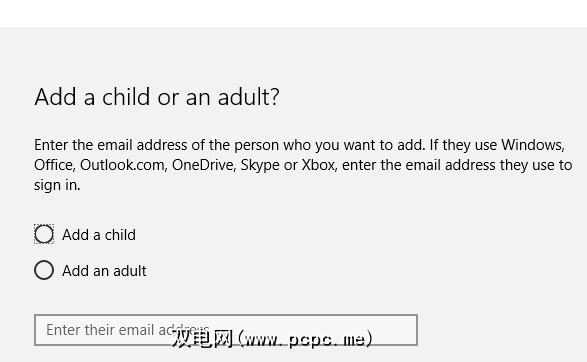
如果家庭中有人顽皮(在您的计算机上听一个指导,例如),您可以通过“设置"菜单的此部分阻止他们使用计算机。 (尽管我本以为删除他们的帐户要容易得多)。
其他用户将允许来宾使用自己的帐户设置登录。 设置分配的访问权限,您可以在其中限制某人只能使用一个Windows应用商店应用。他们将无法关闭该应用程序或打开另一个应用程序。因此,仅允许运行一个应用程序,这就是为什么分配访问被称为“信息亭设置"的原因。
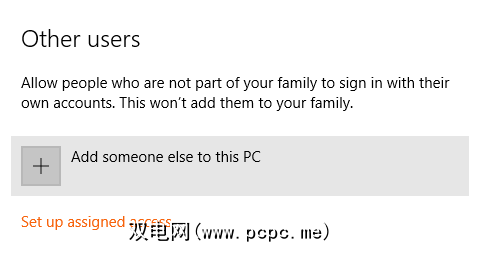
无论何时您尝试下载并安装某些内容(或者您的系统在不查找时都尝试运行) ),您会在屏幕上看到一个对话框,询问是否可以继续进行操作。可以使用“用户帐户控制"设置来控制此操作。
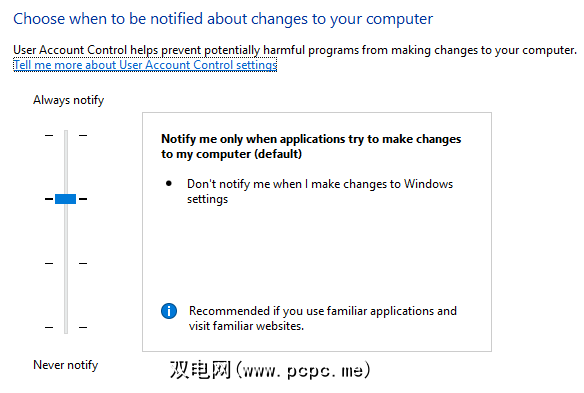
您可以上下滑动蓝色条,具体取决于您希望Windows在安装程序时公开或间接地提供多少监督。隐蔽。我建议将其保留为默认级别,除非有特殊特殊原因需要更改它。
登录选项
在Windows 10中,如果要转到设置>登录选项,如果您现在使用的是本地帐户,则可以看到多种登录帐户的可能性。选项包括密码,PIN码和图片。密码和PIN都是不言自明的。应当注意,PIN码比密码是一种较弱的保护形式,但是,如果您确定计算机足够安全,那么可以使用PIN来方便使用。
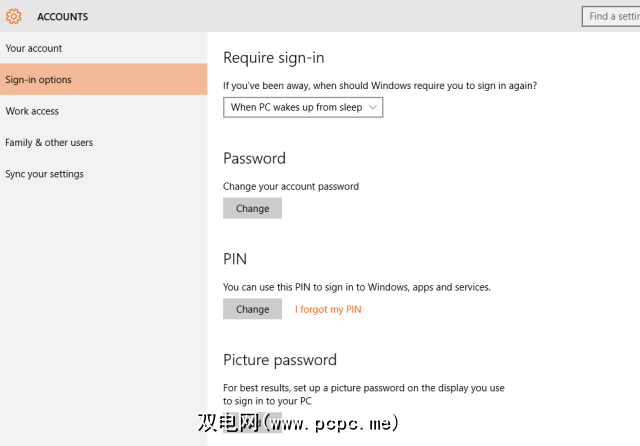
人们在线通常认为4位数PIN码大约有10,000种不同的可能组合,并且用蛮力破解需要20个小时。因此,请延长您的PIN码,以使尝试闯入的人难一些。6个数字会很不错,并且不会很难记住。只是不要将其设置为123456或654321。
另一方面,图片实际上仅适用于Windows平板电脑的用户。您将得到一张图片,然后必须在屏幕上绘制,将圆圈,直线和水龙头组合在一起。

这种“密码"形式有两个缺点。首先,如果您想进入自己的帐户,则需要记住每个手势。弄错了,那您真倒霉。其次,如果有人想闯入,他们所要做的就是将平板电脑的屏幕对准光线,然后看一下涂抹的指纹。因此,每次“登录"时都需要擦拭干净屏幕。
那么您如何登录?
关于用户帐户的1600句嘶哑的散文之后,这就是您的记忆吗?请在下面的评论中给我们您的意见。 您使用Microsoft电子邮件帐户登录还是使用本地帐户?您是密码人,密码女孩还是图画孩子?请在下面告诉我们。
图片来源:三明治– XKCD
标签: 用户帐户控制 Windows 10 Windows 7 Windows 8 Windows 81








