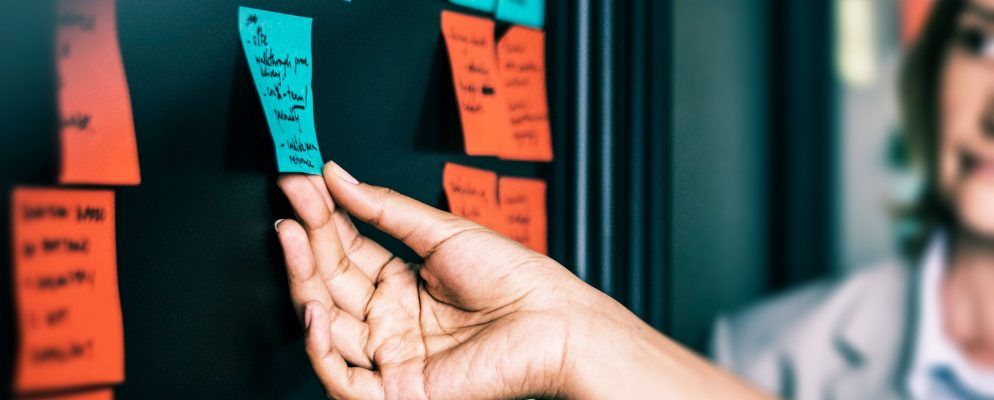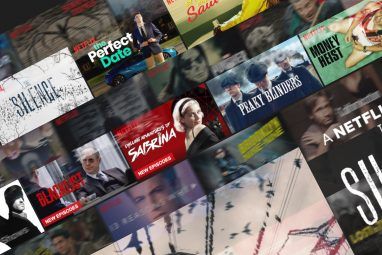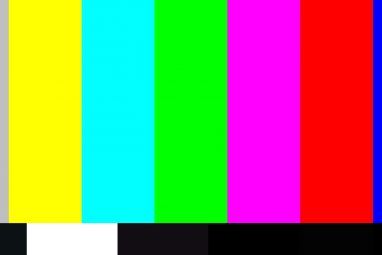您知道您可以像操作文本一样剪切,复制和粘贴Trello卡吗?这只是Trello特有的技巧和捷径之一。该应用程序似乎有很多,我们将在下面探索其中的七个。
让我们暂时保留列表和面板,重点关注可帮助您管理Trello卡的技巧。
1。在任何地方插入新卡
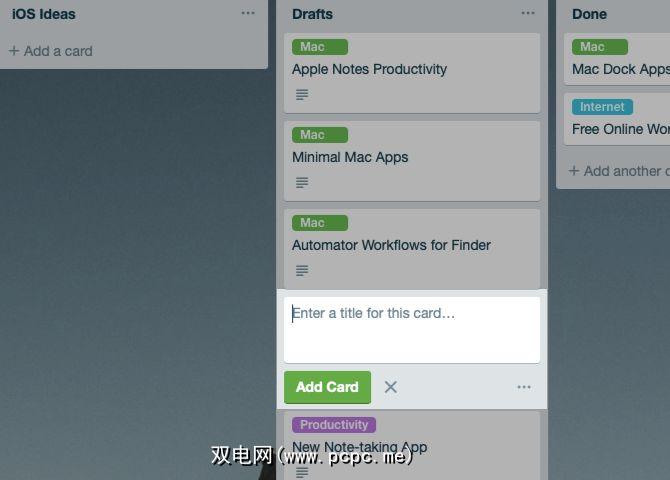
通常,您单击列表末尾的添加另一张卡按钮以插入新卡。
如果想要将该卡显示在其他位置而不是列表的底部,则必须在创建后将其移动到该位置。如果您在Trello板上的随机位置上创建的卡片过多,那是不理想的。
为什么不试试这个简单的省时技巧呢?双击两张卡之间的空白以在其中添加一张卡。例如,如果要在列表的#4处插入卡,则必须双击卡#3和#5之间的空格。
2。创建卡片时重新放置卡片
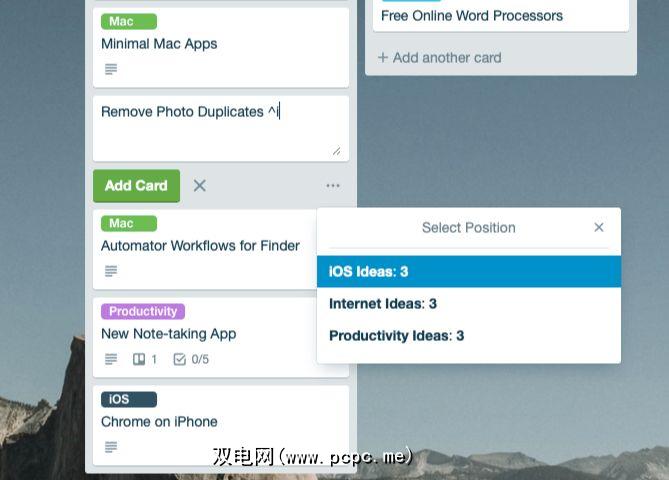
当列表中卡片过多时,您可能不想上下滚动以在特定位置插入卡片。多亏了Trello的下一个技巧,您不必这样做。它可以让您在创建卡片时快速移动卡片。
在添加卡片时,请键入插入符号( ^ ),然后是您希望卡片出现在卡片上的位置。列表,然后按 Enter 。例如,如果要将新卡移动到当前列表的第三位,则文本应如下所示: CardName ^ 3 。您将获得一个自动完成菜单,以帮助您。
您可以通过在插入符号后面键入列表名称,将卡移动到同一块板上的其他列表中。它将移动到与当前位置相同的位置,但是在您选择的列表上。另外,您可以通过在卡名称后添加 ^ top 或 ^ bottom 来将卡移动到当前列表的顶部或底部。
注意您,这个插入符号技巧只会在您创建卡片时起作用,而在您编辑卡片时不会起作用。
3。按标签过滤卡
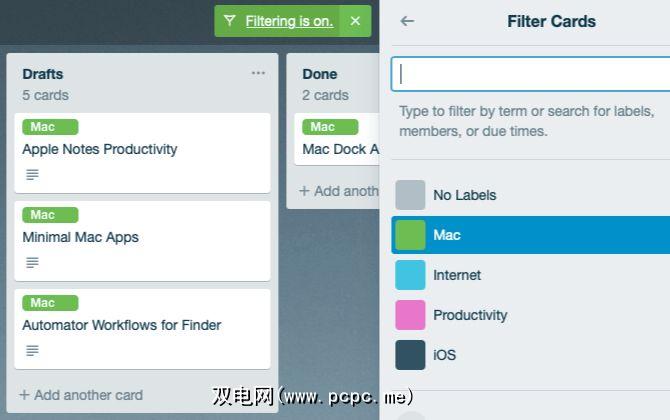
如果要搜索带有特定标签的Trello卡,例如 Mac ,则可以使用搜索运算符标签这样做。您的查询必须阅读 label:mac 。您还可以使用查询 label:green ,其中绿色是标签 mac 的颜色。
这些搜索查询非常适合检索所有Trello板上与特定标签匹配的所有卡。但是在板级,有一种更好的方法来查找所有带有相关标签的卡。
所有您需要做的就是单击显示菜单>过滤卡,然后选择从显示的列表中正确标签。 (可以选择多个标签。)这将隐藏该板上的所有卡,但不包括与您选择的标签匹配的卡。由于它们出现在板上的常规位置,因此更易于扫描。
找不到显示菜单按钮?它显示在Trello板上右上方的图像下方。
4。显示卡数
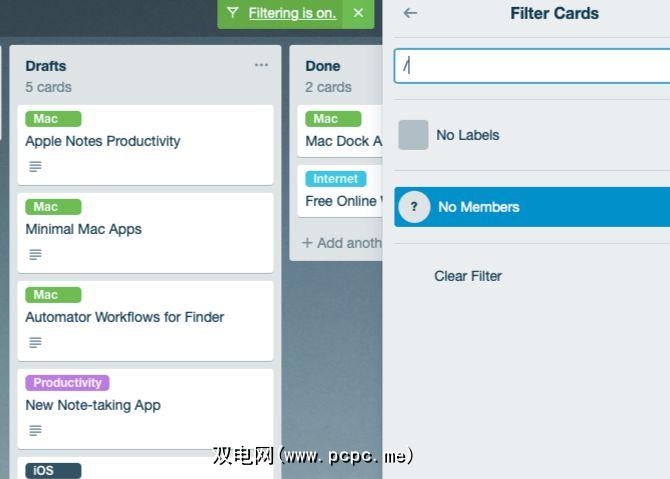
如果要显示每个列表的卡数,则需要Trello浏览器扩展程序(如Ultimello)。或者,是吗?
让我们看看如何在不安装扩展程序的情况下临时显示卡数。在任何板上,单击显示菜单>滤卡,或直接按 F 键。
下一步,在即时显示的搜索框中-在侧边栏,输入以下任何符号:!,$,^,&,*,(,),?,/ 。然后,您将看到每个列表的卡数显示在下面
实际上,无论您在搜索字段中键入什么,以及如上所述按标签过滤卡片时,卡片计数都会显示。但是在某些情况下,即时贴会暂时消失。清除搜索框后,它们就会重新出现。
5。获取卡更新
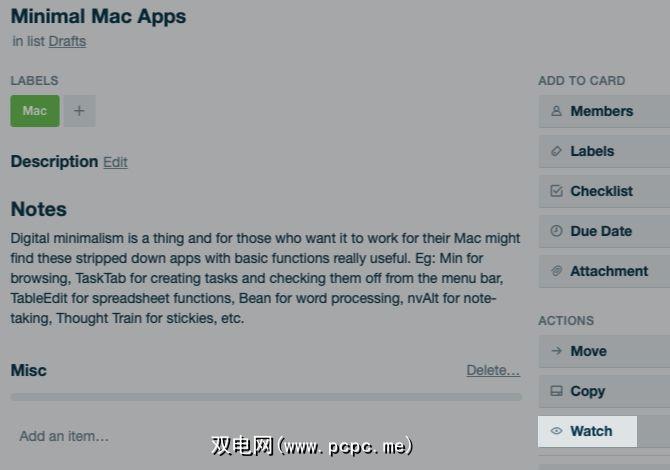
只要您的Trello团队中的任何成员对特定卡进行更改,都想获取更新吗?您可以通过观看按钮关注这些即时贴。您可以在卡片背面的操作列表中找到它。
“看"卡片时,Trello会在卡片上有新评论时通知您或有人移动或存档卡时。您还将收到有关信用卡到期日等的通知。
6。拖放项目
您可以使用拖放操作在Trello板上移动很多项目。
对于初学者,您可以将URL拖放到卡上以将其附加。文件附件的工作原理相同;您可以将任意数量的它们批量拖放到卡上。
在卡背上,可以通过将它们拖放到适当的位置来对清单和清单项进行重新排序。
您甚至可以通过将卡片放到日历视图中的相关日期上来更新卡片的截止日期。如果您使用Trello日历管理生活,此功能会派上用场。
要访问日历视图,您需要通过启用 Calendar 开机功能显示菜单>通电。这是添加到Trello工作流程中最好的Power-Up之一。
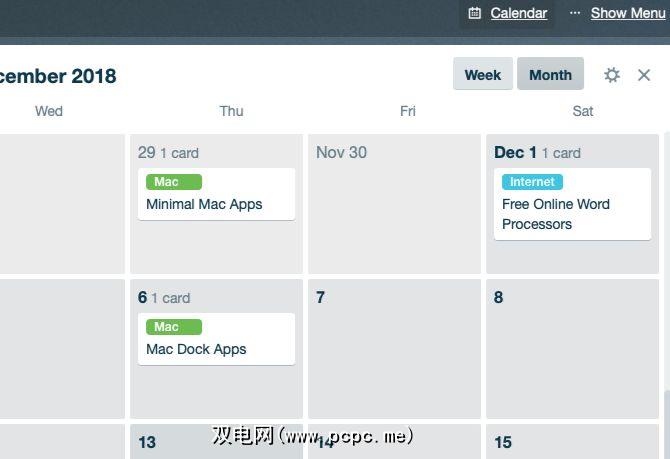
启用Power-up后,您会在左侧看到一个 Calendar 按钮显示菜单按钮。单击前者会显示日历视图,这是拖放技巧的作用。当然,只有分配了到期日期的那些卡片才会显示在该视图中。
7。连接卡
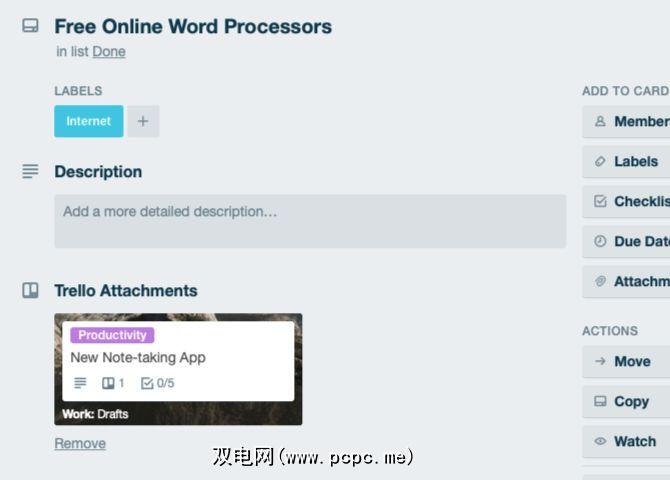
您是否知道可以互连相关卡以避免在它们之间来回切换?让我们看看它是如何工作的。
首先,单击任意卡以将其打开,然后在卡背面,单击侧栏中的附件。在附加链接字段中,粘贴要附加到当前卡片上的Trello卡的URL,然后点击附加按钮。
附件卡然后显示在当前卡的 Trello附件下。它显示重要的信息,例如卡名称,所属列表,卡标签,到期日期等。
您甚至可以通过在附件中单击来跳至附件。如果单击附件下方的连接卡链接,则可以要求Trello“关联"或反向链接两张卡。这会将当前卡作为附件链接到另一张卡中。单击同时关联两张卡按钮以继续。
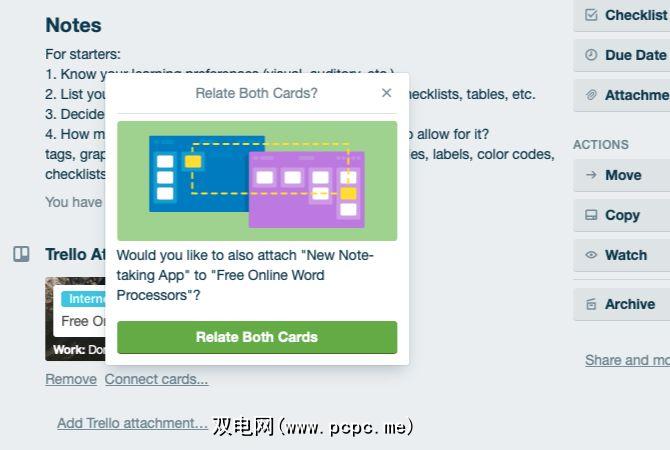
新的Trello快捷方式总是指日可待
一旦失去了初学者标签,您将想了解Trello的技巧,以加快工作流程。正如我们在上面所看到的,还有很多可以发现的东西!