您希望从PC上获得更多的速度,但没有很多时间可以花。一些最重要的速度优势,例如升级硬件,可能需要花费数小时来购买,运输和物理更换。
这就是为什么我们想向您展示快速提高Windows速度的窍门。这里有10种不同的方法,可以在不花费大量时间的情况下从系统中挤出更多的速度。
1。删除一些启动程序(5分钟)
提高PC性能的最简单方法之一就是从启动时删除不必要的程序。登录到PC后,默认情况下会运行许多应用程序,例如Skype,Spotify和Chrome。如果您不立即使用它们,则会在启动和整个会话过程中浪费资源。
要查看启动时在Windows 8.1或10上运行的程序,请右键单击任务栏上的空白处,然后单击“确定"。点击任务管理器。选择启动标签以查看所有内容。在最右边的列中,您会看到每个项目的对启动产生的影响。 Windows会确定这一点,但它并不总是准确的,但可以为您提供一个思路。 Windows 7用户可以通过在开始菜单中键入 msconfig 并选择启动选项卡来访问启动菜单。
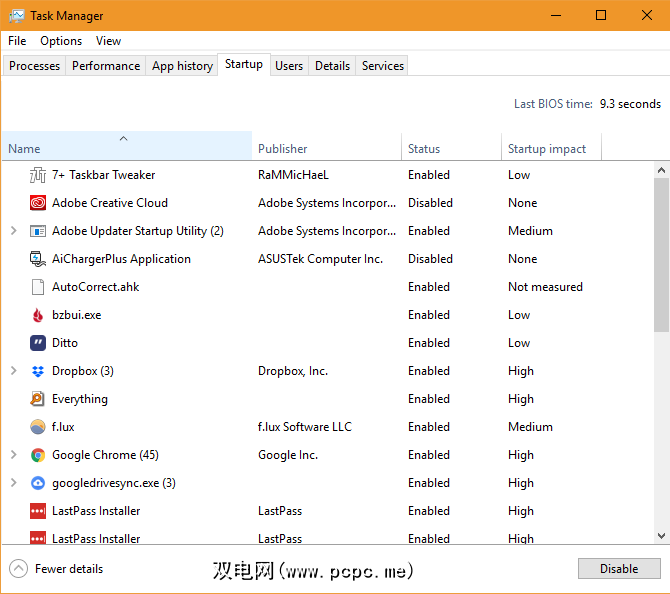
浏览列表,如果发现启动时不需要运行任何内容,请右键单击它,然后选择禁用。不要在此处禁用重要程序,例如防病毒或备份软件。如果不确定,请查看我们的一些要从启动中删除的项目的列表。一旦从列表中删除了一些,您的计算机应该会启动得更快。
2。禁用Windows视觉效果(2分钟)
在除性能最差的计算机之外的所有计算机上,Windows都包含许多精美的效果,使使用起来更加愉悦。这些包括最小化或最大化窗口时的动画,淡入淡出效果和字体平滑。禁用它们将释放更多的性能资源,而不是多余的钱。
为此,请在“开始"菜单中键入 performance ,然后选择调整Windows的外观和性能。您会在视觉效果标签上看到性能选项窗口,其中包含多个选项。通读它们并决定要保留哪些,或者只需选择调整为最佳性能选项以将其全部禁用。单击确定,然后Windows将应用您的更改。
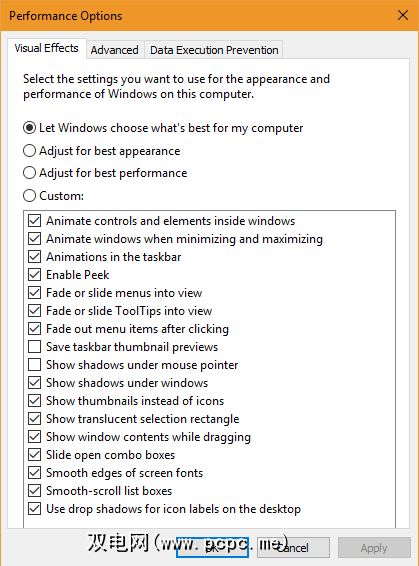
当然,禁用这些更改会使Windows边缘变得更粗糙。但是几天后,您甚至可能不会注意到。
3。检查您的电源计划(3分钟)
Windows包括几个电源计划,可以选择如何使用能源,节能计划是有意义的。但是在不必担心功耗的台式机上,以此来限制PC的性能是很愚蠢的。
要查看电源计划,请打开设置应用并导航到系统>电源和睡眠。选择其他电源设置链接以打开“控制面板"中的电源选项条目。在这里,请检查您是否正在使用 Balanced 计划。
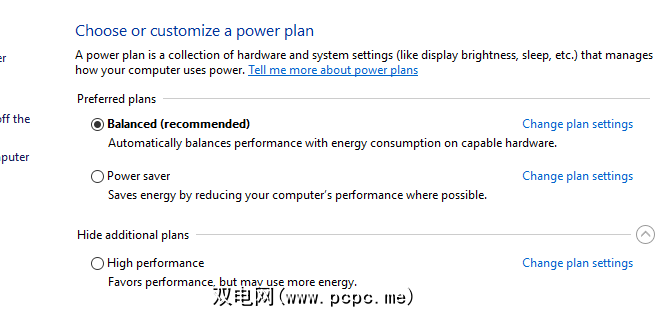
Windows默认情况下还提供了省电计划和
如果要调整任何选项,请单击更改计划设置。 ,例如您的PC在自动进入睡眠状态之前等待的时间。
4。卸载旧版应用程序和Bloatware(5-10分钟)
卸载程序并不能使您自己的计算机更快。但是,如果那些不必要的应用程序在后台运行,访问互联网,使用Windows服务等,则删除不必要的应用程序会对性能产生积极影响。对于This逼您购买其高级产品的过时软件尤其如此。
要查看已安装的软件,请打开设置,选择 Apps 条目,然后滚动浏览已安装的程序列表。
5。清理硬盘驱动器(5分钟)
像卸载程序一样,清理旧文件并不能立即加快计算机的速度,但是,如果您有大量文件填满了硬盘驱动器,那么给它腾出一些空间确实可以提高性能。
您无需安装任何新软件即可清理旧文件。在“开始"菜单中键入磁盘清理,然后让Windows扫描不必要的数据。要查找更多文件,请选择清理系统文件。一旦您看到“磁盘清理"窗口。

在这里浏览一下您想要删除的内容以及可以释放多少空间。其中大多数,例如< strong>临时文件和错误日志可以安全删除,但是,在删除以前的Windows安装和
升级到Windows 10的最新版本时。但是,如果您从此菜单中删除 Windows.old ,则必须手动进行降级-这比较耗时。
因此,我们建议您等到在清除这些选项之前,请确保您对新的Windows 10更新没有任何问题。
6。替换某些软件(5-10分钟)
也许不是Windows速度慢,而是您正在使用的软件。
您应该首先检查最常用的更新。应用程序以利用新功能和速度增强。此外,如果您想最大程度地利用PC的资源,我们将在几类中查看最高效的软件。
用更轻巧的替代品替代一些程序可以提高性能。
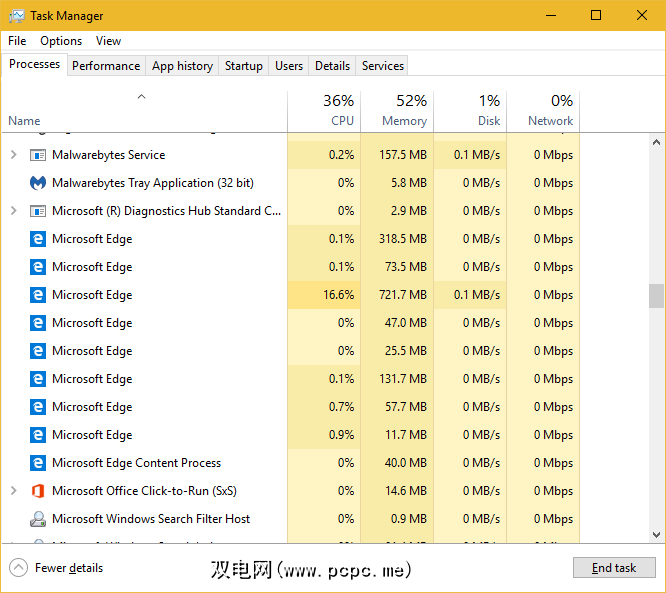
例如,删除肿胀的Norton Antivirus并让轻量级Windows Defender接管。
7。检查您的Internet速度(5-10分钟)
尽管我们正在讨论与Windows本身无关的潜在解决方案,但我们还应该提及您的Internet连接速度。即使是功能强大的计算机,在缓慢的网络连接上浏览时,也可能减慢抓取速度。
要改善这一点,您可以实施一些修补程序以加快家庭网络的速度。
8。让Windows查找问题(5分钟)
您是否知道Windows包含内置的故障排除工具。
要访问性能故障排除程序,请键入控制面板 >进入“开始"菜单将其打开。在右上角,将查看方式条目从类别更改为小图标。选择故障排除,然后在系统和安全性下,单击运行维护任务。
您将看到弹出的故障排除窗口。选择高级链接,并确保选中自动应用修复。另外,选择以管理员身份运行,以便该工具可以解决其他问题。然后点击下一步,并给该工具稍等片刻。如果它检测到任何问题,您将在最后看到这些问题的摘要。
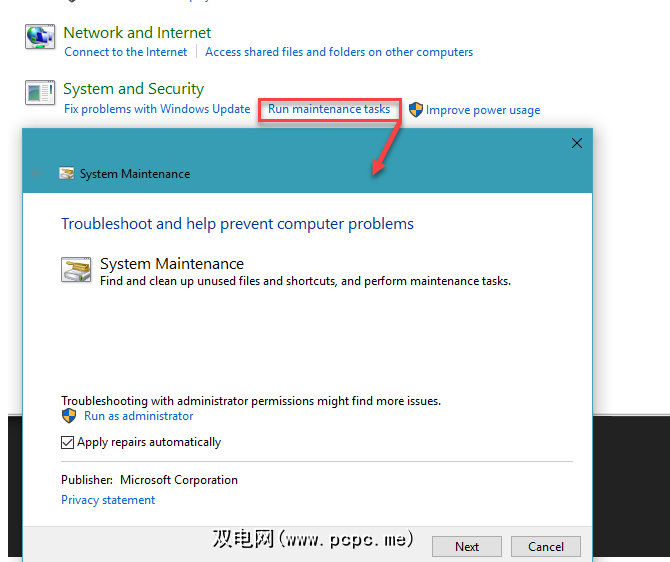
9。扫描恶意软件(10分钟)
如果您的PC突然突然减速,则可能是恶意软件感染了。安装免费版本的Malwarebytes,然后进行扫描以查找所有威胁。
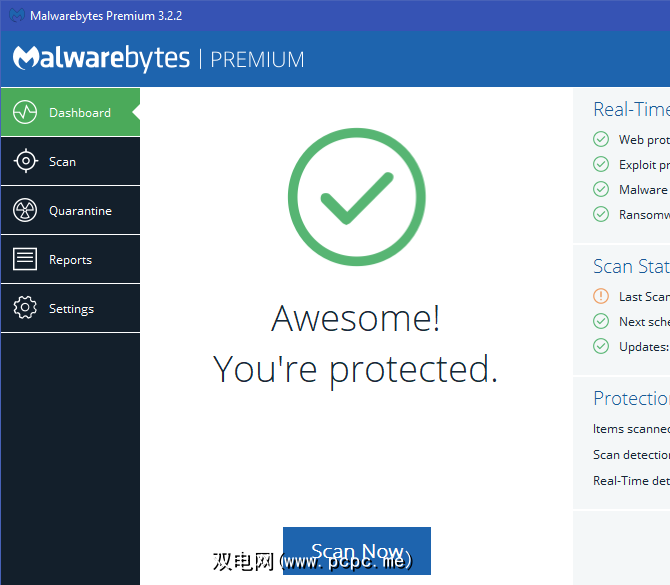
一旦确认系统没有恶意软件,请确保使用正确的安全软件来防止出现问题。未来。
10。重新开始! (2分钟)
不要忘记,提高PC效率的最简单方法之一就是重新启动它!如果您几周内没有关闭系统,则Windows会出现更多性能问题,并且感觉很慢。只需重新启动系统即可解决问题,并且几乎不需要任何工作即可获得更好的性能。
请注意,由于Windows 10的快速启动功能,该功能可以使从头开始的启动速度更快,关闭并重新启动不是正确的重新启动。确保从电源菜单中选择重新启动才能正确执行操作。
如何加快Windows速度?
这10种方法可让您加快Windows速度无需花费大量时间。这些软件调整不会像安装SSD那样加快系统的运行速度,但是它们肯定会有所帮助。下次只有几分钟的时间,您可以尝试使用这些工具,其中大多数不需要安装任何新软件。
在调整Windows时,应避免犯可能导致更多问题的维护错误。 。
您使用哪些快速调整来使Windows运行更快?这些技巧是否可以提高PC的性能?在评论中告诉我们您的想法,并添加您自己的窍门!
标签: 计算机维护 恶意软件 Windows 10









