在过去的几十年中,个人计算机上可用的内存或RAM的数量一直稳定增长。许多因素推动了内存使用量的增加,现在配备8 GB RAM的笔记本电脑已经很常见了。但是,那些参与诸如游戏设计或视频编辑等繁重工作的用户可能还需要更多。
当然,RAM有其局限性。作为许多因素之一,系统功能受使用的RAM量的限制。当内存不足时会发生什么?还是内存泄漏?让我们快速看一下什么是RAM,以及在出现许多与RAM相关的问题时该怎么办。
什么是RAM?
RAM或随机存取存储器是任何计算机的重要功能。 RAM是一种与硬盘不同的数据存储形式。系统掉电时,它易失,不维护存储空间。之所以称为随机变量,是因为您可以直接访问任何存储单元,而存储有操作系统和特定于应用程序的数据的存储器需要快速调用。尽管传统内存已变得越来越快,但仍无法与最新的RAM规范进行比较。

根据系统的构建时间,您可能会拥有2-8 GB的DDR SDRAM某种变体(而基本的RAM仅使用一个刻度,这限制了它的效率。)
正在使用我的RAM?
您在设备上打开的每个应用程序都会使用一部分可用RAM。众所周知,某些程序会占用大量RAM,例如Photoshop。例如,如果您的系统有4 GB的可用内存,但是打开了几个选项卡的Photoshop,Microsoft Word,Spotify和Google Chrome浏览器,则很可能会推动系统的极端发展。
幸运的是,许多程序允许我们检查正在使用我们RAM的内容。右键单击任务栏。您应该找到启动任务管理器。选择它将会打开Windows任务管理器,它是您计算机的控制中心。请注意顶部的选项卡。点击进程。这将显示使用系统RAM的每个进程。 Windows会在面板底部方便地显示累积的系统使用情况。
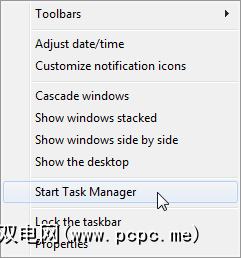
在撰写本文时,我正在使用49%的可用8 GB RAM。我的系统无论如何都不会变慢,但是我可能会在玩游戏之前关闭更多的RAM消耗进程。
向下滚动您自己的进程列表,查看那些当前处于活动状态的进程。您会注意到已经打开了许多应用程序,例如选择的Internet浏览器,防病毒软件或音乐播放器。除了这些,还有一些系统关键过程,例如svchost.exe或您的无线/以太网驱动程序。除非您知道自己在做什么,或者得到其他知道自己在做什么的人的建议,否则不要搞乱任何流程。意外终止关键过程可能会对您的系统造成危害!
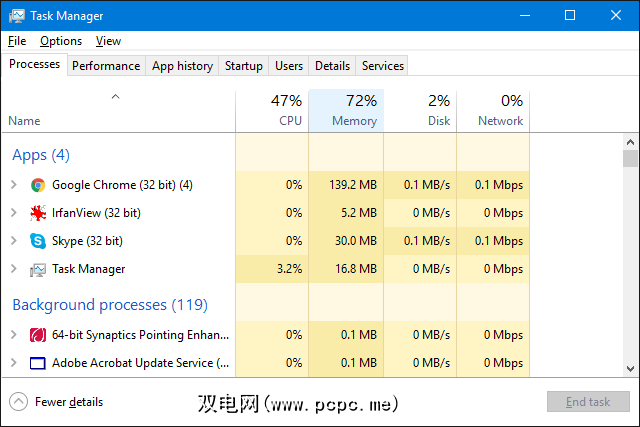
如果您单击性能标签,则会获得系统概述。根据您的Windows版本,它看起来应该类似于上述屏幕截图。如您所见,我正在使用3.93 GB的RAM,我的系统已经运行了23个小时,并且我在使用28%的可用CPU能力。
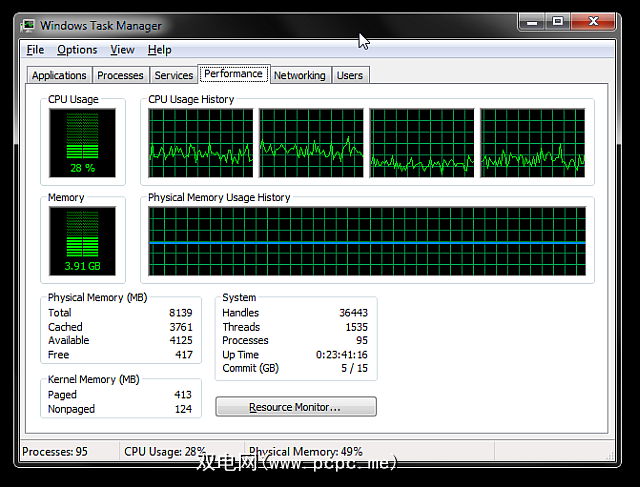
对任务管理器不满意?在效果标签中,您可以访问资源管理器的更详细的概述。资源管理器将在新窗口中打开,并最初显示概述,并为您的CPU,内存,磁盘和网络提供单独的选项卡。转到内存标签。
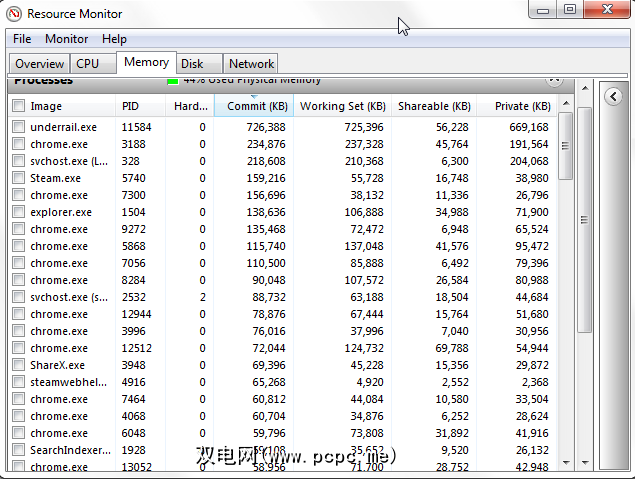
您将首先注意到令人眼前一亮的条形图,显示了您当前的内存使用情况。还有一些图形需要检查,以及活动内存过程的主要事件。您的活动内存进程显示如何分配RAM以充分利用它。如果您的条形图没有显示“可用" RAM,请不要担心–未用于某物的内存会浪费资源,因此Windows会尝试优化您的RAM以确保它充满了有用且经常使用的东西
例如,您可能会定期加载使用公共DLL的程序。应用程序可执行文件和功能很可能位于备用内存中,从而节省了时间。
以下是对“进程"面板中各列的说明:
Process Hacker是带有高级功能的开源任务管理器替代产品。如果“任务管理器"和“资源监视器"没有充分满足您的系统管理要求,请尝试一下。
以及所需的标准功能,例如CPU,内存和磁盘使用情况,Process Hacker使您可以更好地控制系统进程。例如,使用Process Hacker,您可以在尝试删除或编辑特定文件或创建和管理自己的系统进程之前发现正在使用哪个文件。
有关工具列表,请查看这些文件。任务管理器替代方案,由我们自己的乔尔·李(Joel Lee)编译。
常见的RAM问题
与RAM一样快和高效,但也会遇到一些令人烦恼的问题。幸运的是,大多数都是常见的,我们可以在此处为您提供一些修复程序。
这可能是由于资源密集型应用程序占用了您所有可用的RAM。如果这是经常发生的情况,我们建议您购买并安装,这样您可能会发现一笔交易,并且根据您的系统类型,这可能是增强整个设备的最简单方法之一。
如果您不确定购买后如何安装RAM,YouTube上有很多教程可以在这里找到。如果仍不确定,请尝试输入主板名称+安装RAM,或笔记本电脑的品牌和型号+安装RAM。除非您运行的是超级稀有设置,否则很可能有人会穿上您的鞋子,并制作视频来帮助其他人。
这在不同的系统上可能意味着不同的事情,并且可能与
例如,2014年对Mozilla Firefox浏览器的更新。在很多情况下,可以通过重新启动应用程序或更新应用程序来解决此问题(如果是屡犯者)。
但是,不仅仅是导致内存泄漏的应用程序。 Windows 10系统进程ntoskrnl.exe被确定为内存泄漏源,已通过Reddit和Microsoft社区论坛的几篇帖子得到确认。人们推测这种特定类型的内存泄漏是由恶意软件通过Windows 7、8或8.1过渡到Windows 10升级过程引起的。
如果您怀疑内存泄漏占用了系统资源,则可以请使用任务管理器尝试这种简单的监视技术。它不是100%准确,但可能会给您一些见识。打开任务管理器,然后浏览至性能标签。保持任务管理器处于打开状态,一一打开您最常用的应用程序,即打开Chrome,并对其进行一两个小时的监控。如果在不使用系统的情况下“物理内存使用历史记录"图中的蓝线持续上升,则可能是内存泄漏的征兆。
每次打开计算机电源时,它都会运行 P ower- o n s elf- t 最佳过程,以检测系统硬件的任何直接问题。 POST过程可以在检测到非功能性设置时将错误代码作为一系列闪烁或在许多情况下发出一系列蜂鸣来发送。短促的三声哔哔声通常表示RAM有问题,尽管某些主板制造商使用自己的哔哔声序列,因此值得在问题发生之前进行检查,或者至少使您熟悉系统的型号。
如果发生这种情况,并且系统无法启动,则可能是相对简单的事情,例如需要在各自的插槽中重新放置RAM。但是,它也可能表示更严重的情况,例如DIMM插槽故障(RAM进入的位!),这意味着您需要进行一些测试(请参阅下文),或者可能需要新的主板。
您已经安装了新的操作系统,但不会注册您的16 GB RAM,而是显示有3.75 GB可用空间。可能只是您安装了32位版本的操作系统,而不是使用4 GB以上的系统安装的必需64位版本。
打开开始菜单 >搜索系统,然后在控制面板下找到该条目。该屏幕显示您的系统信息。检查您安装的操作系统版本。如果是32位,则需要重新安装。

但是,对于使用32位系统的用户而言,一切都不会丢失,没有访问权限或64位版本的许可证,但他们希望安装更多RAM。 Windows PAE修补程序可以允许32位系统最多支持64 GB RAM。该技术将系统可用的物理地址数量从32个增加到36个,但是使系统的虚拟地址保持不变,以确保一切正常。
有关如何实现此功能的详细说明,请参阅我们的 PAE修补程序教程。
Windows 10 RAM问题
Windows 10的RAM使用存在持续性问题。无论设备是Windows 10还是Windows 10版本,都有大量的报告表明操作系统会占用大量内存来减少系统内存。我们为Windows 10提供了一个单独的小节,以帮助您找到当前的问题!
在前面的小节中,我的系统运行缓慢,但是我有很多RAM,我们看了内存泄漏。连同可能有害的系统进程标识的子系统一起,基本上所有文件访问和其他资源都通过Runtime Broker进行。

这意味着Windows应用商店中的所有通用应用程序都使用此服务与您的通信系统和其他通用应用。如果您运行大量的Universal Apps,则该服务的内存使用量将超过预期。幸运的是,Microsoft意识到了这个问题,并更新了KB3081444和KB3081441,从而解决了与此过程相关的许多系统内存和CPU问题。
简单地说,Superfetch服务允许Windows管理Windows中的RAM量。机器运行效率更高。自Windows Vista以来,它一直是一项常见服务,它有两个目标:减少启动时间,并使应用程序加载更高效。这一切都很好,但是对于游戏过程却有明显的副作用。但是,与业务相关的应用程序(例如Excel或Power BI)可以看到性能的提高。
您可以根据需要禁用Superfetch服务,尽管我不建议这样做,除非您确定自己在做什么。 。
禁用:按 Win + R 打开“运行"对话框。键入 msc ,然后按 Enter 。在“服务"窗口中,找到超级提取。右键单击并选择属性。如果您想停止服务,请选择停止。从启动类型下拉菜单中选择已禁用以停止在启动时恢复服务。
要重新启用,只需按照上面的说明进行操作,然后在最后一步中选择 Enable (启用)即可。
另一个常见的情况是,系统本身对系统资源的使用不断扩大。膨胀效果并不是Windows 10的主要故障;它是Matrix本身的一部分。在Windows 10之前的版本中,RAM中只有这么大的空间来存储数据。如果您已填满RAM,Windows会将最不常用的数据卸载到pagefile中。实用上很棒,但是访问硬盘驱动器存储的页面文件的过程比超快RAM慢得多。
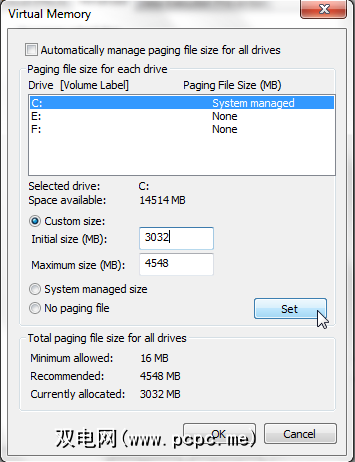
Windows 10的工作原理略有不同。它仍然使用页面文件,但是现在当您的RAM开始填满时,它可以压缩内存的旧页面以释放空间。就是说,当您让应用程序运行但不使用时,Windows 10将使内存标记变小,而不是将其复制到硬盘驱动器上。双赢?
不完全是。对内存进行解压缩会占用更多的CPU时钟周期,从而对性能造成更大的压力,尽管与从硬盘驱动器中调用特定于应用程序的数据相比,通常会大大降低性能成本。每次Windows 10压缩内存页时,系统进程都会扩展一点。
请记住,除非确实造成了系统重大问题,否则最好不做任何处理。未使用的RAM浪费了RAM,实际上,针对此特定问题的唯一主要修复方法是在系统中添加更多RAM,或管理已打开的应用程序和浏览器选项卡。
内存诊断工具
您可以从大量专用的内存诊断工具中选择,也可以直接内置到Windows中进行选择。并非所有工具都能捕获所有潜在的错误,因此值得尝试一下以确保正确识别可疑问题。
Windows具有内置的内存诊断工具。如果Windows检测到内存问题,它将自动运行,但是如果您怀疑存在问题,也可以独立运行。
打开开始菜单并键入内存,然后选择 Windows内存诊断。您可以选择立即重新启动系统并进行诊断,或者让诊断在下次重新启动后运行。选择立即重新启动之前,请确保保存您的工作!

一旦诊断工具启动,您就可以访问高级工具。 Microsoft建议仅高级用户使用这些工具,并且基本扫描对于大多数人来说应该足够。要访问高级工具,请在运行诊断工具时按 F1 。您可以调整以下设置:
准备好后,按 F10 开始测试。
Memtest86 +是一种开源内存故障检测工具。它从可启动媒体运行,以将RAM与系统隔离,确保没有其他组件或服务干扰测试。

在此处下载 Memtest86 + 。然后,您需要制作一个可引导的USB。如果您需要一种工具来执行此操作,请通过此页面下载一个。该文章中包含的Bootable USB工具都非常易于使用。 Memtest86 +开发人员包括用于USB密钥的自动安装程序,或者您可以下载预编译的可启动ISO,这就是我要做的。
下载完ISO和一些可启动文件后, USB软件,我们可以继续。打开您选择的Bootable USB软件,并使用Memtest86 + ISO创建一个可启动驱动器。根据您选择的软件,您可能需要解压缩/解压缩Memtest86 + ISO,并确保在设置过程中将USB设置为可启动!
现在,您需要启动系统BIOS。如果您完全不确定这里发生了什么,我建议您寻求进一步的建议或谨慎进行。您可以在启动过程的早期阶段访问BIOS。这些选项通常会瞬间在屏幕上闪烁,为您提供 Enter Bios ,安全模式和其他主板特定选项之间的选择。仍不确定要按下哪个按钮?这是BIOS入门热键的相当详尽的列表。显然,我还没有尝试全部,但是我确信它基本正确。
确保启动顺序设置为USB,保存和退出,然后重新启动系统。现在它应该启动Memtest86 +。广泛建议将Memtest86 +运行八个小时,并且您一次真正应该只测试一个RAM(如果有多个)以保持测试隔离。 Memtest86 +将继续运行,直到手动停止为止,因此您可以离开,也可以使其过夜。它会在主对话框中显示所有错误,并为您提供错误类型,错误代码以及错误所在的扇区。如果Memtest86 +运行了八遍而没有引发错误,则很有可能是RAM很干净。
同样,如果您不知道自己在这里做什么,请在向专业人员咨询之前获取信息,或者使用谨慎的Google-fu来找到可能的答案。
故障排除完成
我们介绍了一些问题,一些Windows 10问题,任务管理器,资源监视器以及开源替代方案。希望您已经确定了RAM问题,或者至少对您可能遇到的问题有更好的了解。否则,在惊慌失措之前,请运行内存诊断工具以检查错误或监视系统资源以查看RAM消失的位置。
我们有帮助吗?还是您的Windows RAM问题一直存在?在下面让我们知道您的Windows 10 RAM体验!








