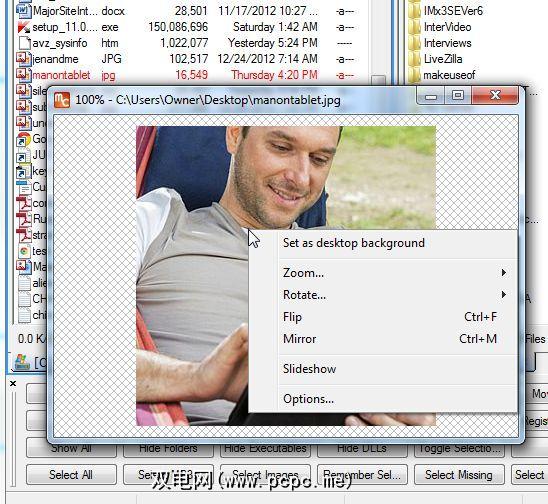但是,即使是最新形式,Windows文件资源管理器仍然有一些不足之处。已经添加了一些新功能,但我不得不说Windows上的文件浏览器应用程序真正落后于Windows操作系统的其余增强功能的速度如此之慢和多么缓慢,我感到很惊讶。
非常幸运的是,Windows资源管理器只是一个应用程序,可以将其交换为您可能会发现更有用或更有效的另一个应用程序。当然,如果您厌倦了Windows资源管理器,则总是可以像Craig一样做,也可以使用Clover 2这样的Chrome插件。
事实是,就像Jessica和Varun一样,有时很多人会寻找本地Windows资源管理器的更快,更时尚,功能更强大的替代方法。
寻找Windows资源管理器替代方法
寻找一个好的替代方法并不是说实话,真的很容易。有很多垃圾的,业余的尝试来创建Windows资源管理器类型的应用程序,这些应用程序充其量甚至无法达到原始的Microsoft版本,最坏的情况是导致崩溃和数据损坏。不好玩。
好吧,我很高兴地说,有一种替代方法实际上是对本机文件浏览器更好,功能更强大的替代方法,而这正是您要使用的替代方法。查看您是否在市场上寻找更新更好的Windows资源管理器。替代方法是Multi Commander。
首次启动Multi Commander时,您可以选择应用程序的外观。如果您想尝试全新且酷的事物,请使用默认的Commander Styled主题。如果您对习惯使用Windows资源管理器感到有些不安,请使用Windows资源管理器兼容性选项。它将为您提供其他功能,而无需更改您惯用的许多热键和命令。
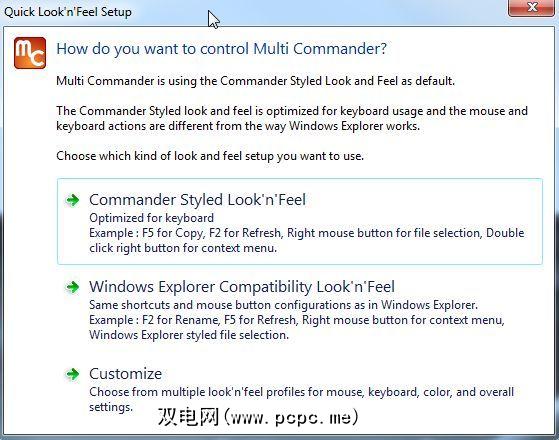
我个人使用Commander风格获得了全新的体验。我立即注意到的第一件事是,它具有FileZilla FTP资源管理器应用程序的感觉。但是,每个窗格不仅仅是一个单独的资源管理器窗口,它实际上可以成为窗格本身内的资源管理器树。本文稍后将向您展示此功能。首先,我想向您介绍一些内容。
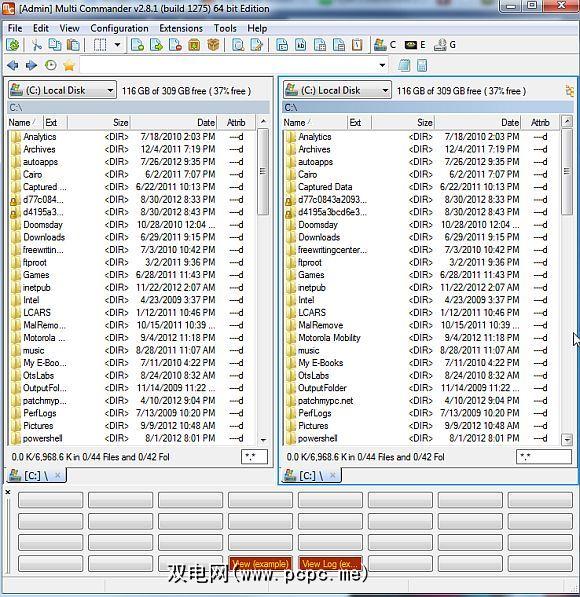
这种布局的优点在于,与其打开两个资源管理器窗口来在文件夹之间传输文件,还可以使用两个窗格来显示文件两个不同文件夹的内容,然后在几秒钟内传输文件。
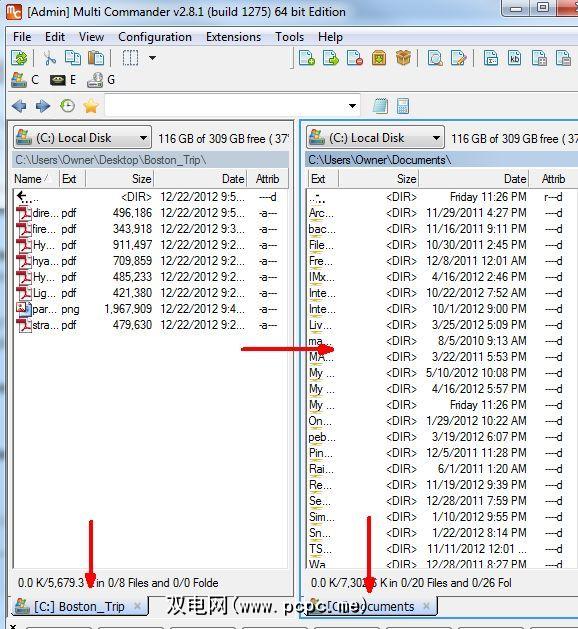
您会在每个窗格的底部看到对当前文件夹的快速参考。
Multi Commander的一个不错的功能-尽管我相信这也是Windows 7资源管理器中的一项功能-能够打开,浏览甚至在文件中移动,即使它们打包在zip文件中,也无需解压缩这些文件。
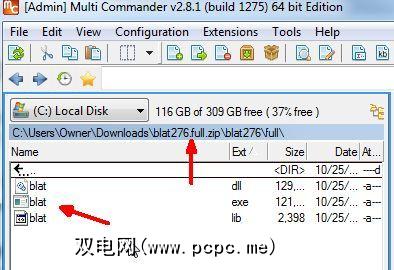
您还可以使用Multi-Commander来访问Windows注册表,只需使用源下拉列表并使用“ Windows注册表"选择,而不是其中之一。驱动器或文件夹选项。
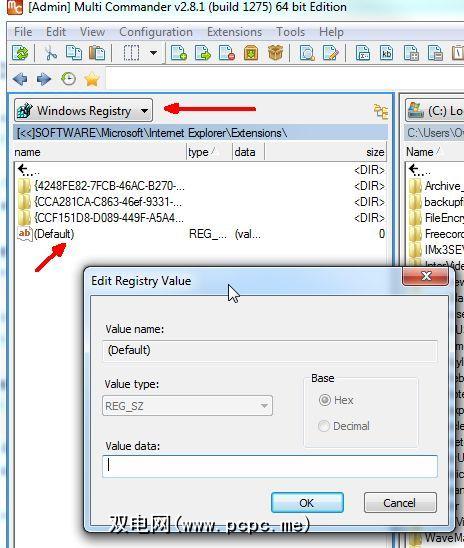
您可以使用Multi Commander通过以下方式编辑任何注册表项:只需导航至该键,双击条目并输入新值即可。甚至不必费心运行“ regedit "命令。它直接内置在此文件资源管理器中。
对于不太喜欢热键的人来说,另一个不错的功能是应用程序底部的按钮面板。选择文件或按Cntrl或Shift键后,您会看到适用的命令出现在屏幕底部的按钮面板中。这显示了您可以使用的一些最常用的功能-例如查看,复制和粘贴文件,选择多个文件等等。
但是,如果您真的更喜欢学习热键,相反,实际上有一个热键将从屏幕底部移除按钮面板,即CTRL + B。
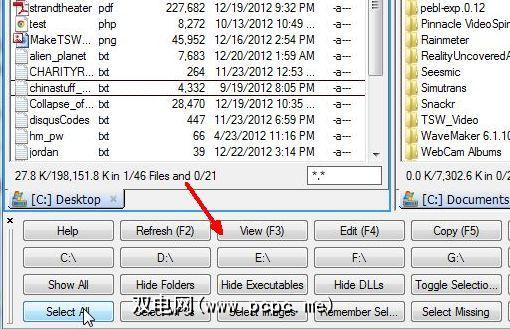
另一个不错的功能是可以选择文件夹,然后键入Shift + Alt +返回以快速查看该目录的完整大小,而不是典型的“
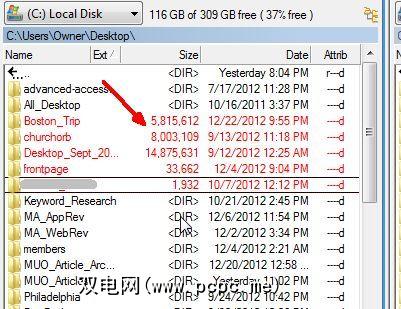
另一个快速热键功能是在选择文件时按Alt + Return。这使您无需使用鼠标即可查看文件属性。谁可以用一次单击即可右键单击属性?
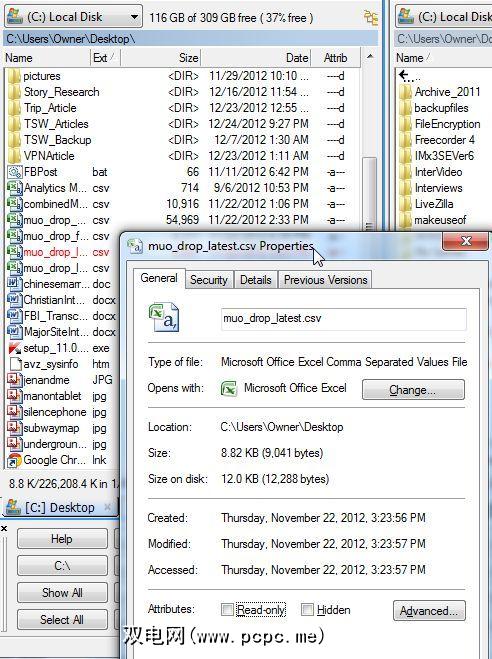
我喜欢Multi Commander的另一个非常不错的功能是可以选择文件或文件夹,然后按CTRL + P捕获该文件夹的路径。实际上,这会将文件或文件夹的完整路径放入剪贴板,以便您可以在其他任何地方使用它,包括记事本,Windows运行命令或电子邮件中。可以使用CTRL + V粘贴的任何位置都可以使用该路径。如您所见,我将其直接粘贴到文件路径中。这样会打开该文件夹。
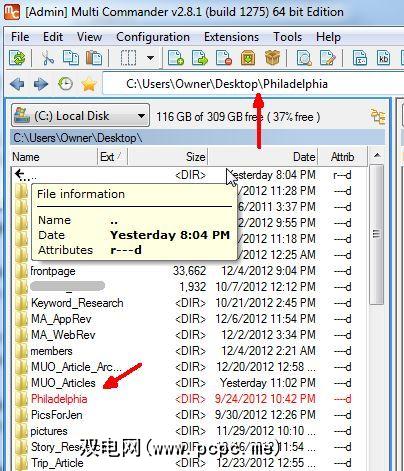
是否要在当前目录中创建一个新文件夹?不用再单击鼠标右键,而不必使用Windows资源管理器中的错误目录创建过程(无论如何对我来说都是错误的)。只需按F7键,在弹出的“ 创建新文件夹"框中填写名称即可,就是这样-创建的新文件夹没有任何麻烦。
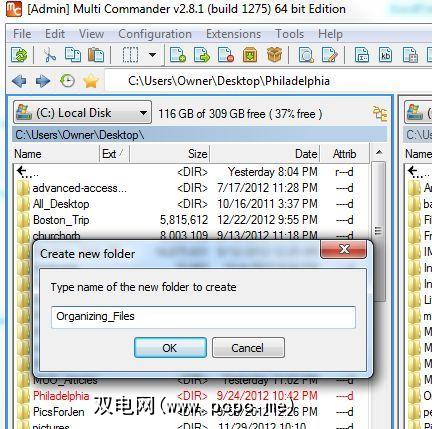
另一个出色的功能是每个显示窗格右下角的过滤器字段。无论您在何处浏览,都可以使用它仅在该窗口中显示某些文件类型。在这里,我使用* .csv过滤器仅显示带有CSV扩展名的文件。
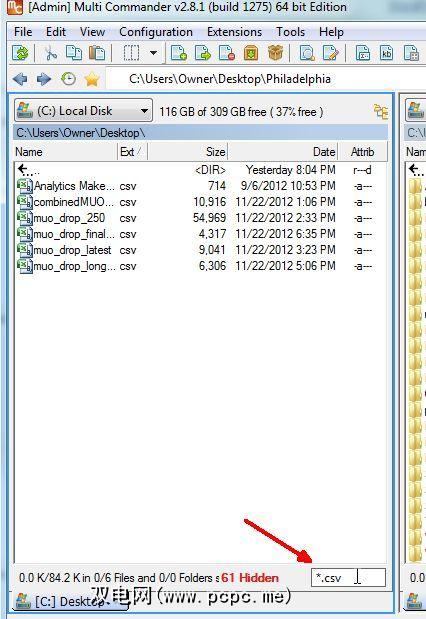
别忘了,如果您不喜欢Multi Commander的外观或行为,它可以被定制。尝试使用标准Windows资源管理器执行此操作。
您可以在配置->核心设置下,或在配置->资源管理器面板设置下执行此操作。您会发现可以同时调整和编辑的功能的完整列表。
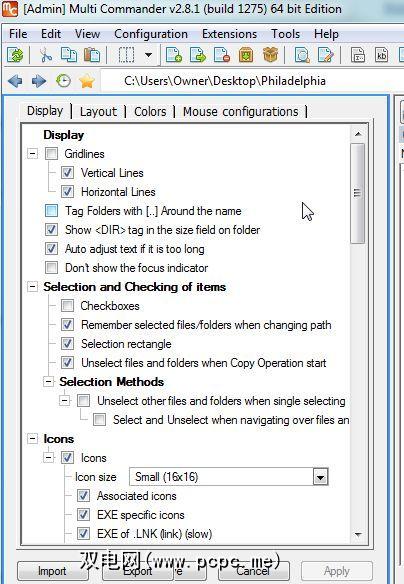
Multi Commander还附带了许多文件查看器应用程序,可让您预览某些文件类型,例如图像
此图像查看器还使您可以旋转或翻转图像,甚至可以将其添加到幻灯片放映系列中。
啊哈!因此,Multi-Commander在导航窗格内没有图像预览缩略图的漂亮Windows Explorer功能,对吗?错误–只需单击文件夹树显示选项,然后将文件显示类型更改为“ 缩略图列表"。这将显示图像文件的面板内预览,并使您可以像习惯在Windows资源管理器中一样浏览目录树。
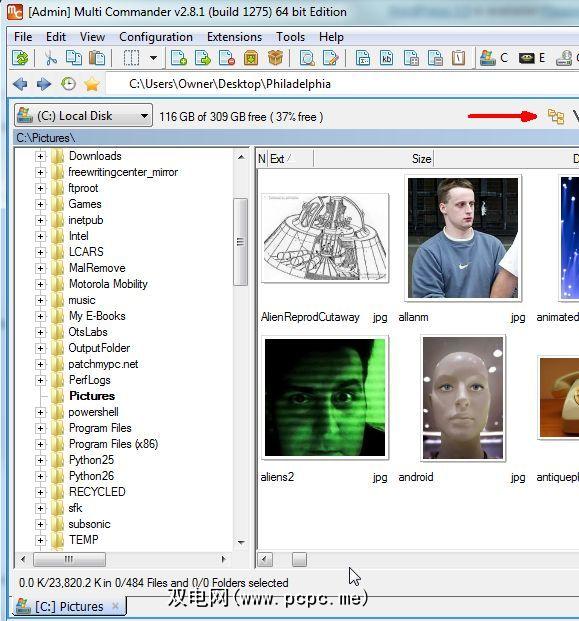
当然,对于Multi Commander,在同一个资源管理器应用程序中拥有两个资源管理器窗格还有一个额外的好处。再次-这提供了目录之间快速文件传输的便利。
Multi Commander加载了许多功能,例如能够将文件打包和解压缩到zip文件中,可以启动记事本和计算器的按钮以及将显示文件浏览历史记录,这将使您像保存喜欢的网站URL一样保存“喜欢的"文件路径。
这是一个一旦习惯的应用程序,您将很难返回到旧的本地Windows资源管理器。因此,试一下,在下面的评论部分中告诉我们您的想法。
图片来源:Shutterstock的放大镜
标签: 文件管理 Windows资源管理器