每个新发行版的Windows 10技术预览版都变得越来越稳定。从来没有比现在更好的时间了。
在PCPC.me,我们向您展示了几种尝试Windows 10 Technical Preview的方法。现在是时候看看如何在Mac上试用了。
技术预览版不应该是您的主要操作系统。
为什么要尝试Windows 10
我知道你在想什么; Mac用户为什么要尝试Windows 10?大多数新功能已经在OS X中。嗯,有两个原因。

Windows是一个非常流行的操作系统。从不太时髦的朋友的PC到本地图书馆中的计算机,所有内容都可能运行某些版本的Windows。在您需要使用计算机的99%的时间内,您可能都可以使用Mac。但是那1%的时间呢?您可能会卡在PC上。当您拼命检查网吧的火车时刻时,熟悉Windows将为您免除许多痛苦。
Windows 10技术预览版也是一个免费试用Windows的好机会。技术预览版和VirtualBox都不花一分钱。如果您对技术感兴趣,则应该抓住机会在即将到来的操作系统上玩一个下午。
大多数支持Windows 8.1的Windows应用在Windows 10技术预览版中都可以正常运行。如果您要使用一个Windows应用程序-但从来没有想过要花完整的Windows许可证的成本-技术预览版是理想的解决方案。
最后,Microsoft放弃了聆听的方式对于开发Windows 10的用户而言,我认为这真是太棒了。如果您如此讨厌Windows 8,而您却拥有一台Mac,那么现在可以借此机会看看Microsoft是否已解决您的难题。
使用Virtual Box安装Windows 10
第一个您需要的是一台运行OS X的Mac。在虚拟机中安装Windows 10时,您的计算机将同时运行两个操作系统。尽管Windows 10技术预览版旨在在低规格计算机上运行,但在OS X之上运行它会给您的系统带来一些需求。任何现代Mac都应该能够处理它-尤其是如果它具有超过8GB的RAM-但某些较旧的模型(例如2011年前的MacBook Air)可能会遇到困难。
接下来,您需要Windows 10技术的副本预习。注册Windows Insider程序后,您可以从Microsoft网站下载最新的ISO。您的Mac将支持64位版本,因此请使用所需的任何语言下载该版本。
您还需要安装最新的VirtualBox。如果您尚未在Mac上安装VirtualBox,请从Oracle网站免费下载VirtualBox并进行安装。
在Mac上打开VirtualBox,然后单击新建按钮。设置向导将带您完成配置新虚拟机的过程。单击继续进行操作。
命名您的虚拟机-我称为mine Windows 10 Test-并选择 Microsoft Windows 和 Windows 8.1 (64位)。分别从“类型"和“版本"下拉菜单中。
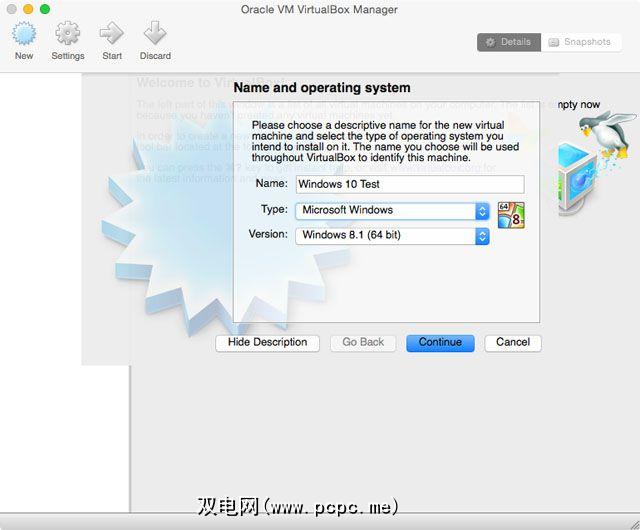
选择要分配给Windows 10虚拟机的RAM数量。最少可以使用2 GB,但是如果允许它使用更多的磁盘,则可以得到更好的性能。我的Mac中有16 GB的RAM,因此我让虚拟机使用4GB。如果我要在Windows中进行任何繁重的工作,我会分配8GB。
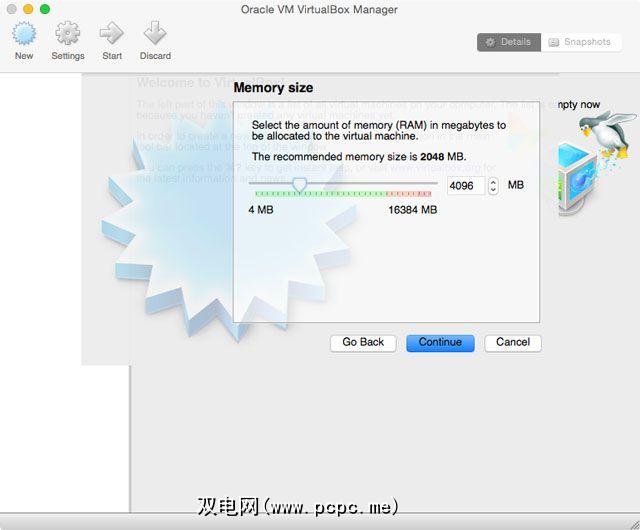
创建一个新的虚拟硬盘。在您尝试使用Windows 10时, VDI 文件非常完美。出于相同的原因,请选择固定大小硬盘。默认大小为 25 GB 。这就是我留下的,因为我不打算在虚拟机中进行太多安装。如果您打算再使用一点,则可能需要更大的虚拟硬盘。
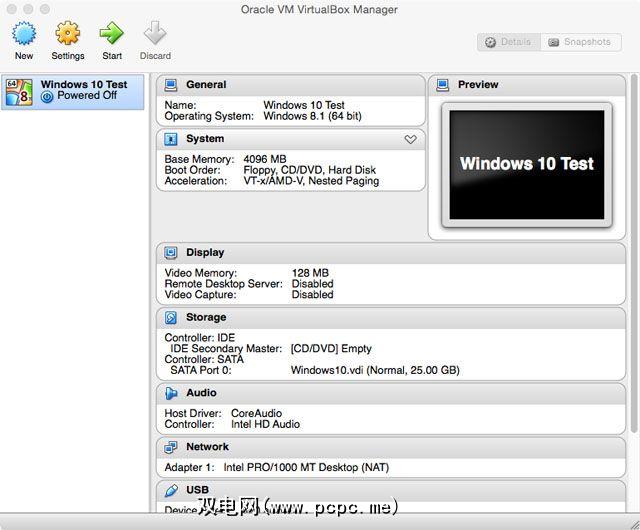
单击 Create ,然后给VirtualBox一点时间来创建虚拟机。
从侧边栏中选择新的虚拟机,然后单击开始箭头。导航到您下载的Windows 10 ISO,选择它,然后单击开始以开始Windows安装过程。就像在普通计算机上安装Windows一样,只需按照向导的步骤进行操作即可。
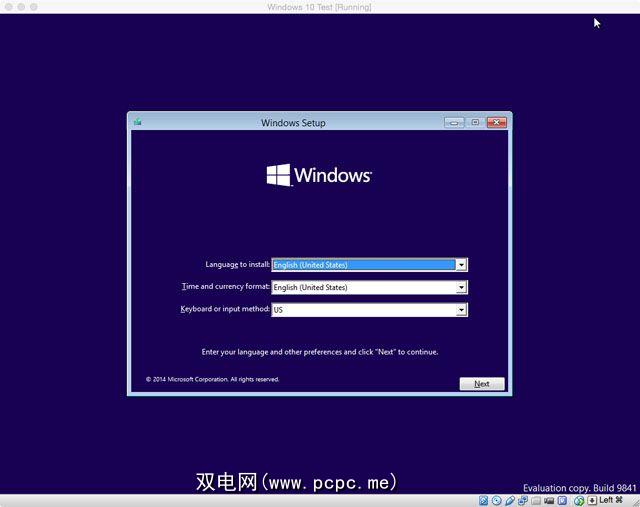
当系统提示您在升级或自定义之间进行选择时安装,选择自定义。升级要求硬盘驱动器上已经有Windows安装。完整安装大约需要20分钟。
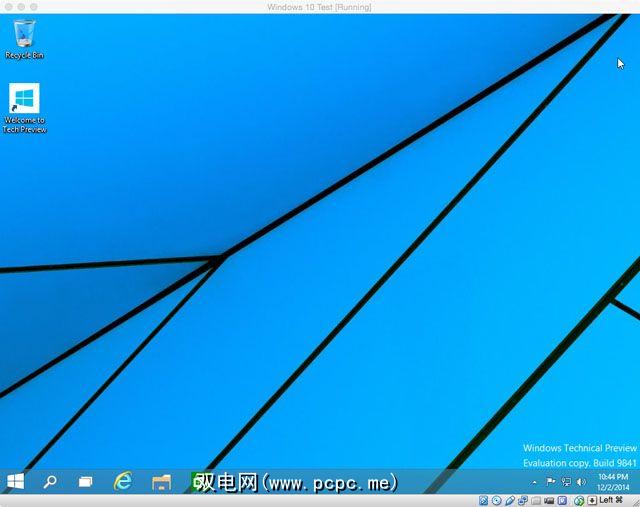
When it’s done, log in with your Microsoft account and wait for the system to configure. In no time you’ll be running the Windows 10 Technical Preview on your Mac.
您是否已在Mac上安装Windows 10技术预览版?如果是这样,您会怎么做?它会吸引您离开OS X吗?
标签: 安装软件 VirtualBox Windows 10








