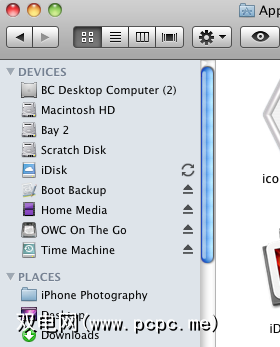
(注意:有关Mac Finder和其他Mac相关工具以及操作方法的其他提示,请下载免费的PCPC.me Mac手册。如果您是高级Mac用户,则可能需要来查看有关MUO的有关TotalFinder的文章-具有一些其他功能的Mac Finder替代品。)
自定义工具栏
与所有应用程序一样,您应该看到可以在程序的工具栏。 Finder没什么不同。因此,首先打开一个Finder窗口( Finder>新的Finder窗口),然后默认情况下看看其中的一些项目。
(1)用于浏览打开的窗口的前进/后退按钮。
(2)图标,列表,列和封面流按钮,用于查看和排列文件。
(3)操作按钮(稍后将进行详细介绍),用于创建新文件夹;复制,刻录和标记文件和文件夹
(4)搜索栏,用于在硬盘驱动器中查找文件和文件夹。
这些都是不错的开始,但是还有更多您可能想要添加到工具栏的便捷项目。因此,单击菜单栏中的 View>自定义项目 ..,以查看可以添加的内容。
所有这些项目都非常容易解释。您可以将任何项目拖到工具栏上,以更轻松快捷地进行访问,因为很有可能在任何给定时间打开一个或多个Finder窗口。当然,您也可以将不使用的项目拖出工具栏。如果不需要标记这些项目,请单击左下角的仅显示图标下拉按钮。
“自定义"项目很棒,但更重要的是,您可以还将硬盘中的任何文件或应用程序拖到Finder工具栏上。就像您可以激活或打开Finder中有许多项目一样。
只需单击一个项目并将其拖到工具栏上。该项目的别名将在工具栏中创建,原始项目将保留在其位置。要将项目拖出工具栏,请按住Command键并单击并将其拖出工具栏。
工具栏中的应用程序对于打开随附文件很有用。因此,例如,如果您有要打开的图片文件,只需将其从文件夹中拖出,然后将其放在工具栏中的“预览"图标上方,即可打开该文件。您也可以通过简单地单击将其放入工具栏中的应用程序。
您可以在工具栏中拖动任意数量的项目。将窗口拖动到较小的尺寸时,可以通过单击工具栏中显示的箭头图标来访问溢出项。
Finder偏好设置
与任何应用程序一样,打开其首选项,然后查看可以根据需要进行自定义的内容。在您的桌面上单击,然后转到 Finder>首选项。在那里您将找到四个部分。让我们检查一下您可能想要更改的一些项目。
您可能需要取消选中桌面上项目的复选框。使Finder充满硬盘和外部磁盘以及CD / DVD图标,只会增加混乱。始终可以在任何打开的Finder窗口的侧栏上访问这些项目。
每次打开Finder窗口时,默认情况下都可以将其打开到选定的窗口。因此,例如,如果您发现自己经常打开“文档"或“图片"文件夹,则更改“ 打开新的Finder窗口:"下的下拉按钮。
使用操作按钮(如上所示)中,您可以选择一个或多个文件或应用程序,并用选定的颜色标记它们。我使用颜色来使某些项目在文件夹中脱颖而出,但您可能希望使用更系统的方法来进行颜色编码。因此,您可以将每种颜色的名称更改为“红色"表示紧急文件,绿色表示“完整草稿"等。
在侧边栏,您可以单击或关闭要在任何Finder窗口中显示的项目。你打开。除了“搜索"区域中的一些项目外,您可能希望保留所有项目。
“高级"区域中的项目也很容易解释。例如,如果不需要警告您正在清空计算机上的垃圾箱,则只需取消选中该项目即可。如果要安全删除所有已丢弃的物品,请选中该框。
标签:

![涡轮增压和自定义Mac Finder Windows [Mac]](https://static.pcpc.me/cover/2010/07/thefinder.png)







