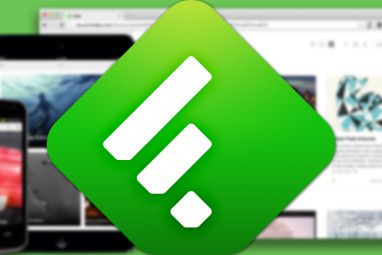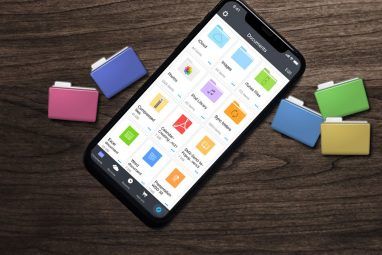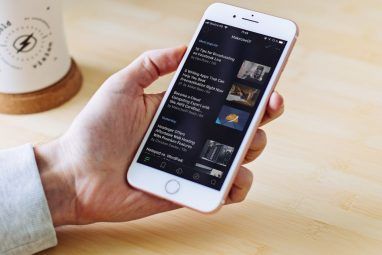使用iPhone扫描文档是一种自由的体验。您不仅可以在几秒钟内将多个页面捕获到PDF文档中,还可以在用旧平板电脑加热之前直接将其发送给老板,健康保险公司或个人收件箱。
在我在App Store中找到的所有扫描应用程序中,TurboScan最引人注目。
iPhone作为扫描仪
我注意到一些人最初对它感到惊讶iPhone作为扫描仪的功能。有一些障碍需要克服,但是有了合适的应用程序,您就会想知道为什么还要再一次使用PC和外围设备进行快速扫描。
存在局限性,如果如果您要进行详细的颜色扫描,那么这些应用程序将无法很好地为您提供服务。另一方面,对于文本,收据,发票,手写笔记,甚至是白板记录,您的iPhone都无法胜任工作。
不同于平板,该平板将您要扫描的文档固定在平板上扫描仪本身,您的iPhone将不得不调整视角。无论使用哪种应用程序,都可以使用几乎相同的方法来完成此操作,方法是使用叠加层突出显示所捕获图像中的文档,以“扫描"并校正扭曲的透视图。
扫描此
TurboScan将在App Store中为您设置1.99美元(或等值的本地货币),并且必须为1MB我的iPhone上安装的最小的应用程序之一。对于您所支付的价格,用户界面一开始有点令人失望,并且的确,App Store上的其他扫描仪应用在配色方案和设计方面确实表现更好。
共有三个选项可供选择从进行扫描时开始–一次相机曝光,称为 SureScan 3x 的模式,您可以拍摄三张照片以进行更清晰的扫描,还可以导入已经从iPhone相册中拍摄的照片。如果您有时间拍摄三张快速照片,那么SureScan 3x将提供令人印象深刻的效果,尤其是在光线较暗的情况下。
使用SureScan进行扫描时,系统会要求您手动拍摄三张单独的照片。默认情况下,闪光灯会啮合以获得良好的曝光效果,但是如果您认为光线充足或需要谨慎复制,则可以在右下角禁用闪光灯。
下一步涉及调整框架以覆盖您要扫描的文档。 TurboScan非常擅长从图像中检测文档,并且通常会为您设置框架。如果您认为应用有误,可以随时轻按调整框架进行调整。
默认情况下,您的图片将以黑白显示,最适合文字和注释。您可以使用屏幕的右下部分在单色,全色和原始图像之间进行切换。
预览下方有五种阴影-从深黑色到浅灰色,这些颜色告诉TurboScan黑色如何变黑应该是,基本上是在最暗的设置下提高对比度。对于标准文档,默认设置可以很好地完成工作,并且请注意,越黑越多,图像上将出现越多的颗粒。可以使用此设置下方的箭头来旋转扫描,如果您确定扫描是无用的,则可以使用左下角的垃圾箱将其快速丢弃。
对扫描感到满意之后,点击下一步。此时,您的扫描将添加到文档中,然后使用加号“ +"按钮可以将更多扫描添加为页面,使用中央笔形图标编辑文档属性(名称,纸张尺寸),并使用共享快速导出扫描
如您所见,几乎所有您可能需要的选项都在那里,包括能够以PDF或JPG格式发送电子邮件,在iBooks等查看器中打开或保存的功能。 ,使用AirPrint打印或将图像直接保存到相机胶卷中。也可以在Dropbox或Evernote之类的云共享应用程序中打开PDF,这很好地弥补了本机集成的不足。
质量和设置
在下面,您可以查看TurboScan使用其SureScan 3x方法产生的扫描质量:
以下是 100%缩放的同一扫描的一部分:
TurboScan具有一项特别有用的功能,称为“给自己发送电子邮件"。您可以在应用程序设置中更改此按钮的行为和标签,方法是通过点击TurboScan主屏幕上的齿轮来访问。
在此处,您可以更改TurboScan使用的电子邮件地址(基于云的存储电子邮件地址)可以使用)和标签-因此,标签可以显示为“ Email to Box.net",而不是“ 给我自己发电子邮件"。
差不多就是,给或采取一些额外的选项,大多数情况下我将其保留为默认设置。
结论
从上面的扫描中可以看到,TurboScan产生的质量并不短极好的。在我使用的所有扫描应用程序中,没有一个能比TurboScan产生更好的图像-特别是在光线不足的情况下。将其添加到简单的(如果有点难看的)UI,坚如磐石的稳定性以及丰富的导出和电子邮件选项,就很容易看出为什么TurboScan值得2美元。
与Dropbox,Google Drive和Box.net会很好,但是其中许多应用程序本身都支持PDF的打开(和后续上传),因此即使安装了正确的应用程序,甚至云共享都非常容易。
下载: TurboScan @ App Store($ 1.99)
您是否尝试过TurboScan?您认为有更好的扫描仪吗?在下面的评论中发表您的看法。
标签:

![TurboScan –或为什么您的下一个扫描仪将花费$ 1.99 [iPhone]](https://static.pcpc.me/cover/2012/05/scanner_intro.png)