
我们将使用VMware vCenter Converter,这是一个“企业"。
转换物理计算机
首先,您需要在计算机上下载并安装VMware vCenter Converter您要转换。虽然可以使用此工具进行远程转换,但是转换计算机的最简单方法是进行本地转换。它是免费的,但您必须创建一个免费的VMware帐户才能下载它。
安装VMware vCenter Converter之后,单击其工具栏上的``转换机器''按钮即可开始使用。
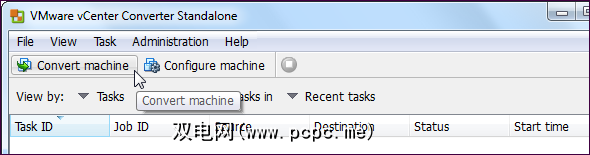
选择开机计算机作为源,并选择此本地计算机作为要转换的计算机。
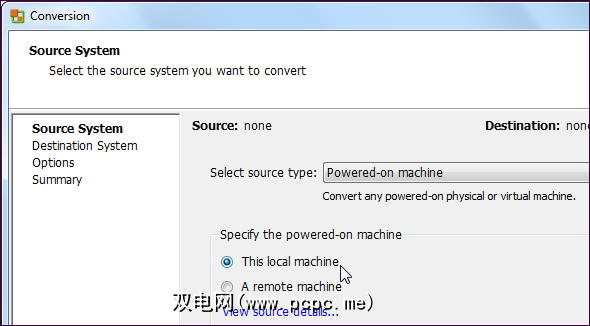
假定您正在使用消费者虚拟机。与VMware服务器产品相对应的VMware Workstation,VMware Player或VMware Fusion之类的程序,您需要将 VMware工作站或其他VMware虚拟机设置为目标类型,并指定您的VMware产品。完成后,您可以命名虚拟机并为其指定位置。
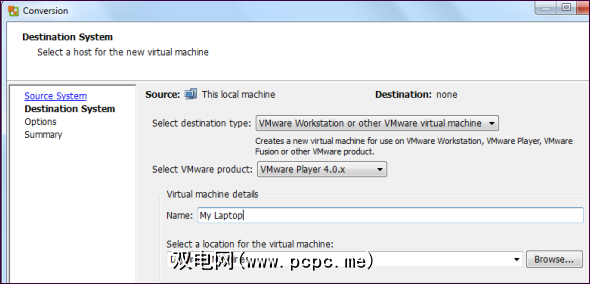
您会在“选项"部分找到许多可以自定义的选项。例如,如果系统包含多个分区,则可以指定要复制的分区–您可能只需要复制C:分区。您还可以调整其他选项,例如虚拟机的虚拟硬件,或自动执行操作,例如在生成的虚拟机中安装VMware Tools。完成配置新虚拟机后,单击“下一步"继续。
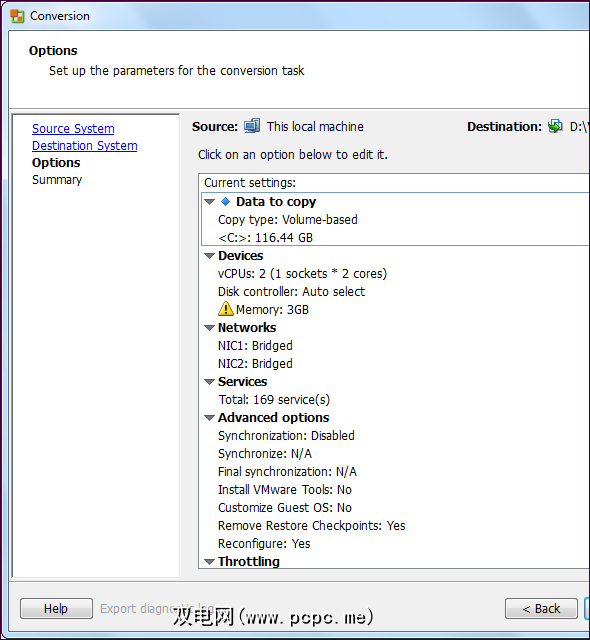
您将看到VMware vCenter Converter将执行的操作的摘要。查看操作,然后单击“完成"以继续操作。
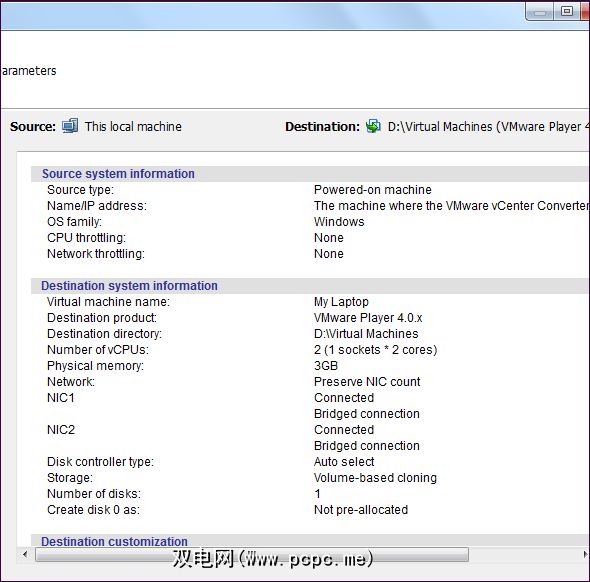
您将在VMware vCenter Converter窗口中看到进度和该操作的估计剩余时间。
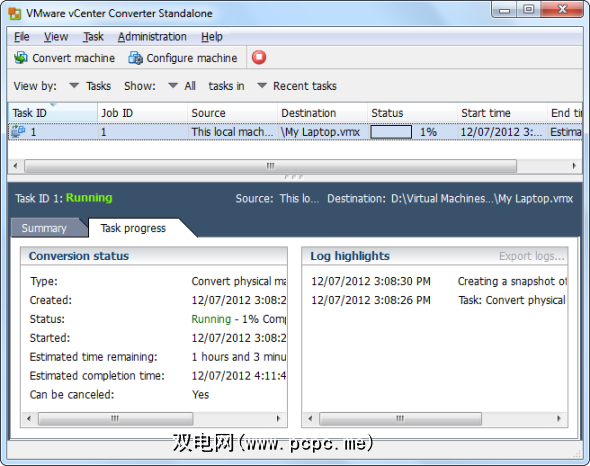
使用您的新的虚拟机
VMware vCenter Converter完成将现有PC转换为虚拟机后,就可以使用外部硬盘驱动器或通过网络在计算机之间移动虚拟机的文件。拥有后,您可以使用免费的VMware Player,商用VMware Workstation或VMware服务器产品中的“打开虚拟机"选项来打开虚拟机并运行它。

您还可以打开在其他应用程序中转换的虚拟机-例如,使用VirtualBox中的虚拟磁盘管理器导入虚拟机的VMDK文件-该文件代表虚拟机的磁盘映像。拥有之后,创建一个新的虚拟机并将导入的VMDK文件用作虚拟机的磁盘。有关使用VirtualBox的更多信息,请查阅我们有关VirtualBox的免费指南。
您是否曾经将物理机转换为虚拟机?发表评论并分享您从经验中学到的一切!
图片来源:通过Shutterstock在云中的虚拟机
标签: VirtualBox 虚拟化








