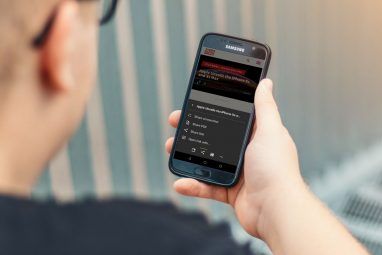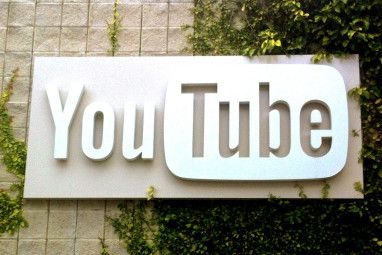它被称为PCAutoWaker [不再可用],在我看来,它是很长一段时间以来进入Android Market的最酷的应用之一。它也确实引起了轰动-他们已经在Lifehacker上进行了报道,我们也在目录列表中也进行了介绍。许多来自IT领域的MUO读者对LAN唤醒并不陌生,但是我想为读者提供逐步指南,以使他们家里的任何PC都能与PCAutoWaker Android应用程序一起使用,并且然后显示如何使用该应用程序。
为局域网唤醒配置计算机
For those of you that are IT gurus, you can skip ahead to the review of PCAutoWaker. For the rest of you, it’s not too complicated to configure your computers and laptops so that PCAutoWaker will be able to boot them.
您要做的第一件事是转到要控制的PC ,打开命令提示符,然后键入 ipconfig / all
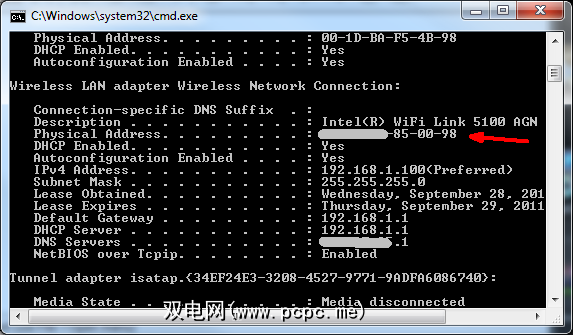
要查找的是放置计算机后通常将其连接到的以太网适配器。就我而言,我尝试使用我的无线适配器,直到意识到它不具有局域网唤醒功能(下面将向您显示)。但是由于我通常将笔记本电脑连接到有线以太网端口,因此可以使用该以太网卡,然后一切正常。对于您的情况,只需找到所需的列出的适配器并记下物理地址(Mac地址)即可。
下一步,转到网络设置(控制面板->网络连接),并记下您的网络连接名称。如果您运行的是XP,则外观会有所不同,在Windows 7中,我在这里找到了我的连接,名称为 OWNER-PC_Network 。
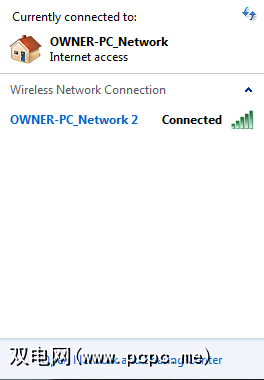
您还将需要网络您的计算机名称–您将在“ 计算机名称"下的“ 系统"区域中找到它。
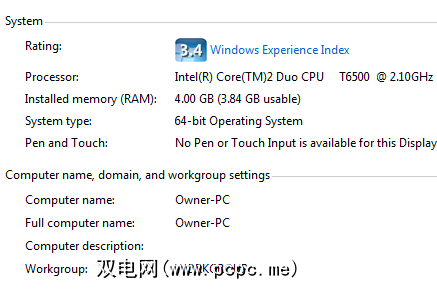
现在您已经掌握了三项信息需要使PCAutoWaker正常工作。您只需要启用网卡即可唤醒计算机。转到控制面板->系统->硬件->设备管理器。然后,右键单击要用于唤醒计算机(有线或无线)的以太网卡,然后选择属性。在电源管理下,可以启用它唤醒计算机。
如果适配器不具有此功能,则其外观如下所示(请参阅灰色框)。
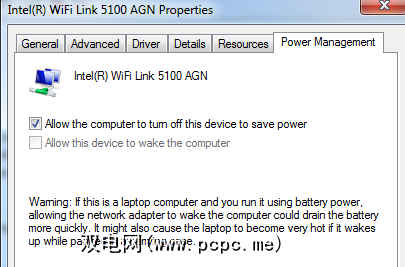
Here is the wired ethernet adapter correctly configured.
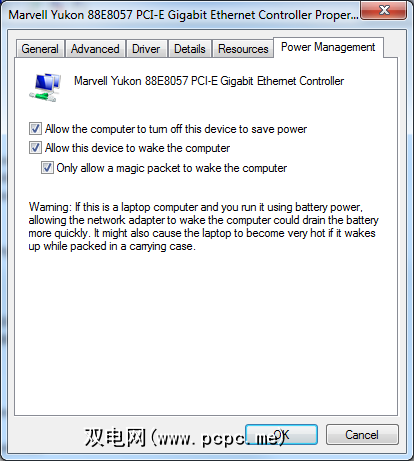
如果两个都未启用唤醒局域网的选项,请确保检查BIOS设置(重新启动并按F2或F12)以确保启用了“唤醒局域网"。您的BIOS实际上可能在“电源控制"或“网卡"区域下具有WoW或WoL设置。
设置PCAutoWaker
在所有PC上执行完上述说明后,您想用手机进行控制,就可以开始将这些PC添加到PCAutoWaker的“ 注册"区域中。安装并首次启动该应用程序时,它将引导您完成这些步骤。第一步是输入计算机名称。
在此屏幕上,输入您在检查系统信息中所输入名称时在上面记下的第一台计算机名称。
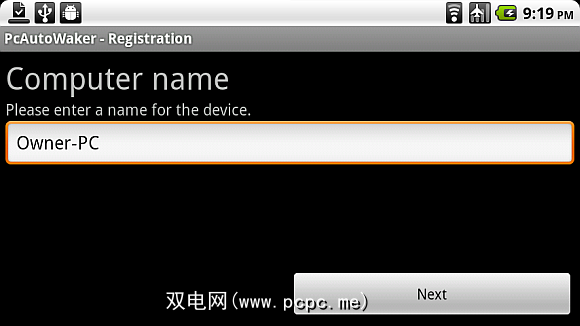
下一步将是 PC信息。在此处,您将输入执行“ ipconfig "命令时从以太网卡设置中记录的物理MAC地址。
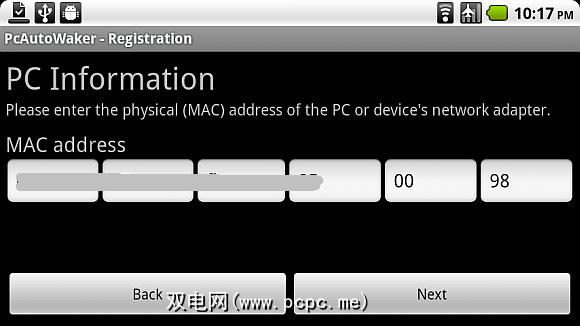
最后,只需键入您在上面也记下的网络名称中的WiFi网络SSID的名称。如果您已经将手机连接到家庭Wi-Fi网络,只需单击“ 使用当前WiFi连接SSID ",它将自动为您完成此步骤。
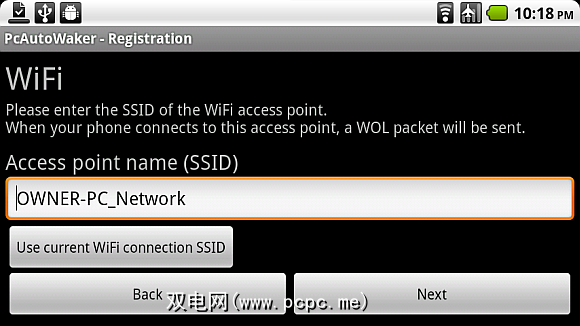
您可能要启用或不希望启用的一项功能是“ 自动WOL "。这将使您做的是让家用PC和笔记本电脑打开后,手机可以完全自动化。换句话说,您沿着车道行驶,并且手机可以识别您的家庭Wi-Fi网络并进行连接。连接后,您的手机将熄灭,并自动打开启用了此“ 自动WOL "设置的PC。
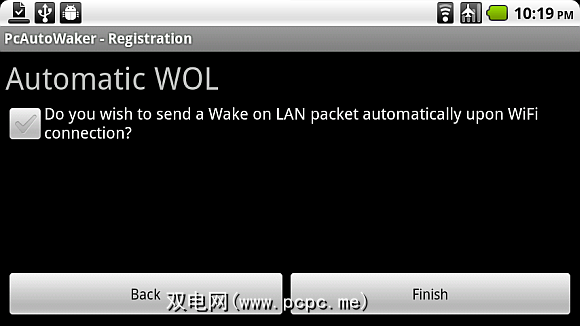
如果您喜欢手动路由,则每当您单击已设置的任何PC连接时,该计算机就会显示以下菜单。
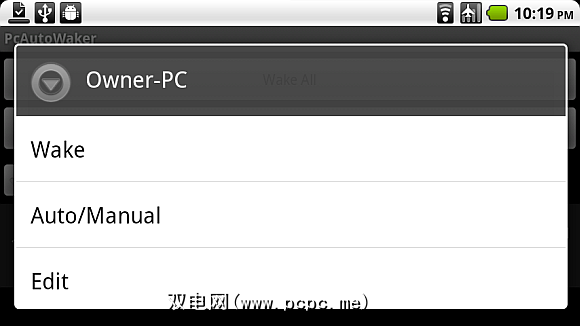
您可以更改该特定计算机的自动/手动唤醒设置,编辑连接设置,或者只需点击唤醒即可手动打开该计算机。
此应用的优点是不仅限于一台计算机或一台计算机-每台PC都有自己的Wi-Fi设置,因此您可以设置手机以在办公室,家中或其他可以访问的任何地方启动计算机这些PC和管理员权限即可进行所需的PC设置。
如果您拥有Android,那么为什么不试一试这个应用,然后回来告诉我们它的运行情况。我还想回想一下在LAN应用程序唤醒后发现的任何创意使用情况(例如,玩恶作剧?)在下面的评论部分分享您的想法。

![通过Wi-Fi [WoW LAN]用Android设备打开PC](https://static.pcpc.me/cover/2011/09/powerbutton.png)