
Magic –满足现实–以Autodesk 123D Catch的形式
简介
123D Catch只是以下一系列免费软件之一CAD和建模专家Autodesk,尽管稍后我可能会看一下其他应用程序,但今天我们将只关注123D Catch。
该应用程序会选择一系列对象-越好-在它们之间找到相同的点和可识别的特征,并将它们全部合并在一起,以创建一个相当准确,逼真的纹理,可操纵的3D对象。
入门
要下载,您需要在Autodesk创建一个免费帐户。社交网络按钮使此操作变得容易。目前,该应用程序仅适用于Windows,但iPad和Web版本正在开发中。

要了解该过程,最好使用123D Catch随附的示例项目。打开应用,选择新照片场景,然后在程序文件/ Autodesk / 123D Catch / sample_project / 目录中选择所有照片。
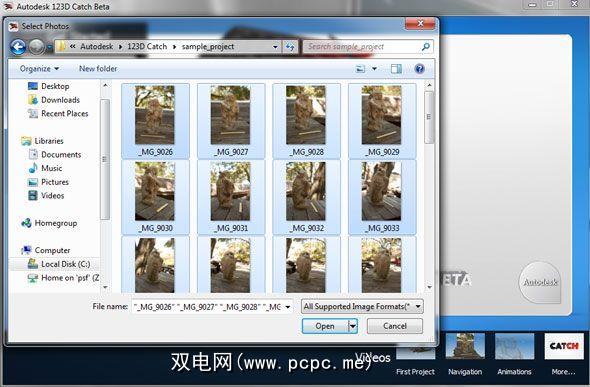
点击计算场景开始魔术。第一次出现一个弹出窗口,询问您的姓名和电子邮件;时事通讯是可选的。然后,您的图像将上传到云中的远程服务(忽略“ Photofly"一词-这是Autodesk购买并重命名的旧服务,并且自定义该服务被忽略了)。您可以选择在渲染完成时让服务通过电子邮件发送给您,也可以只是坐着等待。大约20分钟到一个小时是现实的情况。
注意:我在Windows 7上遇到磁盘访问问题。以“以管理员身份"运行该应用程序解决了此问题。
完成后,将在基本的3D编辑器中构建并打开3D场景。
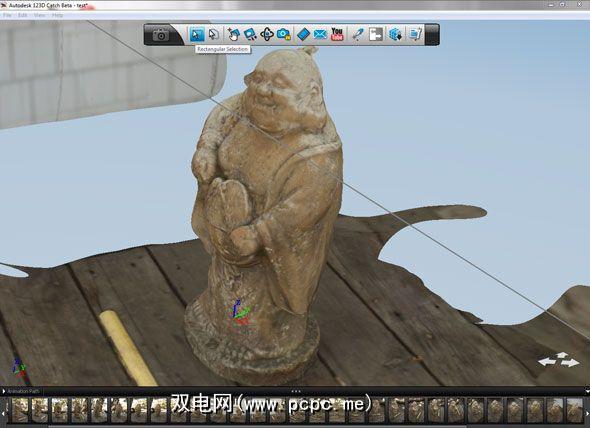
导航和编辑
要四处移动并签出场景和模型,请使用4个蓝色图标组。您可以随时使用鼠标滚轮进行缩放和平移,但是要进行旋转,您需要使用该组中的第3个图标。

要粗略地切除模型的某些部分,请使用基本选择工具,然后右键单击->删除。当然,此应用并非旨在成为完整的3D编辑器。这些工具仅应用于剪切场景中的背景部分。为了更好地控制,需要将3D模型导出到完整的建模应用程序中。

良好模型和局限性的提示
第一次尝试,您可能会陷入一片混乱或虚无否则可能会出现渲染错误。为避免这种情况,您可以做一些事情:
请注意,重新缝制将意味着需要在云中重新计算整个项目。不过,您可以重新缝合多张附加照片以确保准确性–只需关闭缝合界面并选择另一张照片即可保存您的点数。
您还可以启动该应用程序的多个副本。一次完成多个操作!
判决
这些是我的iPhone在相当平淡的一天中拍摄的。我将巴厘妖魔物(?)放在有足够空间可以走动的桌子上,并用一块木头作为附加参考点。

我还通过添加了一些未使用的照片。
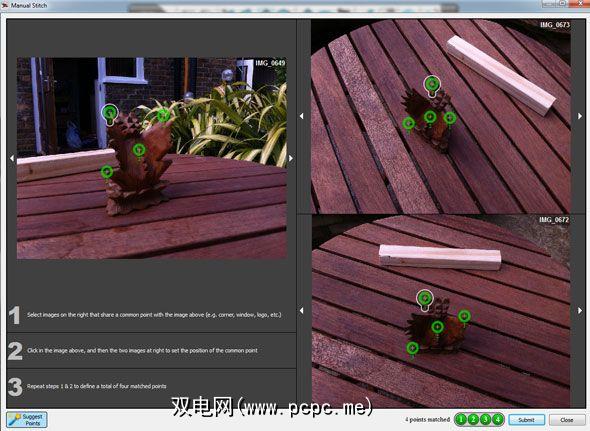
我认为结果确实非常惊人,而且如果您付出很大的努力,就有可能生成非常精确的3D复制模型-Autodesk还为您的模型提供3D打印服务。

该应用程序是完全免费的,下次我将看看套件中的其他一些应用程序。
标签:

![使用Autodesk 123D Catch将照片转换为3D模型[当前仅Windows]](https://static.pcpc.me/cover/2012/05/featured-123dcatch.jpg)






