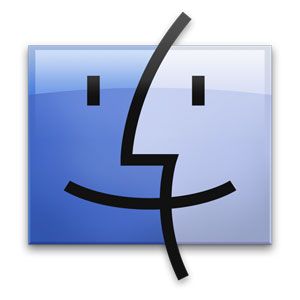但是,了解这些优点可以为您的生产力和总体文件处理速度提供额外的(而且总是很受欢迎的)提升。
您可能会知道其中的一些-复制粘贴快捷方式和其他视图选项。但是其他功能隐藏得更好。浏览这些提示,以进一步了解Mac OS X的Finder应用程序。
1。显示路径栏
在Finder的“查看"菜单中,打开“显示路径栏"选项。该路径栏(添加到Finder窗口的底部)显示了从计算机的硬盘驱动器分区到当前所选文件的扩展文件路径。
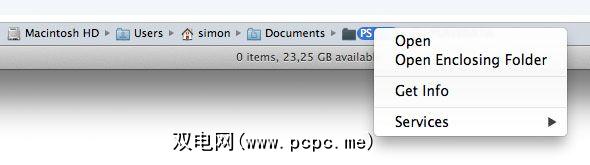
双击任何中间文件夹,即可在您当前的Finder窗口中将其打开,或者在双击以在新的Finder窗口中将其打开时按住Command(cmd)键。您还可以右键单击任何路径组件以查看更多选项和与文件夹相关的服务。
2。显示状态栏
另一个有用的视图选项是状态栏,可以通过在Finder的“查看"菜单中切换“显示状态栏"选项来启用。像路径栏一样,该状态栏也显示在Finder窗口的底部。

尽管互动性不高,但状态栏使您可以快速引用在状态栏中选择的项数。当前文件夹,以及硬盘分区上的可用磁盘空间。
3。排列方式……
您可能已经知道如何在特定的文件夹视图中对文件进行排序。自Mac OS X 10.7 Lion以来,此功能得到了补充,可以通过转到“查找器"的“查看"菜单的“排列方式"部分按许多特征“排列"文件。
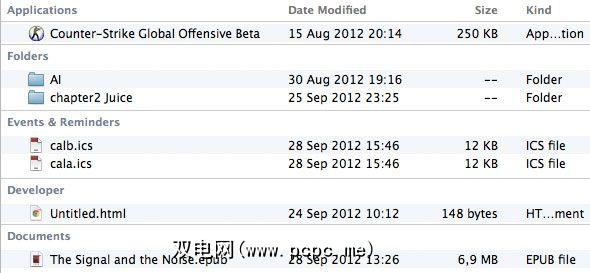
在上面的屏幕截图中,这将文件归类为多个描述符之一,而不是仅将文件分类为一大堆。这也可以在任何不同的查看模式下完成。
4。更改默认Finder文件夹
默认Finder文件夹(即在Finder中创建新窗口时显示的文件夹)默认设置为Mac OS X 10.6 Snow Leopard引入的“我的所有文件"。虽然“我的所有文件"作为概述计算机上最近使用的文件非常有用,但是您可能想在新的Finder窗口中查看其他文件夹,例如文档或用户文件夹。
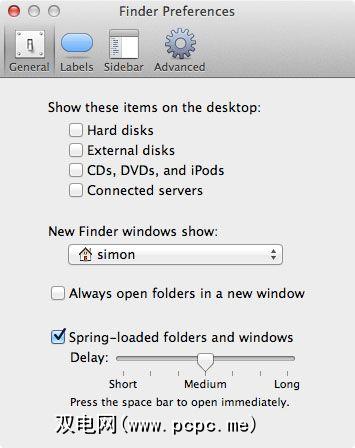
通过转到“ Finder首选项"窗格中的“常规"选项卡,可以轻松实现此目的。下拉菜单允许您用计算机上任何给定的文件夹替换“我的所有文件"。
5。带有选择的新文件夹
如果选择任意数量的文件并右键单击选择,您将在上下文菜单中看到一个有趣的功能。
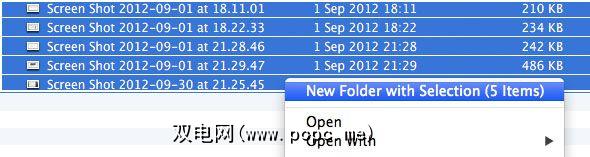
“选择"功能完全符合其说的;它会在当前目录中创建一个新文件夹,将所选文件移至该文件夹,并允许您键入文件夹名称。选择后,按Command-Control-N键可以更快地完成此操作。
6。复制移动
尽管从技术上讲,Finder中没有剪切和粘贴功能,但鲜为人知的功能却大致相同。
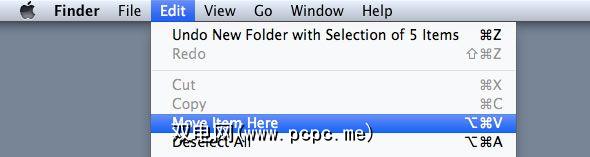
复制文件后,转到Finder的编辑菜单并按住Option(alt)键。您会注意到,“粘贴项目"按钮变为“在此处移动项目"。与其他操作系统上的剪切和粘贴功能类似,这将移动复制的文件,而不是复制文件。要即时使用此选项,可以使用Command-C和Option-Command-V键盘快捷键分别复制和移动文件。
标签: