是时候为您的Windows 10系统提供新的功能了。我们将向您展示如何更改计算机各个方面使用的颜色,从菜单栏和边框到按钮和阴影。
过去,我们向您展示了如何更改颜色。更改命令提示符的颜色,您可以在此处获得更多独特的利基提示。您可以取消所有默认颜色,并完全制作自己的主题。
如果您要分享自己的变色技巧,请务必在下面的评论部分告知我们。
1。强调颜色
向Windows 10添加火花的最简单,最快的方法之一是选择强调颜色。为此,请按 Windows键+ I 打开“设置",然后导航至个性化>颜色。
在这里您可以设置要使用的特定颜色,通过选择 Windows颜色,自定义颜色或勾选自动从我的背景中选择一种强调色。

这将改变菜单项,窗口边框和任务栏高亮之类的颜色。您还可以通过选中开始,任务栏和操作中心和标题栏。
2将您选择的颜色添加到其他区域。色彩同步器
我们正在努力使Windows变得更加丰富多彩,但是您可能已经注意到,强调色并没有在您期望的任何地方改变。这是因为该功能仅在通用Windows平台应用程序(基本上是现代应用程序)上进行了特定更改,而传统的桌面程序将使用默认颜色。
程序Accent Color Synchronizer可以更改此颜色。从官方网站下载并启动程序。切换到高级模式。现在,您可以勾选要更改的元素,然后单击颜色以将其更改为其他元素。默认情况下,它将从您在“ Windows设置"区域中设置的任何内容中获取。
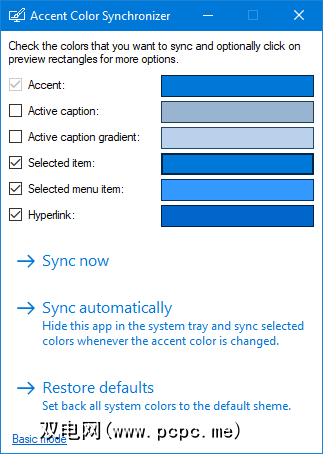
然后,您有三个选项。选择立即同步以一次性将这些更改应用到系统中,选择自动同步以使更改在每次更改强调色时生效,并选择还原默认值以还原该程序所做的所有更改。
3。经典配色面板
让我们继续选择颜色。还有更多需要自定义的功能,一个名为Classic Color Panel的程序可以提供帮助。这是一个轻量级的实用程序,可让您更改大量Windows元素的颜色,例如按钮文本,阴影,菜单栏,边框等。首先,请访问官方网站,下载该工具,然后启动它。
首次启动时,您可以选择创建当前默认颜色的备份。您绝对应该这样做,因为如果您不喜欢所做的更改,它将允许您回滚,您可以通过在程序中单击一次默认来还原。
要接下来,单击>>>展开窗口,然后查看所有可用选项:
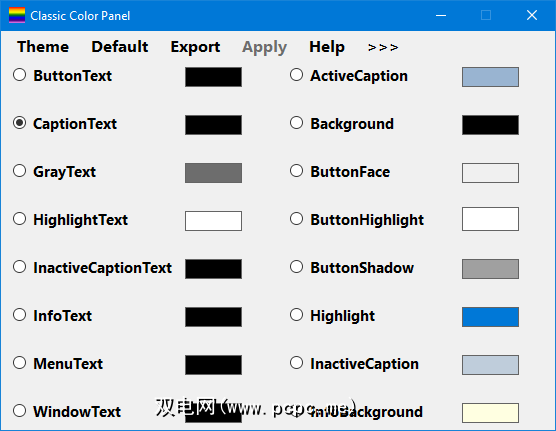
要进行更改,只需单击颜色面板,选择一种颜色,然后单击确定。如果不确定是什么元素,可以将鼠标悬停在某些文本上以查看信息工具提示。您可能需要注销然后重新登录,以使某些更改生效。
4。色彩鲜艳的加密或压缩文件名
现在,您的系统应该看起来色彩鲜艳,但是还需要进行一些细微调整。这将使加密文件的文件名变为绿色,而压缩文件的文件名变为蓝色。
首先,使用 Windows键+ E 打开“文件资源管理器",然后导航到要应用的文件夹更改为。点击功能区中的查看标签,然后点击选项。在新窗口中,单击查看标签,向下滚动列表,然后勾选以彩色显示加密或压缩的NTFS文件。
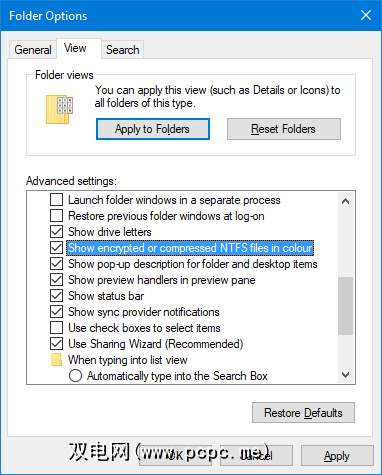
您可以单击应用于文件夹,以将更改应用于相同类型的所有文件夹。或者,要将其保留在您正在编辑的文件夹中,请单击确定。
5。暗模式
如果您有足够的浅色并且想要轻拂开关,听起来好像暗模式适合您。
对于大多数现代Windows应用程序,使用深色模式会将背景从白色变成黑色。它还会将字体颜色从黑色翻转为白色,否则您将无法阅读任何内容!
要启用此功能,请按 Windows键+ I 打开“设置" 。导航到个性化>颜色,然后在选择默认应用模式下,选择深色。更改将立即应用。
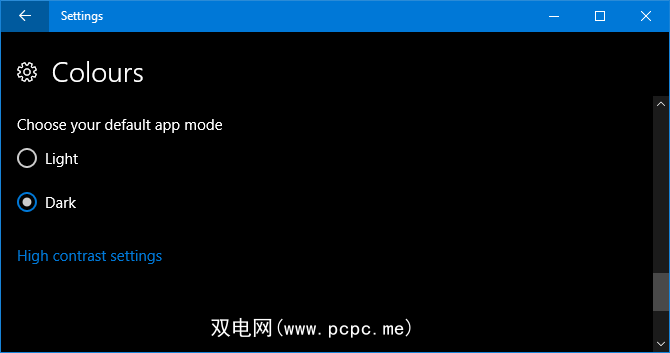
如果这对您来说还不够好,并且您想在光线更暗的情况下运行,请参阅有关如何使Windows 10更暗的提示。
快乐多彩
如果您对默认的Windows颜色感到厌烦,那么希望我们的指南为您的系统提供了令人耳目一新的功能。渴求更多颜色?考虑设置动画桌面墙纸以增加额外的香料。
如果您对颜色感到满意,并且想要使系统更具个性,请查看我们有关如何更改Windows 10外观的指南。有关调整声音,图标,“开始"菜单等等的提示。
您知道其他任何向Windows 10添加颜色的方法吗?您要摇摆哪种配色方案?
图片来源:Sergey Nivens / Shutterstock
标签:









