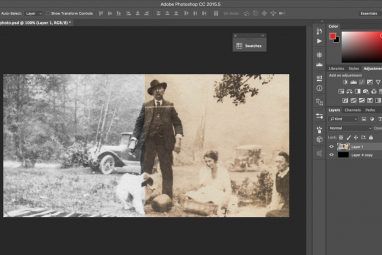如果您使用Adobe Lightroom编辑照片,则直方图是您需要熟悉的工具。
简而言之,直方图是图像中色调值的图形表示。 。通过学习如何解释和使用直方图,您可以快速查看图像是否由正确的色调值组成以创建曝光良好的镜头,并根据需要轻松进行校正。
如果您已经知道如何解释直方图,那么您已经了解编辑照片的重要性。您可能要跳到在Lightroom中处理直方图部分。如果不这样做,请继续阅读!
了解直方图
查看直方图时,您正在查看的图形显示的是图像中存在的色调值。也就是说,您的镜头中有多少暗调,浅调和中间调。
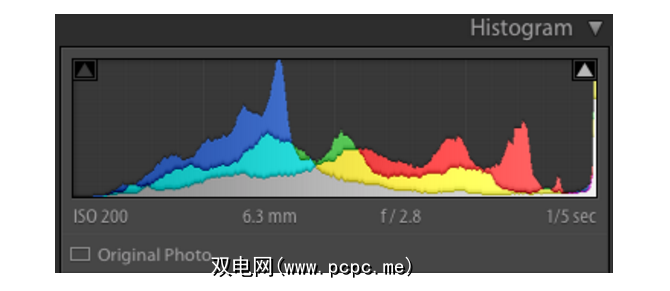
X(水平)轴代表整个色调范围,从左侧的黑色到白色的整个色调。对。 Y(垂直)轴表示图像中具有特定色调值的像素数。
因此,直方图的左三分之一代表阴影(深色调),中间代表中间色调,
通过直方图判断照片
让我们清楚一点:没有完美的直方图之类的东西。理想的直方图会根据您拍摄的照片类型和想要达到的效果而有所不同。
对于大多数照片,可以将带有良好分布色调的直方图作为竖起大拇指。这通常看起来像直方图中心的驼峰(没有特殊形状),逐渐向两端延伸。这表明没有太多阴影,也没有太多高光,但是所有色调仍然存在。用非常模糊的术语来说,它是“曝光良好"的。
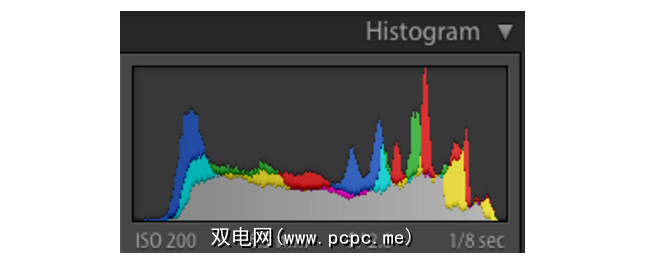
如果直方图在右侧非常沉重,这通常(但不总是)意味着您曝光过度。而且,如果您在直方图的最右端有很多活动,这将导致高光修剪。在您的图像中,这将显示为纯白色区域,完全没有明显的细节。如果这些区域中绝对没有任何细节,则称为“高光"。如果您以突出的高光拍摄JPEG,将无法固定这些区域,因为没有存储有关这些区域的信息。
通常来说,所有自然明亮的照片,例如下雪的照片,将具有在右侧较重的直方图。但是通常要避免高光修剪(特别是吹高光)。这些结果会导致像天空(或云)一样没有纹理,并且在打印照片时会产生非常糟糕的效果。
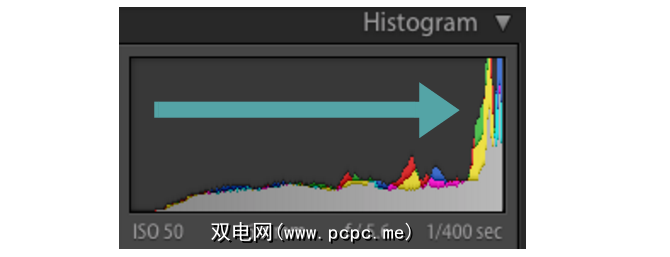
只要所有这些像素都不会在右侧边框上聚在一起(直方图的高光剪切),您仍然应该能够在雪中分辨出细节。话虽这么说,有些产品摄影师会故意进行大量的高光剪裁,以真正使主体脱颖而出。
或者,夜间拍摄或有很多阴影的拍摄的直方图在左侧很重
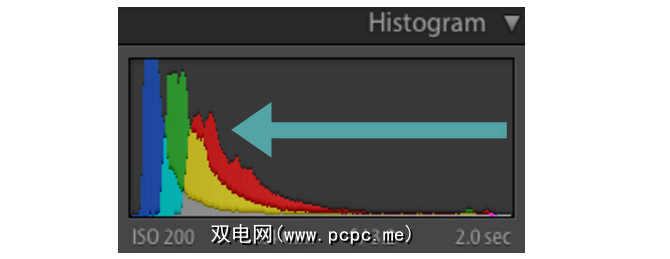
您理想地希望在这类照片中看到的是直方图仍在逐渐缩小(尽管很快)到最左侧。这意味着您仍然可以在这些阴影中做出一些细节。如果将直方图向右推到最左边界,则会出现阴影修剪,这些阴影中所有可辨别的细节都将丢失。再次,一些摄影师会寻找细微的阴影修剪区域,因为它可以增加拍摄的深度。
如果您的直方图看起来像一个梳子,有很多尖锐的竖线,这表明缺少颜色数据。尽管这可能就是您要的目的,但是编辑图像的颜色或应用滤镜很容易导致您不希望得到的结果。
了解直方图的颜色
您遇到的某些直方图将是单色的,但是Lightroom提供了彩色直方图。您看到的颜色代表三种复合颜色-红色,绿色和蓝色-灰色区域代表这三种颜色的混合区域。下面的黄色和青绿色区域表示隐藏在红色和蓝色后面的绿色。
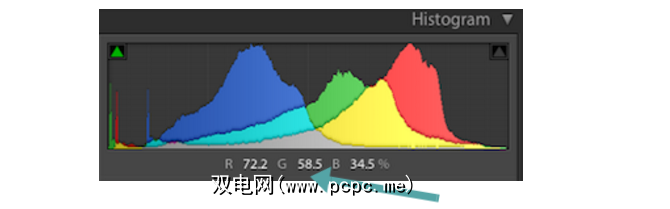
当您将鼠标移过照片时,在直方图下方,您将看到红色,绿色和蓝色的比例组成光标下方可见颜色的像素。图像中的蓝色越多,直方图中将显示越多的蓝色,依此类推。如果图像的亮区是粉红色或红色(例如拍摄日出时),则应如上所述在高光区域直方图中看到很多红色。基本上,这使您可以更好地了解颜色在整个图像中的分布方式。
如果您想了解有关校正照片中颜色的更多信息,请阅读我们有关Photoshop中颜色调整的指南。
在Lightroom中处理直方图
了解这些直方图的工作原理确实可以帮助您理解Lightroom中的照片曝光。但这在打印照片时也非常有用。
校准显示器只能走得太远,因为总是会改变照片在显示屏上的显示方式。屏幕和纸上。因此,直方图可以客观地查看镜头的色调值,而不必完全依赖于监视器设置和不完美的视力。
在Lightroom中裁剪剪辑
在Lightroom的“显影"模块中查看照片(“图库"模块中的直方图仅在此处显示),请看一下右侧的直方图。直方图的右上角是两个小三角形图标。

如果两个图标均为深灰色,则不会出现裁剪。也就是说,不会因高亮或阴影过暗而造成细节损失。
如果左三角形图标为浅灰色,则表示存在阴影修剪。您还会在直方图的左边框上看到像素峰值。如果直角三角形为浅灰色,则表示存在突出显示裁剪(请参见上文)。您会在直方图的右边框上看到像素峰值。将鼠标悬停在这些三角形上,即可准确地看到在您的镜头中出现的剪裁。单击三角形(或按 J )以在剪切视图和无剪切视图之间切换。
在图像中固定剪切区域
如果您注意到
仔细查看直方图,您会发现它被分为五列。将鼠标悬停在这些名称上可以查看其名称:黑色,阴影,曝光度,高光和白色。这些设置还将显示在“开发"模块的基本小部件中。
要修复图像中的任何剪裁,您需要更改这些相关设置中的一个或多个。您可以通过将直方图的特定部分向左或向右拖动来实现。但是更简单的选择是只使用 Basic 面板中的滑块。
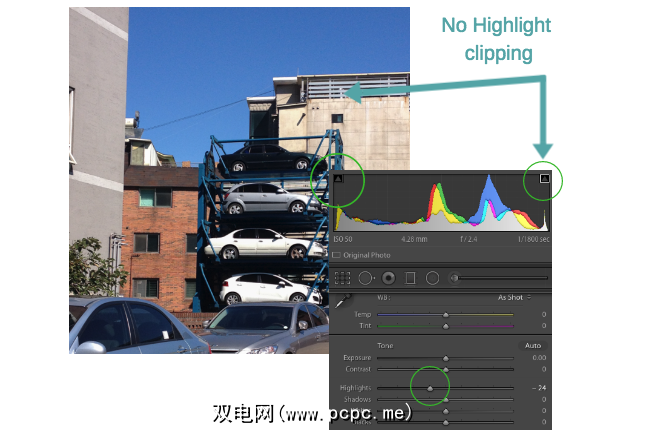
请记住,如果您移动例如白人滑块,直方图的 all 都将受到影响,但在白人区域受到的影响更大。其他滑块也是如此。
使用这些选项,直到您删除所有剪辑或将剪辑减少到更可接受的数量为止。与原始文件(而不是JPG)相比,这将始终对原始文件最有效,因为原始文件包含的数据太多。如果您使用的是JPG,则可以以较小的比例获得类似的效果,除非照片最初在很大程度上过度曝光或曝光不足-在这种情况下,您将无能为力。
使用直方图进行对比
虽然直方图主要用于理解图像的色调范围,但它们也代表对比度。
如果直方图全部聚在一起,左右两侧都有很多空白区域没有数据,这意味着图像中对比度不高。如果直方图的相对两端有两个凸起,则表示几种颜色之间存在很大的对比度。
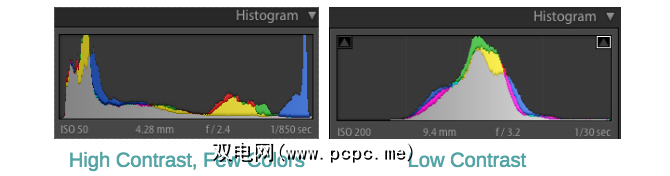
由您决定是否需要“固定"对比度。如果您希望图像具有更大的对比度,只需将基本面板上的对比度滑块拖动到右侧即可。您还可以向左拖动阴影滑块,向右拖动 highlights 滑块以增加色调范围。要降低对比度,请执行相反的操作。
充分利用直方图
如您所见,直方图是图像中色调值的非常基本的图形表示形式。它的使用可能受到限制,但它们非常重要。但这是Lightroom允许您使用直方图的方式,这正是摄影师应考虑使用Lightroom的原因之一。
通过学习如何解释和使用直方图,您可以快速理解和评估导入Lightroom的每个镜头的曝光度和对比度。这可以帮助您以更精确的方式进行校正调整。
标签: