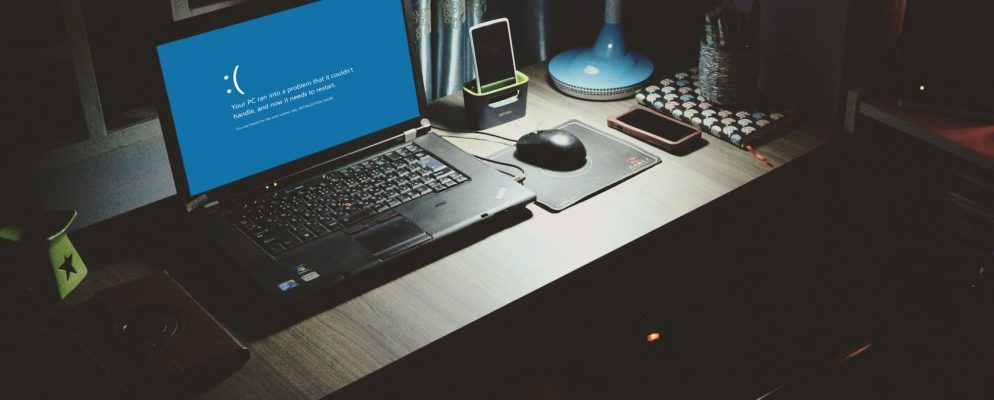让蓝屏死机(也称为停止代码错误)令人沮丧,因为您的系统意外崩溃。尤其是当您不了解问题时。如果该错误名为“意外的存储异常",我们将为您提供帮助。
尽管您可能会想到,但该错误与Microsoft Store无关。我们将向您展示各种解决此错误的方法,以确定Windows 10中意外存储异常的原因。
1。检查硬盘驱动器的运行状况
该错误通常表明您使用的硬盘驱动器有故障。使用CrystalDiskInfo之类的程序可以很容易地进行检查。下载标准版,运行安装程序,然后打开程序。

如果有多个驱动器,则可以使用顶部的选项卡在驱动器之间进行切换。查看健康状态,它是由下表中列出的值确定的。
好表示您的驱动器处于正确状态并显示身体健康。 故障或警告显然是负面的。
如果看到“错误"或“警告"状态,则需要尽快更换驱动器,因为它位于即将失败的风险。实际上,即使您看到“良好",如果有备用磁盘,也值得切换驱动器-意外的存储异常停止代码的头号原因是硬盘驱动器有故障。
请参阅我们的指南,了解如何如果您需要更换硬盘的帮助,请更换硬盘。
2。更新您的显示驱动程序
引起不兼容问题的显示驱动程序也会触发此错误。值得确保它们已被更新。
首先,将系统引导到安全模式。如果需要帮助,请查看我们的有关在安全模式下启动Windows 10的指南。
按 Win + X 并单击设备管理器。在此处,双击在显示适配器上。这将显示您的图形卡。 右键单击结果,然后单击卸载设备。确认并重新启动PC。

按 Win + I 打开“设置",然后单击更新和安全性。进入此处后,点击检查更新。 Windows应该会自动找到最新的驱动程序并更新您的系统。
如果这样做不起作用,请按照图形卡制造商的网站上的说明下载驱动程序。有关下载和更新驱动程序的更多信息,请参见我们的替换过时的Windows驱动程序指南。
3。运行系统文件检查器
错误的系统文件也可能导致此错误。 Windows很方便地为您提供了一种扫描系统的简便方法,让它自动尝试修复任何有问题的文件。
按 Win + X 并单击命令提示符(管理员)。打开后,键入 sfc / scannow ,然后按 Enter 。

这将启动扫描。完成后,它将显示一条消息。它可能“未发现任何违反完整性的行为" ,这表示一切正常。或者,它可能会说:
如果是这样,请在命令提示符下输入以下内容以查看该日志:
findstr /c:"[SR]" %windir%\Logs\CBS\CBS.log >"%userprofile%\Desktop\sfclogs.txt"将日志输出到您的桌面,您可以在其中查看有问题的文件。如果错误无法解决,请按照上面列出的第二条消息,您可能需要考虑重新安装Windows,以获取所有内容的最新副本。
4。禁用防病毒软件
您的防病毒软件可能会干扰您的系统并导致错误。尝试暂时禁用防病毒软件,然后查看错误是否仍然出现。禁用方式因软件而异,但是可能会出现在程序的“设置" 菜单中。
如果使用的是Windows Defender,请按 Windows键+ I 打开“设置"。转到更新和安全> Windows安全>病毒和威胁防护>病毒和威胁防护设置,然后将实时保护滑至关闭。

或者,如果使用任何第三方防病毒软件,则可以尝试将其完全卸载。按 Win + I 打开“设置",然后转到应用。在列表中找到您的防病毒软件,单击它,然后单击卸载。
当然,最好的方法是使系统不受保护。如果仍不能解决“意外的存储异常"错误,请再次启用防病毒软件以保护计算机安全。
5。关闭快速启动
快速启动是默认在最新的Windows 10系统上启用的功能。这样,您的计算机将使用一种休眠方式,以便为您提供更快的启动速度,尤其是在硬盘驱动器上。
尽管如此,它可能会导致某些驱动程序无法正确加载,从而导致意外的存储异常错误。因此,值得禁用快速启动以查看其是否消除了错误。

按 Win + R 打开“运行"。输入控制面板,然后点击确定。点击电源选项,然后从左侧面板中选择电源按钮的功能。
在此处,点击更改设置。取消选中打开快速启动(推荐),然后单击保存更改。
需要更多帮助吗?
希望上述步骤可以帮助您排除故障或解决问题。最常见的是,Windows 10意外存储异常蓝屏错误的罪魁祸首是硬件故障。如果没有,那么值得一提的其他步骤。
如果您仍然需要帮助,请查看我们的死亡蓝屏故障排除指南,其中包含有关如何找到根本原因的大量提示。
标签: 驱动程序 硬盘驱动器 故障排除 Windows 10