安装Windows最耗时的步骤之一就是添加自Windows版本发布以来发布的所有安全更新。为了在一个便捷的安装程序包中自Windows 7 SP1发行以来编译价值五年的更新,Microsoft最近发布了Windows 7 SP1汇总。 Windows 8 / 8.1也可以使用类似的汇总。
随着新更新的发布,有机会创建简化的安装媒体,最新的安装程序包,并具有最新的安全性和功能。补丁。尽管创建起来需要花费一些精力,但完全值得,因为每次需要使用该安装媒体时,您都可以省去下载和安装更新的负担。
我将展示您将了解如何更新Windows 7,Windows 8 / 8.1和Windows 10的安装介质,并说明为什么到目前为止对于Windows 10确实不需要这样做。
注意:如果您具有Windows产品密钥,则可以从Microsoft免费合法下载相应的Windows ISO文件。
创建简化的Windows 7安装介质
我最近详细介绍了如何下载和安装Windows 7 SP1汇总软件包,我们将需要所有相同的文件来完成简化的安装介质。这是您需要的:
- 64位版本
- 32位版本
- 用于Windows 7的Windows AIK
您还需要一些软件来解压缩ISO ,以及一些用于安装ISO的软件。
在开始摆弄之前,请在C:\目录的根目录中新建一个文件夹,并将其命名为易于记忆的名称。我选择了“ W7Streamline",并将“服务堆栈更新"和“便利汇总包"放入其中。这是本教程其余部分将参考的文件夹。
转到Windows 7 ISO,并将其解压缩到我们创建的第一个文件夹中。我使用了7-Zip,因为它可以满足我的所有需求(稍后我们将需要它),但是您可以使用任何喜欢的应用程序。
请澄清一下:“ W7Streamline"是文件夹包含我现在提取的Windows 7 ISO,名称为“ Windows7SP1x64"。
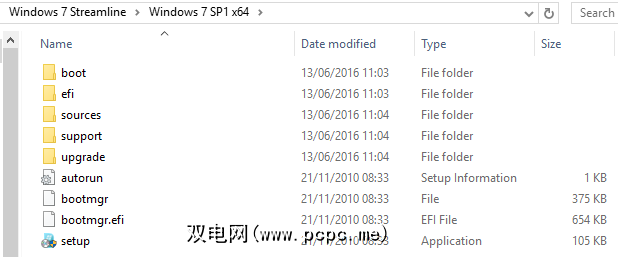
通过右键单击“开始"菜单并选择命令提示符(Admin),启动提升的命令提示符。我们现在将使用 DISM 命令来获取一些信息。输入以下命令,用您自己的文件路径替换我的文件路径:
Dism /Get-WIMInfo /WimFile:C:\W7Streamline\Windows7SP1x64\sources\install.wim
该命令告诉我们ISO中Windows 7版本的名称。记下该版本:我们稍后将需要它。如果您的ISO包含多个版本,只需记下您要为其创建更新的ISO的版本名称即可。
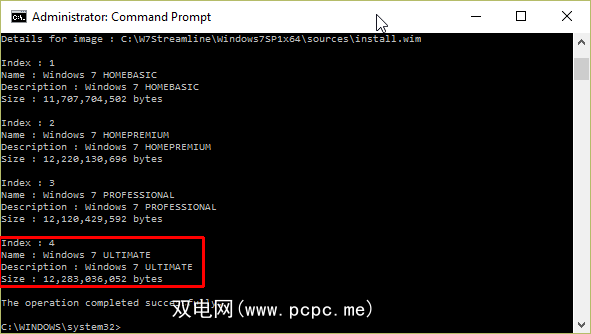
我们现在将图像离线安装。这使我们可以将映像的内容映射到指定的目录,以便我们可以服务或修改其内容。在这种情况下,我们将需要创建一个新目录。使用以下命令:
mkdir C:\W7Streamline\offline
我们现在将安装安装介质。这将允许DISM命令访问和使用安装文件。使用以下命令:
Dism /Mount-WIM /WimFile:C:\W7Streamline\Windows7SP1x64\sources\install.wim /Name:"Windows 7 ULTIMATE" /MountDir:C:\W7Streamline\offline
确保更改文件路径以匹配您自己的文件路径,并确保Windows 7的版本与您先前记下的版本相匹配。
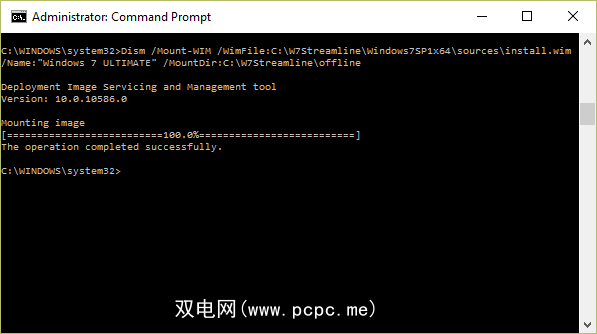
接下来,我们将使用以下命令将服务堆栈更新集成到安装介质:
Dism /Image:C:\W7Streamline\offline /Add-Package /PackagePath:C:\W7Streamline\Windows6.1-KB3020369-x64.msu
以上命令集成了一个64位软件包。对于32位软件包,请使用以下命令:
Dism /Image:C:\W7Streamline\offline /Add-Package /PackagePath:C:\W7Streamline\Windows6.1-KB3020369-x86.msu
再次,请确保使用您自己的文件路径替换我的文件路径,并确保对系统体系结构使用正确的命令。
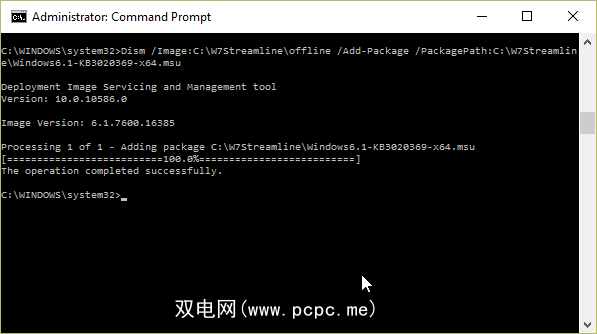
我们要到达那里!下一个附加功能是便利汇总包本身。由于此更新不足500 MB,因此需要一些时间才能完成该过程。对于64位,请使用以下命令:
Dism /Image:C:\W7Streamline\offline /Add-Package /PackagePath:C:\W7Streamline\windows6.1-kb3125574-v4-x64_2dafb1d203c8964239af3048b5dd4b1264cd93b9.msu
对于32位:
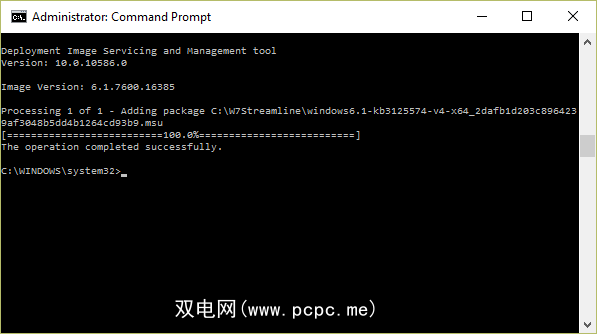
最后,我们需要提交所做的更改。使用以下命令:
Dism /Unmount-WIM /MountDir:C:\W7Streamline\offline /Commit
首先,安装Windows AIK。您需要使用喜欢的挂载软件挂载我们下载的光盘映像。我使用过WinCDEmu,但是Windows 10具有自己的集成安装功能。挂载后,打开新目录并浏览到 StartCD ,然后从选项中选择 Windows AIK设置。安装完成后,您应该在“开始"菜单中找到以下项目:

是的,在有人提及之前:我将在Windows 10中永久使用Classic Shell替换!
回去工作!右键单击部署工具命令提示符,然后选择以管理员身份运行。然后,您可以运行以下命令,将我的文件路径替换为您自己的文件路径:
成功!您已经创建了更新的Windows 7安装媒体。保持安全,您可以用它节省大量时间来进行下一个全新安装。
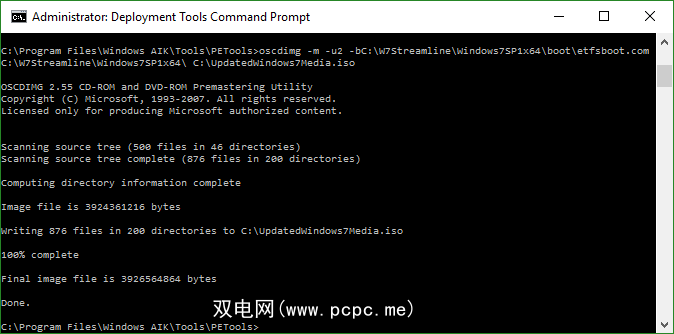
创建简化的Windows 8 / 8.1安装介质
创建Windows 8 / 8.1安装媒体遵循与Windows 7类似的过程,但是我们将使用众所周知的Windows安装自定义工具 WinReducer ,而不是仅使用命令提示符。对于本部分,您需要:
- WinReducer EX-80 –适用于Windows 8
- WinReducer EX-81 –对于Windows 8.1
- 7-Zip
- 资源黑客
- SetACL
- Windows 10 ISO
- WinReducer EX-100
您还需要以下工具,但在急忙下载所有内容之前,请阅读下一节:
几年前,您必须下载并手动安装每个工具我列出了。 WinReducer的最新版本现在具有自动下载工具。首次打开该软件时,系统会要求您激活您的版本。按否。然后,您将立即遇到配置错误。这可以。单击确定直接进入WinReducer配置页面。
单击配置屏幕底部的软件安装按钮。注意上述每个工具的切换开关吗?将每个开关切换为打开。在Windows主题包下,选择官方。在WinReducer GUI主题下,选择默认。现在按下载。
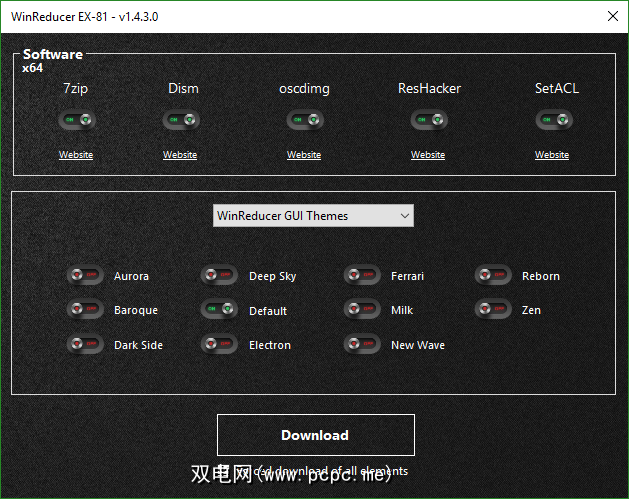
下载和安装完成后,WinReducer将自动关闭。重新打开它。现在,您将看到此屏幕,确认您的配置正确:
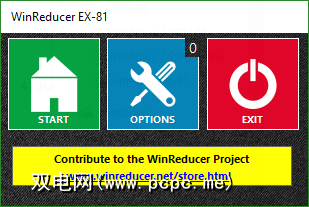
按开始,然后按 ISO ,然后浏览到您的位置Windows 8或8.1 ISO。这将自动开始提取ISO,以便可以将其作为脱机映像挂载,这是我们在本文的Windows 7部分中手动完成的操作。提取完成后,选择安装。这可能需要一些时间。完成后,您将看到以下屏幕:
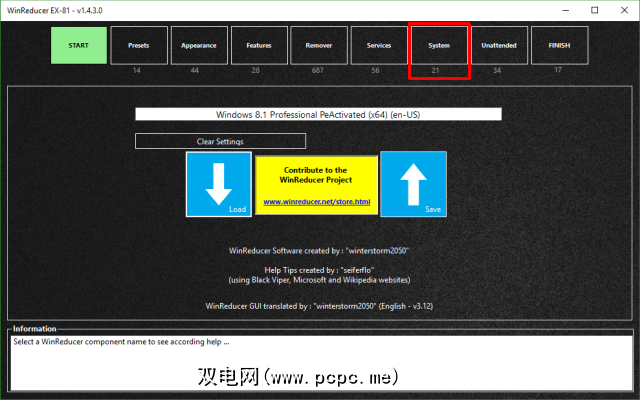
选择系统。在屏幕底部,您会看到 WinReducer更新工具按钮。选择此选项,然后为安装将使用的正确系统体系结构加载更新。
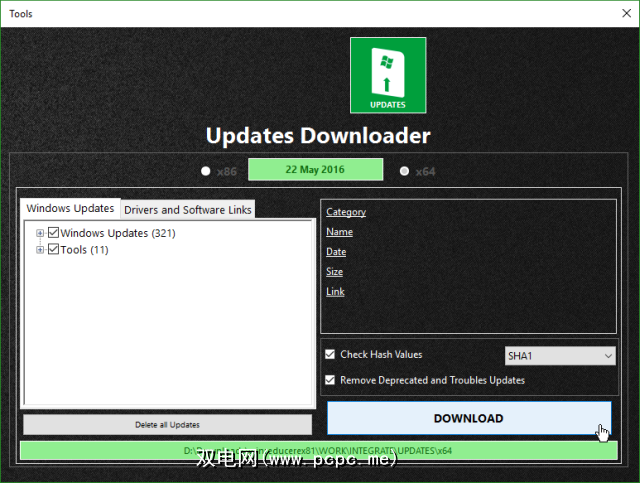
一旦下载了更新,则在编译ISO时将集成它们。转到完成,按应用,,然后是。
您已经完成了!
Windows 10如此年轻的荣耀是,迄今为止,已发布的安全性和功能补丁数量最少。当然,整个系统都有重大更新,但是如果您下载Windows 10 ISO,则很可能会安装11月后的更新版本。
此外,Microsoft还将为Windows 10的下一个主要更新的通用版本提供支持:“ Redstone 1, ",也称为周年更新。
如果我们没有向您展示如何做到这一点,我们将不会成为PCPC.me!要创建精简的Windows 10安装介质,您需要:
此过程与以下过程完全相同Windows 8 / 8.1简化了安装介质,因此我不会对此进行过多说明。
下载WinReducer的链接版本。打开后,您将看到相同的激活和配置错误屏幕。单击它们。转到软件安装按钮。确保将每个切换开关都打开。在Windows主题包下,选择官方。在WinReducer GUI主题下,选择默认。现在,按下载。这将完成WinReducer的配置。
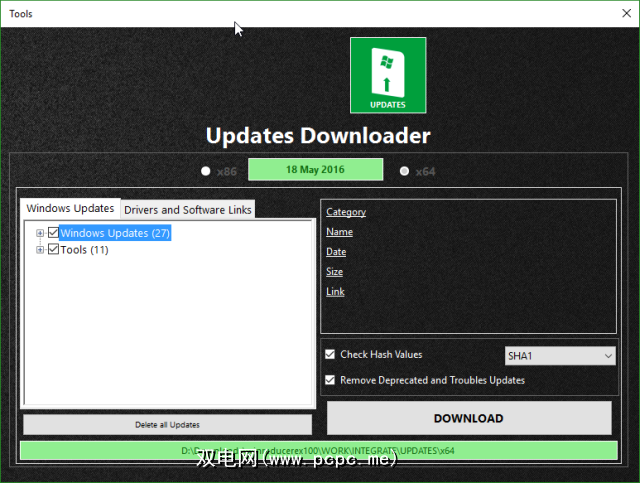
重新打开WinReducer。选择开始,然后选择 ISO ,然后浏览至Windows 10 ISO。等待ISO提取并挂载,然后直接进入系统标签。选择 WinReducer更新工具,然后为您对应的系统体系结构加载更新。下载可用的更新。现在转到完成,然后应用。
如上所述,尽管今年夏天可能会有新的和更新的基本Windows 10 ISO可用。尚无确定日期。但是,这将确保您的安装是最新的,从而最大程度地减少了全新安装后的下载和更新时间。
安装介质已完成!
您现在知道如何创建了。简化了Windows 7,Windows 8 / 8.1和Windows 10安装介质,在您下次执行全新安装时为您节省了很多精力。
我们还谈到了为什么可能不需要完全仍可以制作精简的Windows 10安装介质-但据认为这是有史以来的最后一个Windows操作系统,我认为更新目录将不断膨胀。毫无疑问,生产精简的Windows 10安装介质将非常有用-现在您知道该怎么做。
您是否创建精简的Windows安装介质?您喜欢使用命令提示符还是专业软件?在下面让我们知道!
标签: ISO Windows 10 Windows 7 Windows 8 Windows 81 Windows升级








