是否要在计算机上安装Windows 7,但设备没有光盘驱动器?也许您使用的笔记本电脑没有内置DVD驱动器,甚至没有旧的上网本或Windows平板电脑。无论哪种情况,都需要制作一个USB安装盘。
您可以无需任何额外的软件即可执行此操作,或者可以使用Microsoft和第三方提供的工具。
注意:是时候升级到Windows 10了!
制作可引导USB Windows 7安装磁盘的两种方法
制作可引导磁盘有两种选择可以安装Windows 7的USB驱动器。
让我们看一下每个选项。
从USB安装Windows 7所需的条件
在目标计算机上没有光驱的情况下,将Windows 7安装为您首选的操作系统是不可能的。但是,如果您拥有原始的安装介质和USB闪存驱动器,则可以使其正常工作。
要开始使用,您需要:
这也将适用于外部USB硬盘驱动器而不是USB拇指驱动器。但是,驱动器上的所有数据将被格式化并删除。
可以在Windows 7计算机上完成以下步骤。但是,无论您使用什么操作系统,包括Windows 10,它们几乎都是相同的。
首先,将USB闪存驱动器插入主PC(带有光驱的PC)。您还应该插入Windows 7安装DVD。
单击开始>所有程序>附件,然后右键单击命令提示符。选择以管理员身份运行。当然,您需要能够在使用的PC上以管理员身份进行身份验证。
在Windows 10上,单击开始,然后键入“命令"。右键单击第一个结果并选择以管理员身份运行。
在黑色命令提示符窗口中,使用以下命令打开磁盘分区工具:
diskpart这将在新的命令提示符窗口中打开。在这里,请调用PC附带的磁盘列表。
list disk列出的驱动器之一将是您的USB驱动器。您可能可以根据驱动器的容量来发现它。记下USB驱动器的磁盘号。
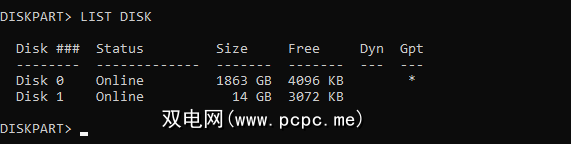
这对正确操作很重要; 否则,您最终将丢失其他驱动器上的数据。
接下来,对磁盘进行分区。首先选择磁盘并对其进行清洁。
在看到#号的地方,将其替换为USB设备的磁盘号。
select disk #clean然后您可以创建一个新分区。
create partition primaryselect partition 1激活分区,然后将其格式化为NTFS:
activeformat fs=ntfs quick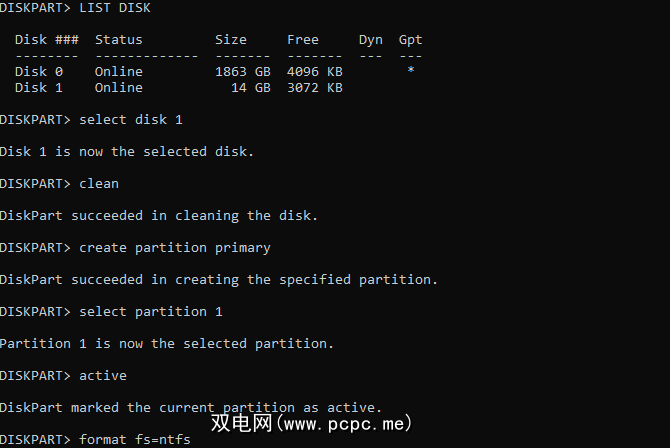
接下来,发出单个命令将磁盘设置为驱动器E:
assign letter e最后,退出DiskPart工具。
exitUSB闪存驱动器现已准备就绪,可用于Windows 7的安装文件。
格式化步骤可能需要一些时间,具体取决于您的计算机规格。
在命令提示符下键入
d:/boot/bootsect.exe /nt60 e:(这假定D:是插入了安装DVD的DVD驱动器,而您将其命名为E:USB驱动器。这在您的PC上可能会有所不同,因此请检查
这将使您的USB驱动器可启动。
最后一步可以从我的电脑完成。只需打开安装DVD。 ,突出显示所有内容,然后拖动穿过USB驱动器。
这也可能需要一段时间。完成后,您应该准备就绪。将USB磁盘插入新PC,然后进入BIOS调整引导顺序。您的目标计算机甚至可能在启动过程中具有选择启动设备选项。
使用Microsoft的Windows 7 USB安装程序工具
如果您想要更简单的解决方案,从可引导的USB驱动器安装Windows 7,请尝试使用Microsoft专用的可下载工具。
下载:Windows 7 USB下载工具
主要下载仅为2.8 MB的大小,因此应该很快完成。等待期间,将USB闪存驱动器插入主PC。一个4GB的驱动器应该足够大。
同时,您还需要Windows 7的ISO版本。您可以使用有效的产品密钥从Microsoft下载它。
下载:Windows 7
在等待下载时,请安装安装程序工具,然后从“开始"菜单启动。
系统将提示您查找Windows的ISO映像文件7.在硬盘驱动器上找到ISO文件,然后单击下一步。
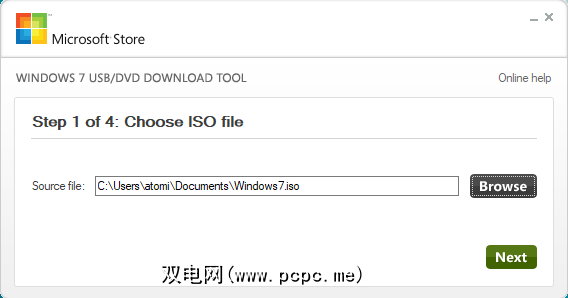
此处,选择 USB设备作为您计划创建的媒体类型。在下一个屏幕中,使用下拉菜单选择USB驱动器,然后选择开始复制。等待过程完成。
条形图达到100%时,您会发现一些状态信息。此处列出了发生的所有问题。如果您需要另一个可启动的USB Windows 7安装磁盘,请单击重新开始以重复该过程。
否则,请单击右上角的 X 在安全弹出USB磁盘之前,先将其关闭。现在可以在您选择的合适计算机上安装Windows 7。
创建Windows 7 USB安装磁盘很容易
如果您一直想获得一个Windows 7 USB安装盘,就很容易了。在旧笔记本电脑或上网本上设置的操作系统,您会放心地看到它真的很简单。确实,Windows 7和更高版本已经内置了可帮助您制作可启动USB安装程序的工具。
如果失败,您可以通过抓住Microsoft自己的Windows 7和更高版本的USB安装程序工具来选择简单的选项。
然后,检查可从USB运行的便携式应用程序。
标签: 引导错误 计算机维护 安装软件 故障排除 USB驱动器 Windows 7








