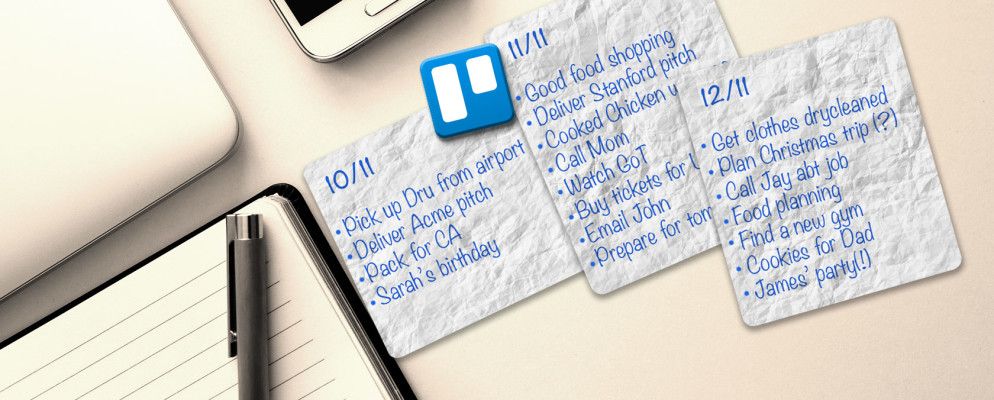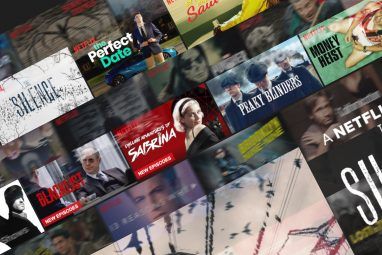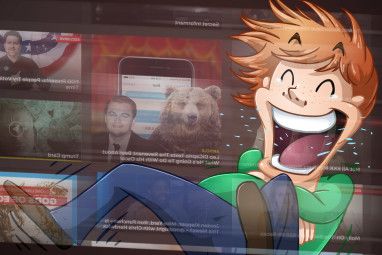我们向您展示了如何将Evernote用作Bullet Journal。现在是时候向您展示如何将Trello(如果这是您的主要笔记应用程序)转换为Bullet Journal。
当然,为什么要使用Trello之类的应用程序作为Bullet Journal是很简单:如今,将笔记保存在手机上比放在纸质笔记本上更容易。您知道您一直都随身携带哪一种!
Bullet Journal的优势
什么是Bullet Journal?它可以是您想要的任何东西是:待办事项,日记,日历,记事本,任何内容。 Bullet Journal(BuJo)的创建者Ryder Carroll将其描述为“数字时代的模拟系统":
Bullet Journal方法强调快速的“子弹点"记录,而不是详细的注释。结果?记笔记的速度更快,更不用说更容易记笔记了。
而不是首先概述Bullet Journal方法的基础-Nancy已经做得很好-我将直接研究我们可以帮助您将Trello设置为项目符号日志。我仍将详细介绍Bullet Journal的核心组件以及它们如何协同工作,但是一次只讲一个Trello板,列表和卡片。
阅读Bullet Journal的原始概述并熟悉一下自己
注意:接下来是一种方法,您可以将Bullet Journal引入Trello。您可以随意调整,驯服它,在上面加上您的名字!
将模块变成板子
鸟瞰子弹式日记模块可以看到已排列的任务和事件特定的日期和月份。每日列表位于每日日志模块下,而每月列表位于每月日志模块下。如果您要提前几个月进行计划,则相应的列表会位于未来日志模块下。随意使用此模块作为您要“整天"处理的物品的全部内容。
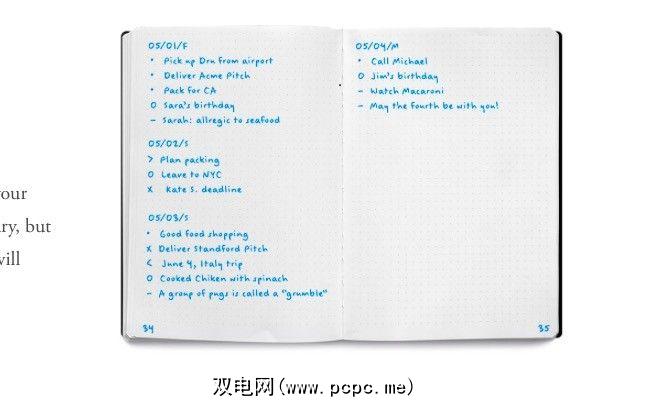
第四个模块称为索引,它告诉您在哪里您会在子弹日记中找到一个特定的条目。我们将在下一节中讨论它。
现在,是时候将基本的Bullet Journal模块变成Trello板了。您有足够的余地来添加或删除合适的模块。
您可以坚持使用标准模块格式,并创建四个板,每个板用于索引,每日日志,每月日志和将来日志。或者,如果您希望在“每周泡泡"中工作,则可以将“每月日志"替换为“每周日志"。当然,没有人会阻止您使用每周日志板和每月日志板。
为所选模块创建Trello板后,将这些板加星号将它们排列在左侧边栏菜单的顶部。
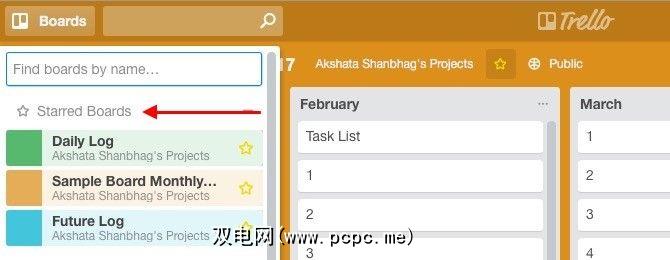
索引,页码和主题
我建议跳过“索引"模块。是的,当您想在纸质笔记本中查找特定项目而不必在一堆页面之间来回翻转时,该模块非常有用。但是,当您使用具有不错的搜索机制和便捷的页面导航功能的数字应用程序时,索引板肯定会让您感到多余。借助索引模块,您也可以忽略页码!
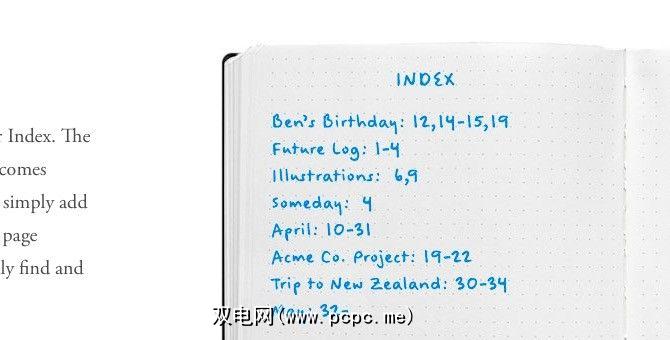
主题是简短的描述性标题,位于每个条目的顶部,可帮助您在扫描项目符号时进行识别。日记笔记。这些标题(即主题)可以转换为Trello中的列表名称。
设置每月日志委员会
《子弹杂志》的纸质版建议将《月刊》的页面分为两页日志模块,左侧有日历,右侧有任务列表。
日历是特定月份的日期列表,您可以在其中记录任务和事件以快速参考。在任务列表中,您可以自由列出当月计划的任务以及上个月结转的任务。
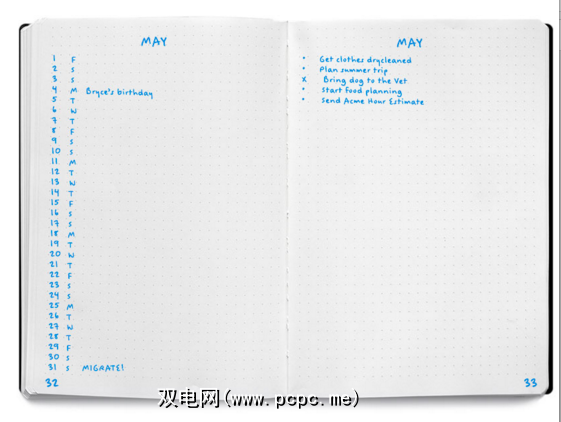
使用此格式,您可以指定两个每个月的月度日志的页面。为了将此设置移至Trello,我建议采用以下方法。
与其每月为月度日志模块创建一个新的Trello板,不如为该模块提供一整年的板。在此板上,为一年中的每个月指定一个列表,并创建与该月中的天数相等的卡片。也就是说,一月份有31张卡片的列表,二月份有28张卡片的列表,依此类推。
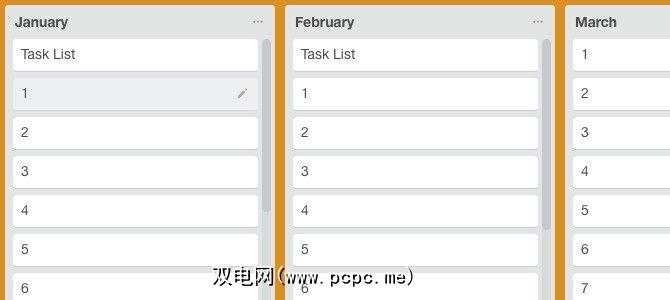
现在,让我们集中讨论12月份的月度日志列表。它有31张卡,每个月的每一天一张。接下来,我们需要本月的任务清单。与其为其创建单独的Trello列表,不如在12月列表下创建一个名为任务列表的Trello卡,并将其移至顶部。单击此卡将其打开。您将在右侧的添加部分中看到一个清单按钮。单击该按钮创建12月的任务列表。
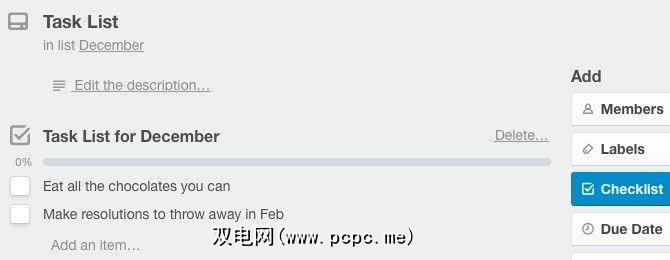
这种方法可以使您的月度日志板和Trello设置保持精简。如果您创建的列表和公告板与Bullet Journal的纸质版本非常匹配,那将是非常复杂的。
获取预先制作的每月日志公告板
我创建了一个示例每月日志为您节省时间。要将板复制到您的Trello帐户,请从该示例板上右侧的弹出式侧边栏菜单中单击更多>复制板。该副本将自动归类为“私人董事会"!
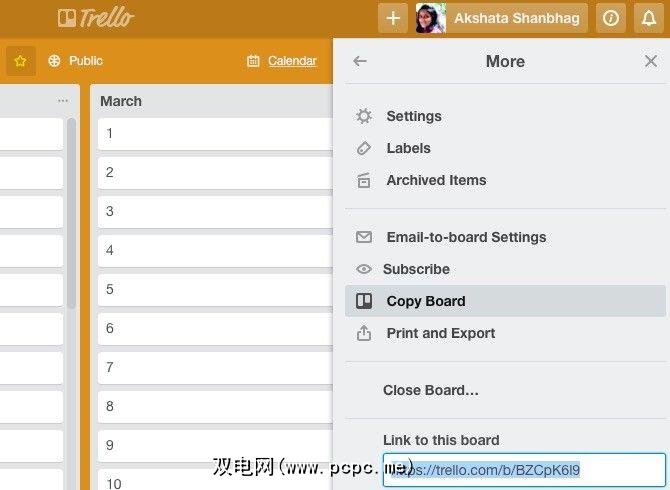
一种有用的方式来查看您每月的任务
要查看任何月份的任务和事件,您应该做的一切只需在月度日志板上扫描其列表或打开其任务列表卡即可。
如果您希望在正确的日历视图中查看任务布局,则首先必须指定截止日期每张卡。 Trello保留截止日期功能来突出显示截止日期,但是谁说您不能使用该功能来突出项目符号日志模块中的日期。
您可以通过为任何卡分配截止日期。隐藏在卡片“铅笔"图标后面的“更改到期日期" 选项。我必须说,对于每个列表30张以上的卡片这样做可能很乏味。为什么不一次只为一周的卡片分配日期?也就是说,如果您发现必不可少的日历视图并坚持使用日历视图。
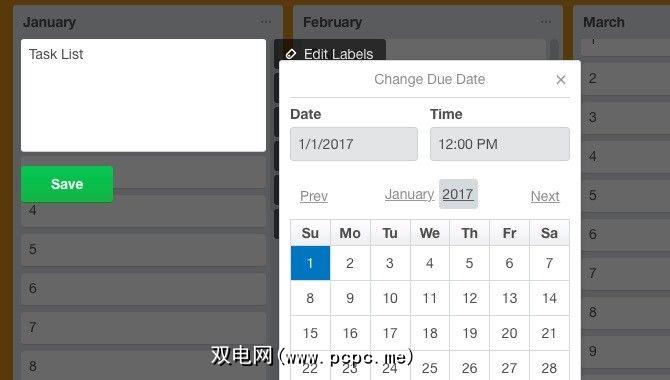
这里是激活日历视图的部分。首先单击当前Trello板上右上方的 Show Menu 按钮。
下一步,从弹出的侧栏中选择 Power-Ups 并从可用的Power-up列表中单击日历旁边的启用按钮。现在,当您点击显示菜单按钮的左侧时,您会看到一个日历按钮。单击它并为您的子弹日记的每日日志或每月日志提供日历视图。
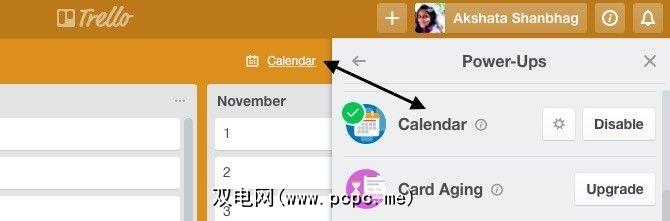
设置每日日志板
取决于复杂性您每天的生活习惯和记录习惯,您可以:
我会建议您采用第一种方法,因为将您当天的所有注释都放在一个列表中会更容易。如果您想为每个便笺添加更多上下文,可以使用标签,清单和卡片注释来完成。
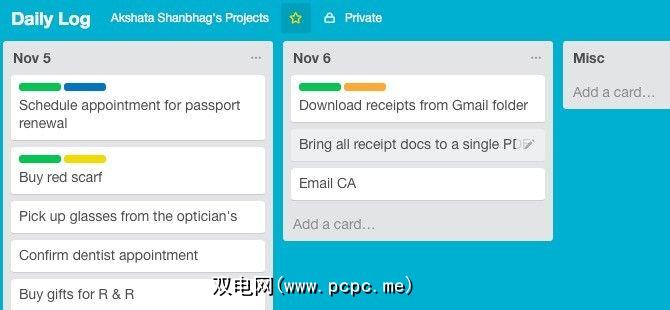
我将根据您的可能性来设置Future Log board我已经在上面的每月日志和每日日志面板中显示过。
用标签替换项目符号和指示符
在模拟Bullet Journal中,您使用项目符号和指示符向每个条目添加上下文。例如,“ * "为任务添加优先级,“ O "表示事件,“ X "表示任务已完成。您可以使用标点符号将这些标记带入Trello项目符号日志。问题在于,它们的视觉吸引力和效果在从纸张到屏幕的翻译中都失去了。另外,我建议您使用颜色编码的标签来对应项目符号和指示符。
以下是您需要标签用于以下项目:
To create labels and name them, first click on the “pencil” icon for any card and select Edit Labels from the list of actions that appears. From here on, it’s easy to figure out! Here’s a sample snapshot of the labeling system you’ll end up with.
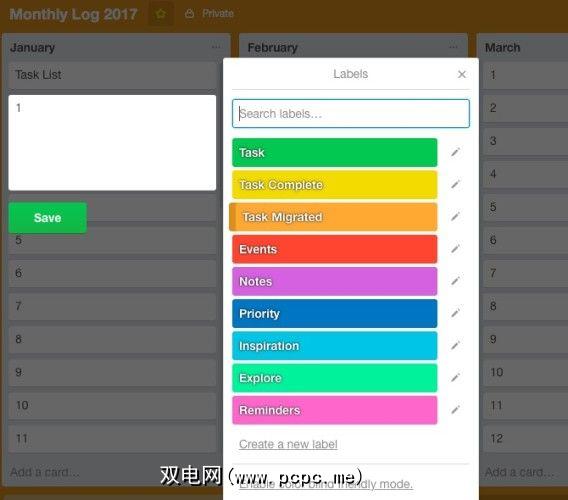
在使用此系统的情况下,当您遇到带有深蓝色标签的卡片时黄色表示您已经完成了高优先级的任务。
您已经准备好开始登录Bullet Journal
所有Trello板都已设置好为了匹配Bullet Journal,您可以添加卡片来安排任务,标记事件并记下任何类型的信息。
Trello使您可以灵活地添加,编辑,删除,重新排列和删除随时复制卡片。这样可以轻松地提前创建多个每日日志。我仍然建议一次或每周一次设置日志,以免造成复杂性和混乱。
使用正确的生产力系统可以改变您的工作流程。问题是您应该先选择一个。这是个棘手的问题,因为您有太多选择可供选择。
每隔几天或几个月,您就会发现自己从一个生产力系统迁移到另一个生产力系统吗?也许您需要调整生产力习惯,而不是采用新系统。毕竟,最好的生产力破解方法就是自律。
标签: