在大多数文章中,有关在Instagram上取得成功的秘诀是保持一致。这种一致性可以帮助您建立关注点,并且非常容易实现。
如果您要发布外观一致的照片和视频,您需要的是一对Adobe程序以及第三个Adobe程序。党的应用程序,称为LUT Generator,以确保您所有内容的外观和感觉相同。
在本文中,我们将说明如何在Adobe Premiere中使用Lightroom预设和LUT。
出于几个原因,您可能会考虑付出一些额外的努力来确保照片和视频都看起来一致。
如果您尝试将它们放在一起可以证明您是艺术家的作品集,照片和视频的一致性是实现此目的的一种好方法。
无论您在哪里共享内容,一位出色的艺术家都是创造东西的人别人看到并立即说:“我知道是谁创造的!"
如何查找和安装Lightroom预设
有很多专业人士nd提供免费和付费Lightroom预设的热门摄影师。在线快速搜索将揭示您可以在其中找到多少Lightroom预设。
下载了一些预设后,将它们安装到Lightroom中是一个简单的四步过程。
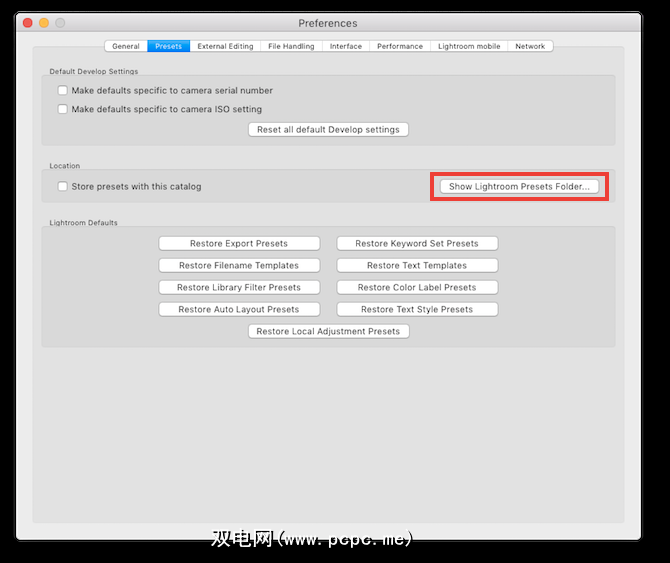
如何制作自己的Lightroom预设
您可以还可以轻松创建自己的自定义预设:

创建自己的预设以在Premiere和Lightroom中使用将为您带来更多的优势
为什么要在Adobe Premiere中使用LUT?
现在您已经制定了自己喜欢的摄影预设,可以将相同的样式应用于您的视频,方法是将它们转换为LUT。
LUT(“查找表")允许您对视频应用颜色分级。
就像使用Lightroom预设来更改照片的颜色和感觉一样,您也可以使用LUT来更改视频的颜色和感觉。
您可以使用LUT进行基本的色彩校正或将某些效果(如电影效果)应用于素材。
LUT可以用于各种视频编辑应用程序,例如Adobe Premiere和Final Cut Pro,在本教程中,我们将研究如何在Adobe Premiere中使用LUT。 (它们也可以在Photoshop中使用。)
如何将Lightroom预设转换为LUT
如果要在Mac(10.8或更高版本)和Windows中将Lightroom预设转换为Premiere LUT。 (7岁或以上),您可以使用免费的实用程序应用程序LUT Generator进行操作。
如果您感到慷慨或计划将其用于商业目的,则应考虑在以下情况下向创建者捐款:
无论哪种方式,要下载该应用程序,您都必须输入电子邮件地址,下载链接将发送到您的收件箱。您可以使用该链接最多下载五次。
下载的zip文件包含一些免费的LUT,以及LUT Generator的三个版本:Mac beta版,Mac版本和Windows版本。
每个版本都是可执行文件,因此您实际上无需安装任何文件。只需双击EXE或DMG文件以打开应用程序。 Mac用户:运行该应用程序无需将其复制到“应用程序"文件夹中。
现在您已打开LUT Generator,您将看到一个带有两个按钮的非常小的应用程序:生成暂停并转换为多维数据集。

首先,您将使用该应用生成PNG图片,然后将要导入的PNG图像导入Adobe Lightroom中以对其应用预设。
最后,您将把经过编辑的PNG文件带回到LUT Generator中,以将其转换为CUBE文件。
这是确切的分步过程:
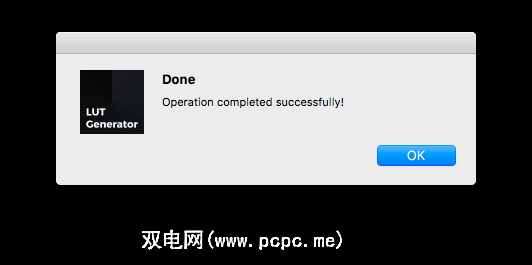
要查看实际操作,请查看下面的视频:
请记住以下几点:<
在Adobe Premiere中将LUT应用于视频素材
现在您已经拥有了您的LUT文件,您可以将其导入Adobe Premiere,并将其应用于您的视频素材。您可以通过多种方法将LUT应用于素材,但这是最简单的:
您可以在下面的视频中看到此过程:
如果您知道您将定期使用LUT,您可以将其复制到Adobe Premiere文件夹的子文件夹中。
为什么LUT很重要
如果您仍然处于困境之中,不确定LUT是否值得您花时间,还有一些您应该考虑使用LUT的原因:
标签:









