
我们大多数人都面临着一项工作,您必须向整个团队发送报告。有时,使情况变得更糟的是,您必须向每个人发送量身定制的电子邮件,其中包含与他们有关的特定信息。也许80%到90%的惯用语是相同的,但是特定于此人的10%或20%是唯一的-因此您会发现自己花费了数小时来写一封电子邮件。
发送自动电子邮件
过去,我写过关于如何使Google Analytics(分析)自动化以发送计划的报告的信息,然后可以将其传递给老板或客户。但是,我今天要向您展示的自动化形式有所不同。 Word不会自动为您生成数据,而是会自动在联系人列表中填写有关此人的详细信息,同时允许您快速填写要发送给该人的数据或信息。这使电子邮件感到个人化和直接化,但是与此同时,您无需花费大量时间编写数十或数百个个人直接电子邮件。
在Word中开始使用(在我的示例中是Word) 2007),单击“ 邮件",然后单击“ 启动邮件合并"。
向导不是必需的,但是很好,因为它帮助您记住需要做的一切。首先,选择一个要用于常规报告的模板。
Word具有很多好的样式和布局。选择模板后,只需单击“确定"。现在,您的整个报告就已经写好了,您所要做的就是填写文本。关于日期,请确保选择“今天",以便以后每次重新创建文档时,该文档始终使用今天的日期。
选择接收者列表以接收这些电子邮件时,可以使用您当前的Outlook联系人,从其他位置导出的当前联系人列表,或创建新的联系人列表。
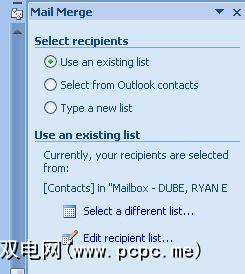
在我的示例中,我从当前的Outlook联系人中选择了收件人。
现在选择了收件人,您将告诉文档将哪些信息从“联系人"信息中提取并自动嵌入到报告中。您可以通过单击“ 插入合并字段"按钮来执行此操作。
例如,我正在为客户创建有关特定网站的报告,因此我已经定义了该网站的联系人详细信息中,这里我告诉Word在报表中使用该URL。
如果您使用的是Outlook,请不要忘记Outlook联系人提供了用户字段,您可以在其中插入您想要给该人的任何信息。
当在“联系人列表"字段中找不到要嵌入给该人的信息时,这很有用。
最酷的事情Microsoft Word Mailings基本上是为报表的每个部分创建唯一的“填充"字段。
因此,在编写通用消息时,您会到达一个地方在您必须写一些与该人有关的特定数据的地方,只需单击“ 规则",然后选择“ 填写"。这使您可以定义提示问题和默认答案。将会发生的是,当您加载自动文档时,它将提示您填写每个收件人的每个填写字段。
创建完自动邮件后,您的文档将包含一些字段,这些字段将根据收件人的“联系人"详细信息自动填写,而其他字段将根据您指定的信息填充。
对于每个文档,您都可以快速发送电子邮件单击屏幕右上角的Outlook按钮,选择“ 发送电子邮件"(或以PDF附件形式发送),即可从Word中进行报告,然后就完成了!
使用此技术,您的通信工作将减少至少50%或更多。首先,您将需要一些时间来完美地设置文档,但是您需要每周或每月发布报告,因此您会很高兴地为此付出了努力。
试一试Microsoft Word Mailings,让我们知道它的进展。它节省了您的时间吗?在下面的评论部分中分享您自己的经验!
图片来源:sxc.hu上的clix
标签: 商业技术 计算机自动化 电子邮件提示 邮件合并 Microsoft Word








