如果您不想以合理的价格出售旧Mac,则可能需要重新调整其用途,以免它无所事事。如果您尚未整理出某些网络附加存储(NAS),则可能要考虑将旧Mac用作跳出的文件服务器。
虽然几乎任何操作系统都可以用来在您的本地网络上提供文件,媒体和其他服务的情况下,OS X特别易于设置,易于使用并且尤其稳定。您甚至可以同时像普通Mac一样使用它。
因此,这是将旧Mac变成NAS驱动器,torrent盒或打印服务器的方法。
1。整理硬件
我最近拥有一台拥有大约三年历史的MacBook Air。它内部没有电池,因此仅在插入电源时才可以工作。它也恰巧是优于基础 256GB型号,甚至使用固态硬盘。这就是我将用于NAS的目的。

通常来说,如果您要使用服务器,台式机会更好。较旧的iMac,Mac mini和Mac Pro具有更大的硬盘,这些硬盘使用标准的硬盘盘,这意味着它们速度较慢,但空间更大。与笔记本电脑相比,它们的散热效果也更好,因此他们习惯于始终保持打开状态。与我将要使用的MacBook Air不同,台式机具有更多的USB端口用于添加额外的存储空间,并且网络接口通过以太网直接连接到路由器。
无论您使用什么,都需要在开始之前重新安装OS X的全新版本。如果您以前从未做过此事,则应该查看我们的教程,但这里有个回顾:
如果愿意,还可以使用USB记忆棒重新安装OS X,这对于那些谁来说是完美的已经下载了最新的OS X安装程序,并希望节省一些时间。
2. Configure Sharing
Once you’ve configured your fresh install of OS X, you’ll want to turn on file sharing and add a few locations that other users on your local network. To do this, head to System Preferences > Sharing and give your computer a name you’ll remember in the Computer’s Name box. Next click the check-box next to the File Sharing option in the left-hand panel.
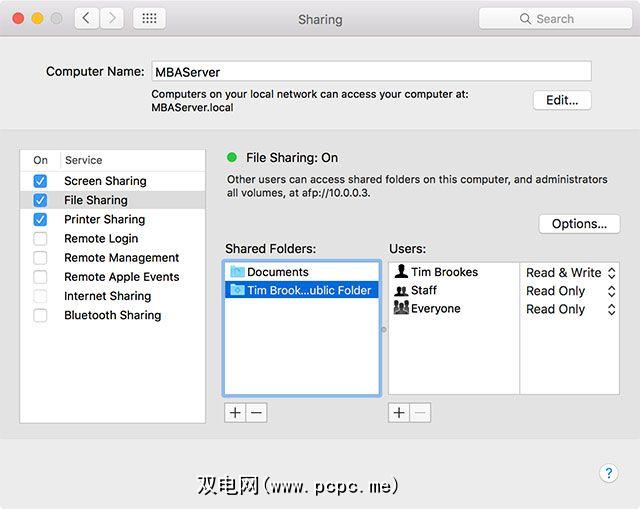
共享文件夹下,您可以添加要共享的位置,包括整个卷(如果需要)(内部和连接的外部硬盘驱动器,甚至SD卡)。我建议您共享您的用户文件夹,或者仅共享 Documents 文件夹作为一个良好的开始。当然,这实际上取决于您要使用NAS的用途,因此您可能还有其他想法。
You can configure user access using the available options, and choose to restrict certain users to Read Only, Write Only or both Read & Write.
如果要与 Windows用户共享以及网络上的其他Mac,请确保通过单击选项…按钮启用使用SMB共享文件和文件夹。您可能还需要添加密码,因此请选中该帐户旁边的框,然后输入您选择的密码。从Windows PC连接时,用户名将是此处显示的帐户名。
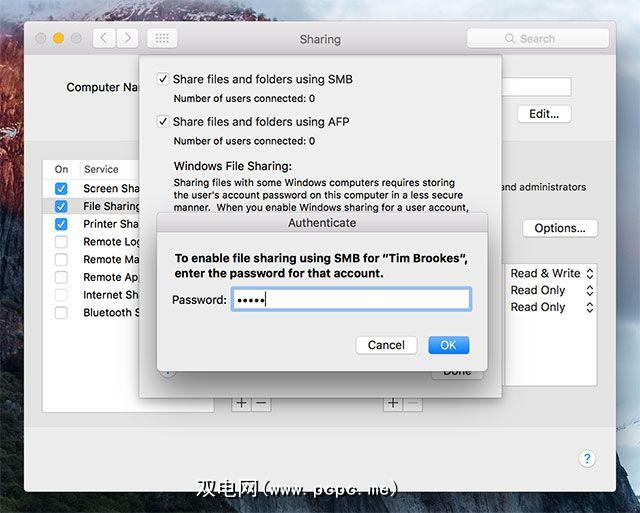
您可能需要在此处启用一些其他服务:
This allows you to view and control the server using another Mac. You can restrict access to certain users, and require a password for control if you wish. Once enabled and configured, OS X users can control the server using the option in Finder’s sidebar (and both Mac and Windows users can connect to the listed I.P. using a VNC viewer).
屏幕共享对于在服务器上执行任务而不需要对其进行物理访问特别方便。
如果您的旧打印机不支持网络,则可以使用此选项与其他Mac用户共享。您需要先安装打印机,然后返回此菜单并选中它旁边的框。
3。结束语
根据硬件的不同,您需要做一些最后的事情,以确保Mac随时可用。首先是防止它自动进入睡眠状态。
您可以在系统偏好设置>节能下更改Mac的行为方式。如果您使用的是台式机Mac,只需将滑块拖动到“ 从不"并禁用硬盘休眠就足以确保您的Mac始终处于打开状态。
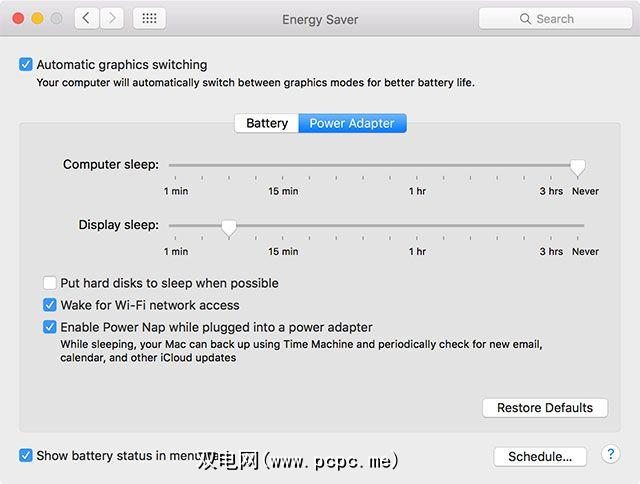
使用MacBook时,您可能想合上盖子,而OS X没有选项可让您在关闭盖子时保持Mac处于唤醒状态。幸运的是,您可以安装以下两个免费应用程序之一来纠正此问题:InsomniaX或NoSleep。关闭机盖时散热不理想,但是服务器也不会过热。
如果您不希望服务器一直运行,请使用时间表菜单中的…按钮设置唤醒和睡眠时间。
4。连接到服务器
终于是时候从其他计算机连接服务器了,这可能是最简单的方法。大多数Mac用户将在Finder侧边栏中看到服务器-只需单击它即可连接,然后将装入该卷。您还可以启动Finder并点击转到>连接到服务器,然后在系统偏好设置>共享下的文件共享菜单中键入服务器报告的地址。 。 Windows用户应该在网络下找到SMB共享。
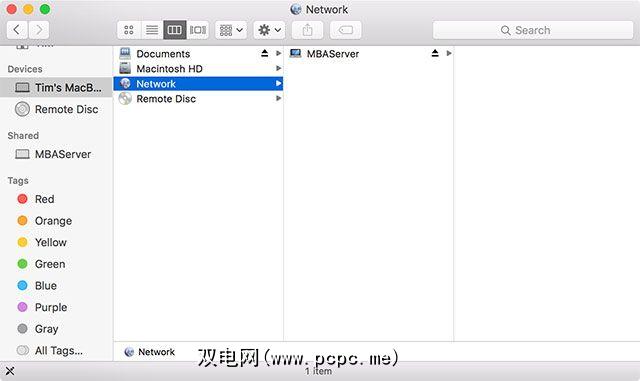
为了在启动时自动安装卷,请转到系统偏好设置>用户和组,然后点击登录项。导航到服务器并使用加号“ +"按钮将文件夹之一添加到列表中。您还希望勾选条目旁边的复选框,以在每次启动计算机时阻止Finder打开。 Windows用户可以为此使用 Map Network Drive 工具。
安装后,您会发现各种共享目录与其他卷一起可用-在OS X中,您可以使用< strong>转到>转到文件夹... ,然后键入 / volumes / 。
服务器的其他用途
除了连接所有备用外部驱动器并使用旧Mac创建大量可靠,易于管理的网络存储,您可能还对以下一些产品感兴趣:
想知道哪种Mac是最好的服务器?查看我们的帮助指南。
标签: MacBook MacBook Air Media Server NAS OS X El Capitan









