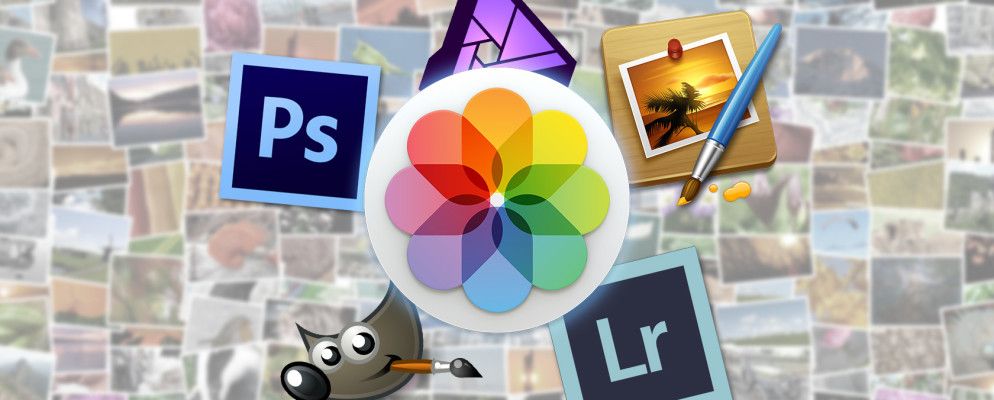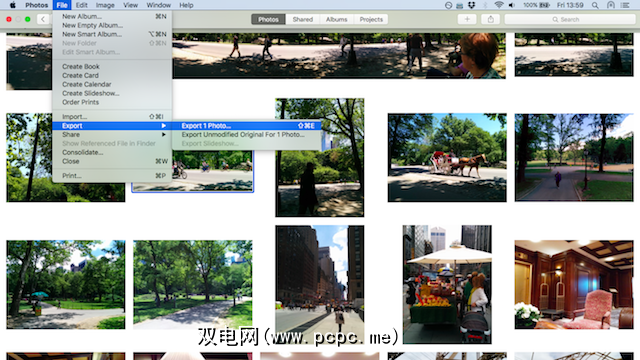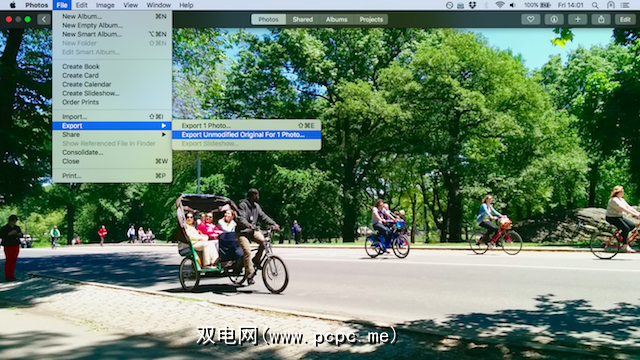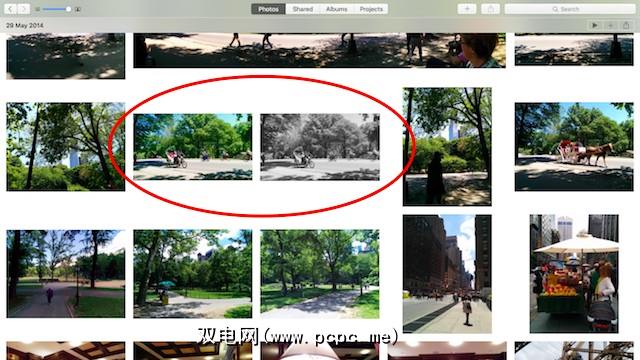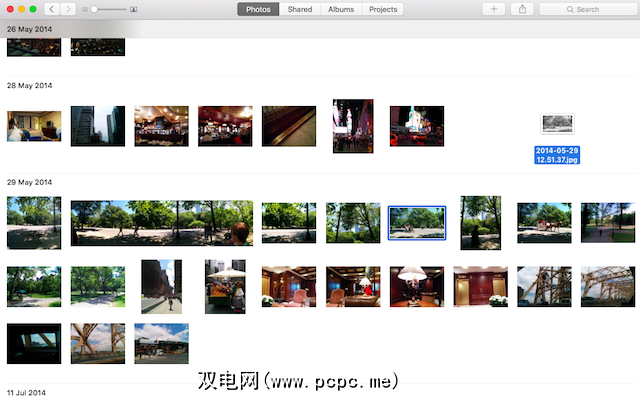Apple针对OS X和iOS的新Photos应用已被公认为您可能唯一需要的摄影应用。
它使您可以管理图库,编辑图像并将其共享到常见的在线服务。它还与iCloud完全集成,因此您可以在所有Apple设备上访问所有图像。

对于大多数用户来说,在大多数使用情况下,它都还不错。但是对于更高级的用户来说,它在某些方面是不足的,尤其是它缺乏对外部图像编辑器如Photoshop和Pixelmator的支持。
幸运的是,有一种解决方法可以让您获取Photos图像需要时,将它们导入Photoshop和其他编辑器。让我们看一下如何做。
照片不支持外部图像编辑器
在iPhoto中,使用外部编辑器很容易。您可以右键单击图像并选择用...编辑... 并选择您的应用程序,或者只需将图像拖到OS X Dock中的Photoshop图标上,即可在其中打开。然后,您可以编辑图像,将其保存,然后查看iPhoto中反映的更改。
照片根本无法正常工作。无法使用第三方软件编辑图像,也无法通过将其拖动到Dock来在其他应用中打开图像。
相反,您需要手动导出要在其中打开的文件您的外部编辑器,对其进行编辑,然后在完成后将其重新导入。
但是即使在这里,仍有一些问题需要注意。将文件从“照片"拖放到桌面上不会不自动为您提供文件的最大尺寸和最大质量。
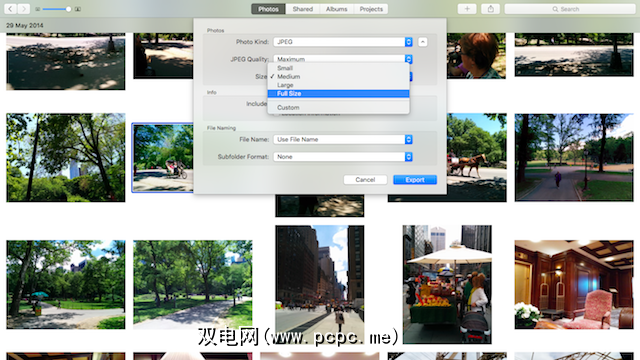
拖放操作采用可自定义的设置从文件>导出>导出1张照片菜单选项中,我们将在下面进行查看。在准备要在网络上使用或上传到通过“共享"菜单无法直接提供的在线相册时,您将使用这些图片。如果您不每次都检查设置,很容易最终错误地导出较小或压缩程度更高的照片版本。
这里有一个隐藏的技巧。要拖放图像的原始版本(同样适用于您的视频),请按住 option 键(也称为 alt “照片"具有一组很好的编辑功能,可用于快速修饰和校正图像。但是有时您想要处理更多图像,或者使用特定的插件或过滤器。在这些情况下,您将需要使用手动解决方法在Photoshop,Pixelmator,Affinity或您选择的编辑器中打开图像。 要通过菜单导出图像,请单击图像(或命令+单击以选择要在外部编辑器中打开的几张图像。 转到文件>导出。打开的子菜单为您提供两个选项: 导出1张照片(或选择的很多)使您能够以所选的质量级别导出图像。单击照片种类旁边的向下箭头以设置大小和质量-这些设置将在将图像拖放到桌面上时应用。 任何编辑您在“照片"中制作的照片也将应用于通过这种方式导出的图像,从简单的裁剪和拉直到完全的色彩校正。 导出未修改的原始照片,用于1张照片以最高质量导出图像原始版本的副本,并且不应用任何编辑。进行认真的编辑时,很可能希望选择此选项,以保持原始曝光的准确性并保持质量。 选择一个位置来导出文件。为了方便访问,特别是在图像仅被临时使用的情况下,桌面是一个很好的存放位置。 现在找到导出的文件。您可以在选定的编辑器中打开它们,方法是右键单击(或 control +单击),然后从菜单中选择打开方式。或者,您可以将其拖动到Dock中图像编辑器的图标上。 图像将在您选择的照片编辑器中打开。进行编辑并保存文件。您可以在桌面上覆盖导出的文件,因为原始文件仍存储在照片中。 重新创建文件时无需更改文件名-将图像重新导入到“照片"中。它不会覆盖原始文件,只要元数据(包括拍摄日期)仍然完好无损,它将被放置在库中原始文件附近。 副本,这并没有看上去那么糟糕,因为这确保您仍然可以访问原始图片。 照片是一种无损图像编辑器。您对照片所做的每次编辑都可以撤消,并且您始终可以恢复为原始文件。在Photoshop或任何其他编辑器中进行编辑时,所做的更改将直接直接写入文件。保存更改并退出应用程序后,将无法撤消它们。 因此,最好将原始版本与外部编辑的版本一起作为备份。 要导入编辑后的照片,请转到文件>导入,然后选择图像,或将其从桌面拖到“照片"底座图标或应用程序窗口中。 单击< strong>“照片" 如何在Photoshop,Pixelmator或任何其他图像编辑器中从照片打开图像
将编辑后的图像恢复为照片
改善未来
照片不能替代Lightroom或现已停用的Aperture。它可以很好地用作对用户友好的照片管理工具,但对于想要在工作流程中包含更多高级编辑应用程序的发烧友和专业人士来说,却是不足的。
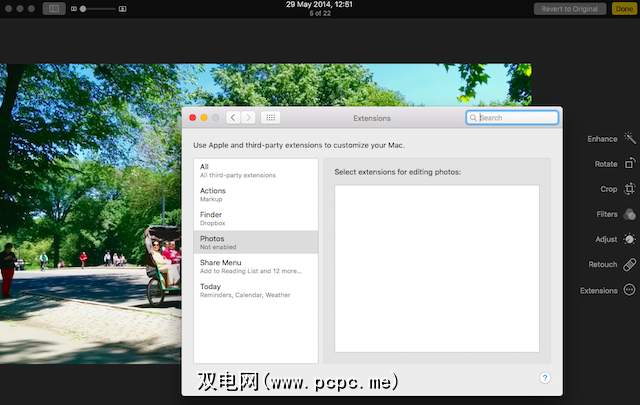
第三方开发者可以选择第三方计划,以在将来为“照片"构建扩展程序,以为其工具添加一定程度的集成。可通过“照片"的“编辑"屏幕中的扩展名选项使用此功能。
最好直接内置此功能。在那之前,这种解决方法是必经之路。
标签: