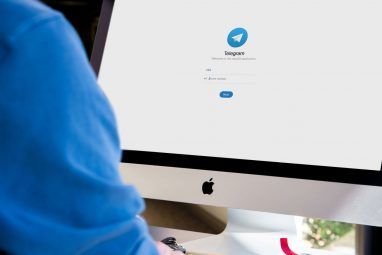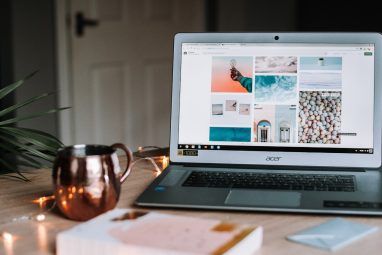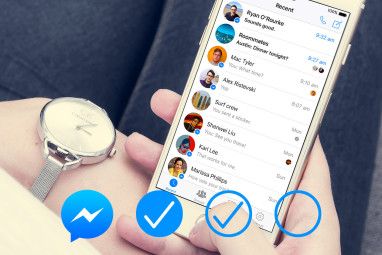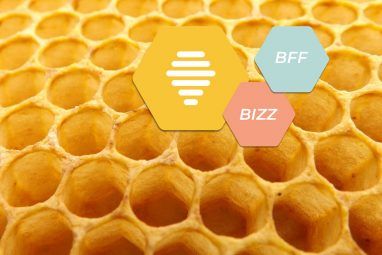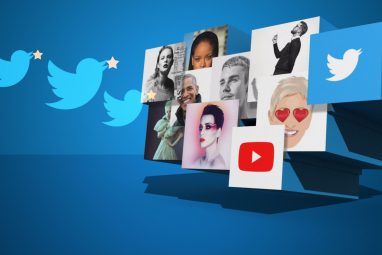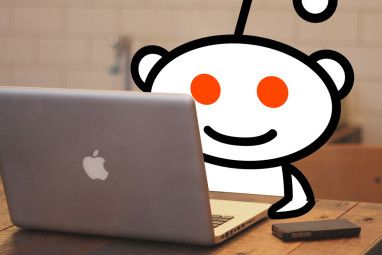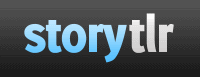虽然您可以在台式机或笔记本电脑上浏览Instagram,但该网站无法提供将照片上传到Instagram的方法。由于Instagram是一项针对移动设备的服务,因此它希望您通过移动应用程序上传照片。
不过,有一种解决方法可让您使用Chrome浏览器发布到Instagram。
步骤1:访问Instagram并打开开发人员工具
首先,请在Google Chrome浏览器中打开Instagram.com,并确保您已登录帐户。右键单击页面上的任意位置,然后选择检查以打开“开发人员工具"面板。您也可以在Windows上使用键盘快捷键 Ctrl + Shift + I ,在Mac上使用 Cmd + Option + I 。
这将在右侧带有一堆HTML和其他页面详细信息。但是您无需担心任何事情。

步骤2:切换到移动视图
在新的“开发者工具"窗口的左上角,您可以平板电脑旁边会看到一个看起来像手机的图标。点击此按钮可切换到移动视图-您也可以在PC上使用键盘快捷键 Ctrl + Shift + M ,在Mac上使用 Cmd + Shift + M 。
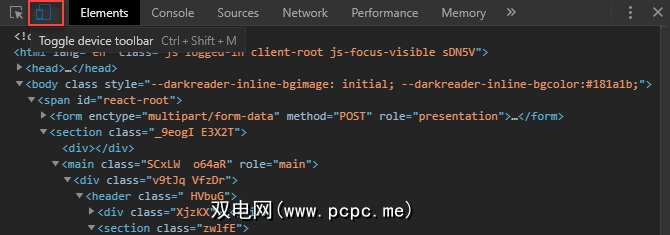
此模式告诉网站您正在使用移动设备。因此,您会看到界面切换到类似于您在Android或iOS上经常看到的界面。保持开发人员工具打开以继续使用移动界面,因为关闭该界面会恢复为桌面版本。
步骤3:将照片上传到Instagram
在屏幕底部,您应该会看到Instagram不同标签的各种图标。如果您没有看到这一行图标,请刷新页面,它应该会出现。单击加图标可使用文件资源管理器或Finder从计算机上传任何照片。
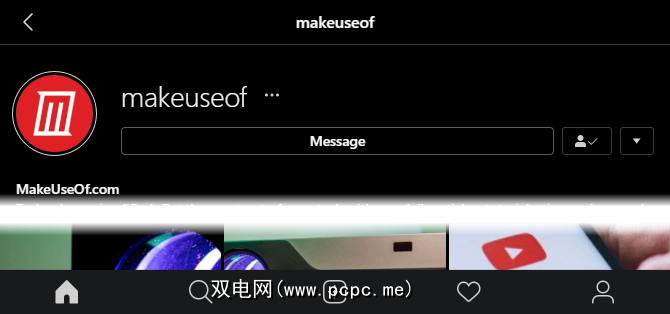
默认情况下,Instagram仅允许您上传几种图像类型,包括JPEG。如果要上传PNG或其他内容,则需要先进行一些小的更改。
在Windows上,单击右下角的自定义文件框。文件资源管理器,并将其更改为所有文件。如果您使用的是Mac,请单击Finder左下方的选项按钮,然后将格式框从自定义文件更改为< strong>所有文件。
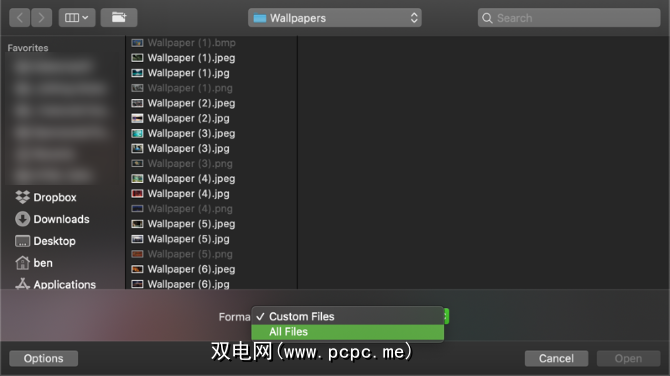
第4步:编辑图像
选择图像后,编辑上有一些选项标签。您可以随意拖动以对其进行构图。使用旋转按钮将其一次旋转90度。单击左下角的全尺寸按钮以在全宽或方形尺寸之间切换。
切换到屏幕底部的过滤器标签以应用一个Instagram的许多过滤器。您会注意到,您无法使用此方法访问Instagram的所有编辑工具。我们建议您在计算机上使用照片编辑应用程序进行调整,然后再将照片上传到Instagram。
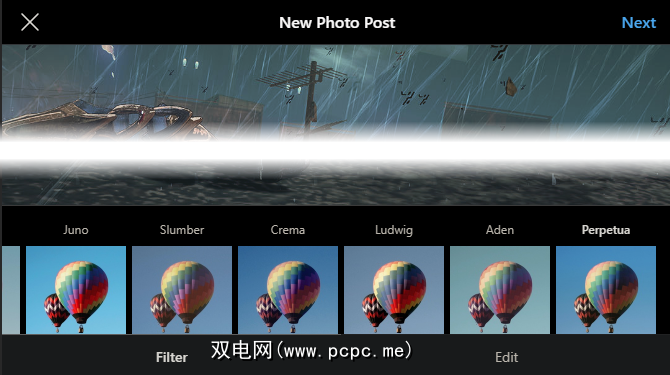
从此处,单击下一步按钮,您可以输入标题,设置照片的位置,并根据需要标记人物。然后,您都可以张贴照片了。
替代选项:使用Windows 10桌面应用程序
Instagram在Microsoft Store上提供了官方的Windows 10应用程序。它本质上是移动应用程序的准系统端口,因此它的工作方式与上述过程相同。如果您经常发布到Instagram,并且不想每次都在Chrome中使用该技巧,请尝试尝试Windows 10应用。
下载:适用于Windows 10的Instagram(免费)
如何从PC或Mac发布到Instagram
此技巧并不完美,但它是从任何台式设备发布到Instagram的便捷方法。如果您更喜欢在计算机上而不是在手机上编辑照片,那就太好了。
有关更多方法,以下是从计算机发布到Instagram的方法。