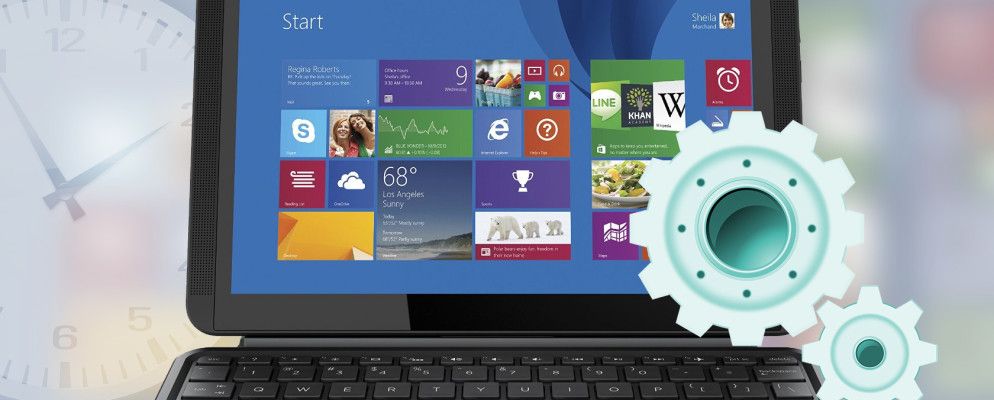还记得Windows 8推出时的情况吗?
它确实有很多仇恨-甚至与Windows Vista和Windows ME(千年版)相比也是如此。部分原因是我们大多数人讨厌更改,但是更改在技术领域是不变的,而现代界面仍然存在。
也就是说,对于非触摸屏台式机来说,它当然不是最理想的设置和笔记本电脑。但是,请不要关上门,而应立即还原Windows 7。尝试一下这些技巧,看看它们是否可以帮助您提高工作效率–您可能会喜欢!
向任务栏添加程序列表
“我的所有程序都放在哪里?这是人们对Windows 8的最大抱怨之一。没有什么比在任何地方搜索都可以找到东西更反作用的了。即使使用Windows 8.1更新,也仍然没有万无一失的解决方案。
快速访问程序的最简单方法之一就是将“程序列表"添加到任务栏。这不是要与“程序"文件夹混淆,而是要与“开始"菜单中的文件夹混淆-有所不同。
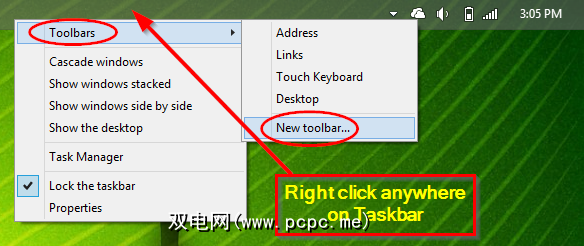
右键单击任务栏>工具栏>新工具栏。然后将以下文件夹路径粘贴到Windows资源管理器地址栏中。
C:\ ProgramData \ Microsoft \ Windows \开始菜单
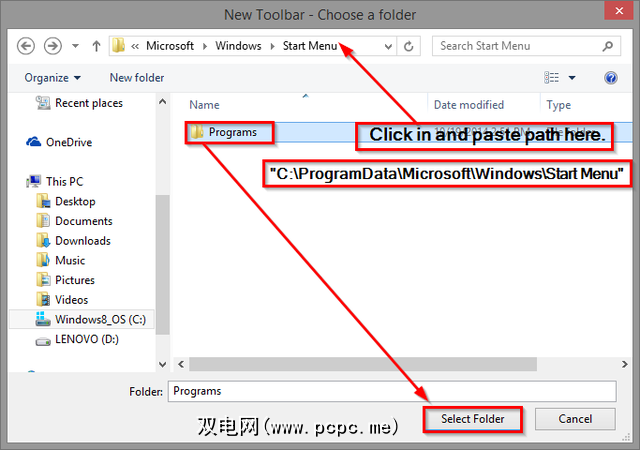
单击(但不要打开)Programs文件夹,单击“选择文件夹",就完成了。
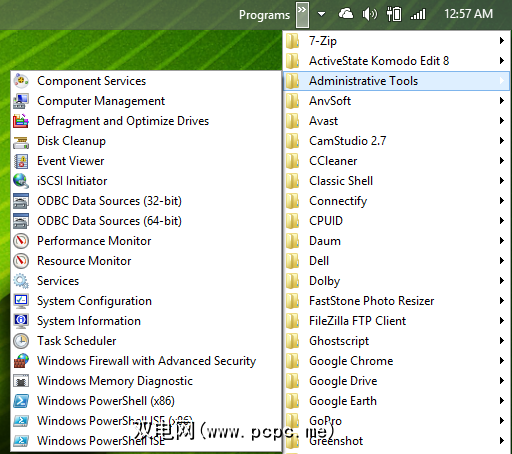
使用运行框或启动状态
Windows有一个内置功能,称为运行框可让您启动默认为Windows(例如任务管理器)和下载的程序(例如Web浏览器)的程序。在下面,它被用于启动Windows Live Writer。
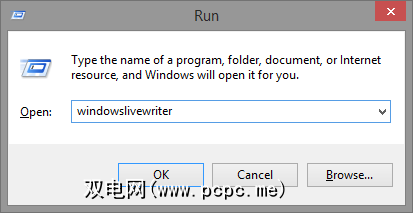
该选项的问题在于它不一致。有些提示有效,而其他提示则无效。在上图中,“ windowslivewriter"起作用,在“ chrome"中键入也是如此。甚至无需在末尾添加“ .EXE"。但是,您认为可以运行的其他程序(例如“ taskmanager"或“ recyclebin")不会启动。
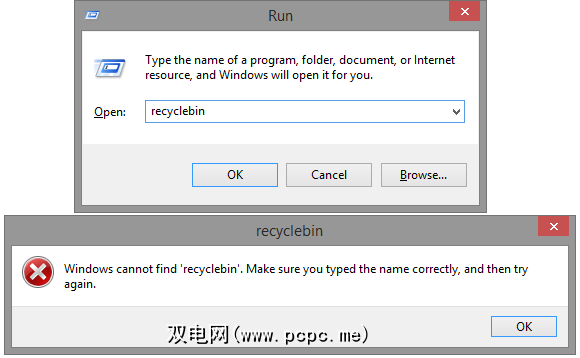
我确信有一些有效的快捷方式。实际上,我知道–“ taskmgr"是一个相对知名的。但是有这么多-您将在快速搜索中发现它们-您应该如何记住它们?您可以,但是您想要吗?
还有一个更简单的选择–启动。时尚的第三方启动器应用程序于2008年在PCPC.me上被发现,此后在许多文章中都提到过,包括您真正撰写的几篇文章。 Launchy在科技领域不是老手,但仍然非常活跃-它高效,简约,简单且外观漂亮。开始键入任何程序,它会立即拉出最接近的结果,并首先列出访问量最大的文件。
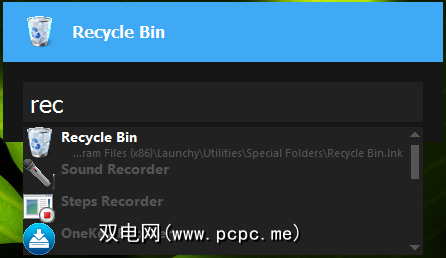
将文件夹固定到任务栏和``开始''屏幕
固定文件夹不仅可以让您快速访问它们,但这也有助于保持桌面整洁。您是否知道任务栏上的“文件夹图标"在Windows 7和8中具有“隐藏"功能,可让您通过右键单击来快速访问文件夹?
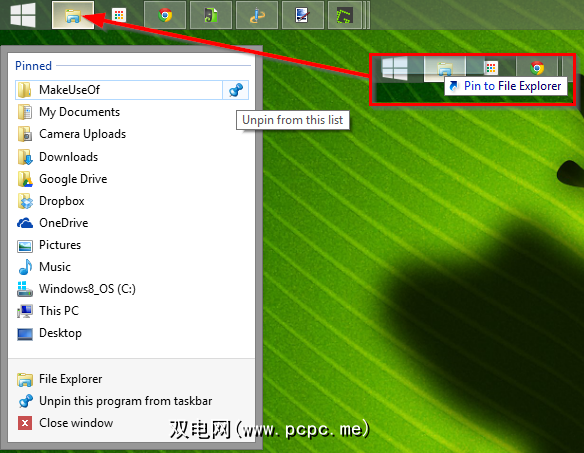
请参阅上面的照片,您可以只需将首选文件夹的图标拖放到任务栏中的“固定文件夹"图标上即可。但是,如果固定文件夹过多,则可能看不到它。要删除不需要的文件,请将鼠标悬停在固定的项目上,然后单击“粘性"图标。
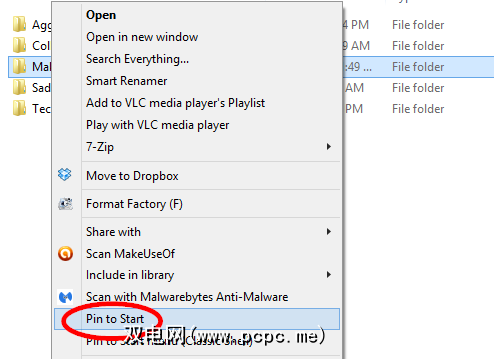
您可能还希望从“开始"屏幕快速访问某些文件夹–不要认为您会使用它?我稍后再解决。现在,找到您想访问的文件夹(或任何仅用于练习的文件夹),然后右键单击它。在上图中,您会在上下文菜单中看到一个名为“固定到开始"的选项。
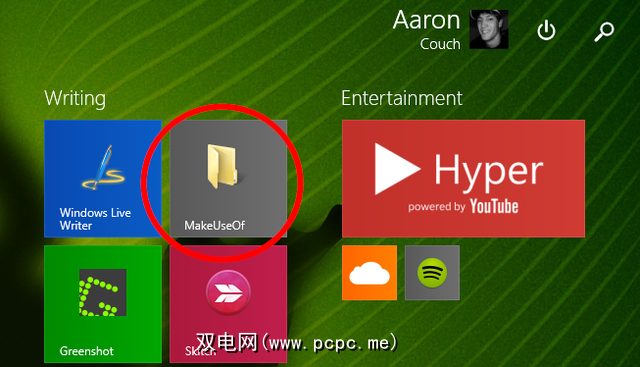
安装第三方开始菜单
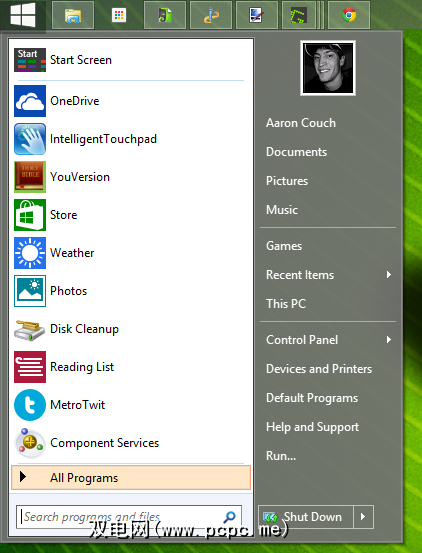
关于“不开始"的争议Windows 8上的“按钮"不胜枚举。微软意识到了他们的错误并在8.1中修复了它。但是,他们没有添加“开始"菜单,这至少是投诉的一半。相反,该按钮只是将您带到“开始"屏幕。当然,这是对完全没有按钮的改进,但是仍然不是“开始"菜单。微软也承认了这一点,但是要等到2015年才能在Windows 10中再次使用它。
那么在那之前该怎么办?蒂娜(Tina)发现了5个出色的第三方“开始"菜单应用程序,但请参阅她的文章和评论以获取更多建议。
我将稍作介绍,但现在我也想简短地介绍一下。找不到替换开始菜单的原因仅仅是因为您习惯于旧时的习惯并且不喜欢更改。我承认,起初我并不感到兴奋。但是,我们现在应该意识到,技术在不断变化,并且通常会朝着正确的方向发展。与任何更改一样,最初会出现一些麻烦,但是Modern Start Screen实际上比旧的繁琐的Start Menu易于使用。暂时尝试使用第三方“开始"屏幕,但您 make 会逐渐习惯于“现代"开始屏幕-您会欣赏它的许多新功能。
Master Essential Keyboard快捷方式
关于“让自己学习新事物"的主题,了解Windows 8的快捷方式,也称为“高级用户菜单"(如下图所示)。
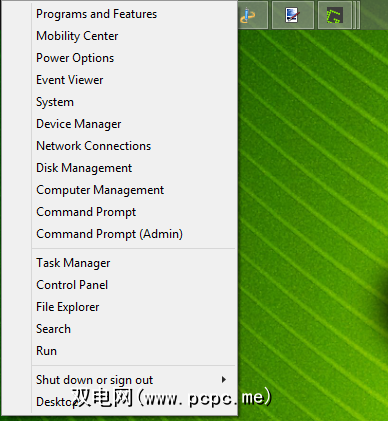
以下是一些必需的-知道快捷方式:
还有更多(如果您错过了我的最爱,请在评论中分享!),因此请查看Windows 8键盘快捷键上Craig的文章,您可以
将Windows停靠到Edge
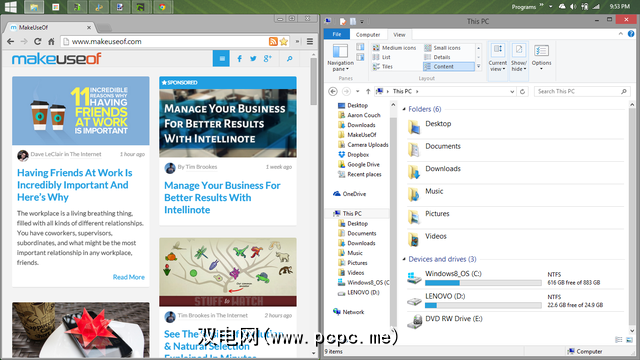
这很简单,但是效果很好。实际上,您甚至可能已经知道这一点,因为它也是Windows 7中的一项功能。在桌面上打开任意两个窗口,一次选择一个并按住 Windows键+左/右箭头。执行相同的步骤,但点击第二个窗口的相反箭头。我几乎只在此模式下工作,经常相互交换三个或四个窗口。一开始会有点麻烦,但是一旦您了解了如何分割屏幕,您就会想知道如果没有它这么久,您将如何相处。不仅可以使用对接功能允许的桌面应用程序,还可以同时使用桌面窗口,“开始屏幕"或Windows 8应用程序的任意组合。以下是一个快速的教程视频,如果您更喜欢视觉学习。
如果您在应用程序中,请使用 Win +箭头键将其停靠在侧面,然后按 Win + D 在相反的窗格中显示桌面及其窗口。不要忘记 Alt + Tab 在桌面窗口之间快速导航,而 Win + Tab 可以在打开的应用程序之间导航,这也可以用来并排固定两个应用程序
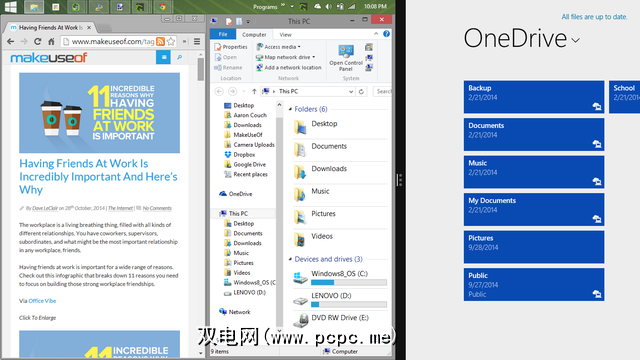
分隔器很容易移动以调节各种宽度。您还将注意到,虽然选择了“桌面"窗格,但您也可以将两个窗口停靠在任一侧,尽管在较小的屏幕上,这有点麻烦……导致我们找到了一个很棒的解决方案……

或者三重,或者您想要的数目很多–您实际上有太多个显示器吗?出于实际目的,我只有一台显示器加笔记本电脑的屏幕,但每个显示器都有自己的!尽管如此,多台监视器还是非常有用的,尤其是在Windows 8中。您可以始终在一台监视器上启动“开始屏幕"(在阅读了有关其真实性能的全部信息之后,您肯定会想要执行此操作)。或者,您可以使用它们显示两个窗口(最常见的路线)。最后,您可以将多台显示器结合在一起使用,如我们刚刚介绍的那样分割屏幕,以实现难以理解的生产力–在那里,您现在完全没有理由不做任何工作……除了一个屏幕很可能有电影的事实或YouTube视频播放。
不要放弃您的开始屏幕
让我猜,您不喜欢现代开始屏幕的原因是因为它有很多“互联网看起来不必要的东西",并且到处都是各种尺寸的瓷砖,您必须滚动到天涯海角才能找到想要的东西……像这样,或更糟糕的是。

又如何回到桌面?还是找到什么?您必须将鼠标移到底角才能弹出任何内容-为什么?!
首先,您是对的-不需要大多数默认图块。解决此问题的最佳方法是按住 Ctrl 键并单击每个不需要的图块-您以后可以随时将其重新添加。然后右键单击您选择的一个,然后单击从“开始"取消固定。
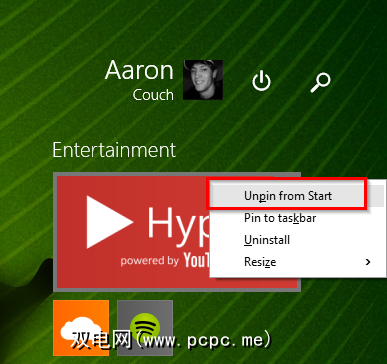
第二,不要让此“工作"使您摆脱尝试使用“开始"屏幕的麻烦–有太多的黑客可以让“开始屏幕"适合您。
我将介绍一些重要且简单的选项来帮助您入门,但是贾斯汀·丹尼斯(Justin Dennis)已深入探讨了如何管理“开始屏幕图块"和现代应用程序像专业人士一样。
最初,这可能是实验性的–查看您使用最多的程序,但在开始时,只需固定您要使用最多的程序即可。
下一步,将图块分成几组-对其进行组织对您而言最有效。您可以通过在“开始"屏幕上的任意位置上单击鼠标右键,然后单击“名称组"来标记这些组。
如果您尚未在Windows 8中发现强大的搜索功能,则会发现它们非常相似,并且远远优于以前的版本。就像在Windows 7中打开“开始"菜单一样,您可以立即开始在“开始"屏幕中键入内容以进行搜索。可能是任何东西,从文件夹到应用程序(甚至没有下载或安装的应用程序)到书签再到文件的文件。
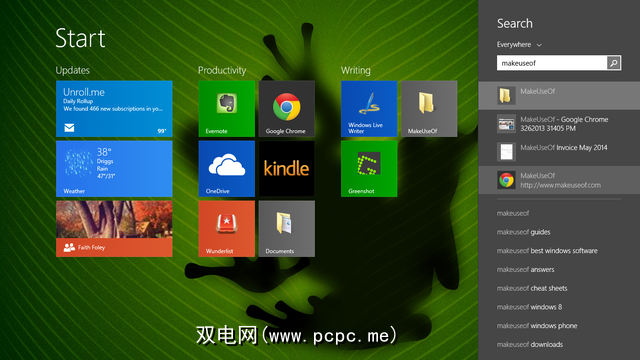
有关更多入门屏幕提示,请查看以下Alan Peto的视频:<
艾伦(Alan)也推荐另一篇很棒的文章,叫做《使用鼠标和键盘的Windows 8.1》。
如何有效地使用Windows 8?
一旦您 >学习如何使用外国的东西,即使最初没有任何意义,它也可以使您受益匪浅。 Windows 8.1是一个很好的例子。当然,它仍然有一些怪癖,并且已经被解决,但是它确实很棒。
标签: