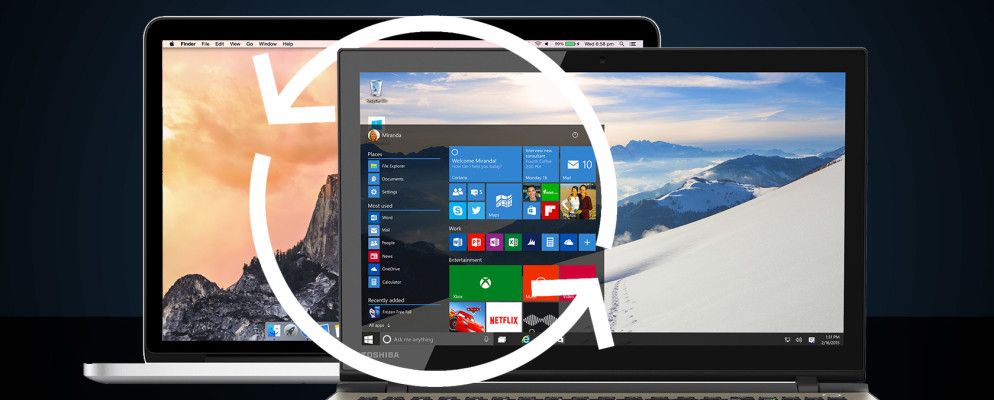如果您定期在Windows PC和Mac之间切换,则它们之间最明显的差异肯定会经常使您绊倒并减慢工作速度。
今天我们将了解如何您可以通过对Mac的设置进行一些基本调整来修复这些问题,使其行为与Windows设置相同。当然,您也可以选择使Windows更像macOS。
注意:如果您是从PC完全迁移到Mac,我们建议您学习Apple从一开始就做事。
切换到类似Windows的滚动
转到系统偏好设置>触控板,并在滚动并缩放标签,取消选中滚动方向:自然旁边的框。这样就可以使Apple和Microsoft计算机上的滚动样式保持一致。
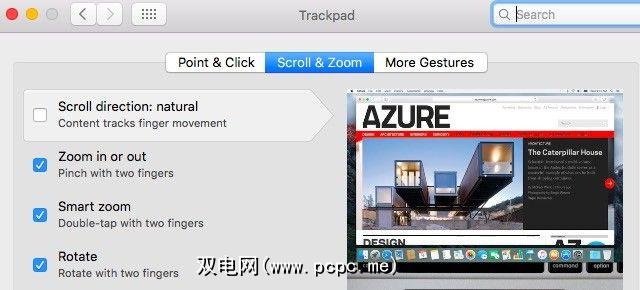
使用``缩放''按钮最大化Windows
窗口上的(绿色)``缩放''按钮控制Mac似乎有自己的想法-它将某些应用程序中的窗口最大化并调整其大小以适合其他应用程序。
如果您希望缩放按钮始终最大化窗口,即展开它以填充屏幕,安装Right Zoom(免费)并完成它。要全屏显示,请与 shift / control / 命令键同时使用该按钮。
When you open Right Zoom for the first time, its settings window pops up, prompting you to configure and activate the app. You have the option to set up a hotkey for the maximize function and enable Right Zoom for select applications.
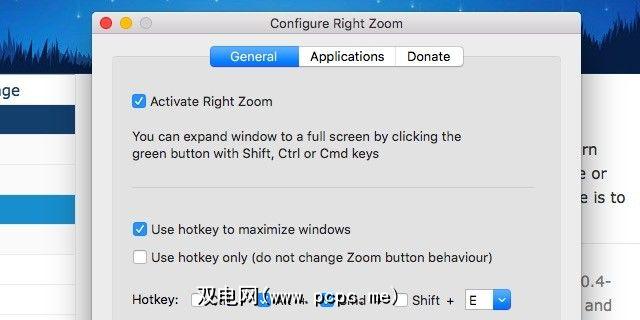
退出应用使用“关闭"按钮
即使您不久前单击某个应用程序的关闭按钮,您是否也经常对它停靠在底座中感到惊讶?切换到Mac一年后,我仍然这样做。我想我总是将关闭等同于关闭应用程序,而不是像Mac希望的那样关闭窗口。但是,嘿,有一个像我这样的用户的应用程序(不总是存在吗?)。叫做RedQuits -顾名思义。
- Joseph J Waldner(@smoknJo)2016年5月5日
您还可以习惯于使用 command + q 键盘快捷键以退出应用程序(而 command + w 关闭窗口或当前选项卡)。
更改功能键行为
Mac(以及现代PC键盘)上的strong> F1 , F2 , F3 …键可兼任媒体键,音量键,亮度键,等等。要将它们用作常规功能键,就像在传统PC键盘上一样,即不先按住 Fn 键,请转到系统偏好设置>键盘>键盘并选中复选框使用所有F1,F2等键作为标准功能键旁边。

使Finder在当前文件夹中搜索
与打开了特定文件夹的关键字相同,Finder会搜索整个硬盘,而Windows的Explorer只会搜索打开的文件夹及其子文件夹。
要在Finder中复制Explorer的文件夹内搜索功能,请转到< strong> Finder>首选项>高级,然后从执行搜索的下拉菜单中,选择搜索当前文件夹。
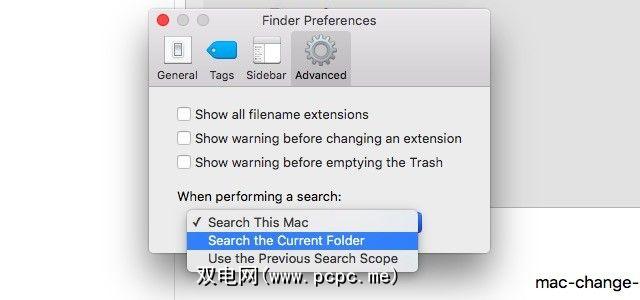
重新映射按键以方便使用
在Mac上 Ctrl 和 Alt 的等效位置相反,并且缺少 PgUp , PgDn , PrntScrn 和 Backspace 似乎并不重要。同样,如果您现在已经习惯使用Windows,则缺少类似Mac的功能也无济于事。但是,如果您不得不经常在Mac和PC之间切换,那么不得不处理这样的差异会使您沮丧地尖叫。
—弗雷德里克·阿尔珀斯(@fredericalpers)2016年7月3日
在Mac上双启动Windows或为Mac和PC使用通用的多合一键盘可以节省一些理智。另一部分解决方案是重新利用较少使用的按键,以补偿任何一种设备(在本例中为Mac)上丢失或造成混淆的按键。
所有PC键盘的构建方式都不相同。例如,在 Ctrl 和 Alt 之间可能夹有 Win 和 Fn 键,或者仅 Win 键,否则数字键盘可能丢失。为了最大的方便,您必须根据 PC键盘上的键位置重新映射Mac键。安装诸如Karabiner之类的应用程序以完全控制重新映射。
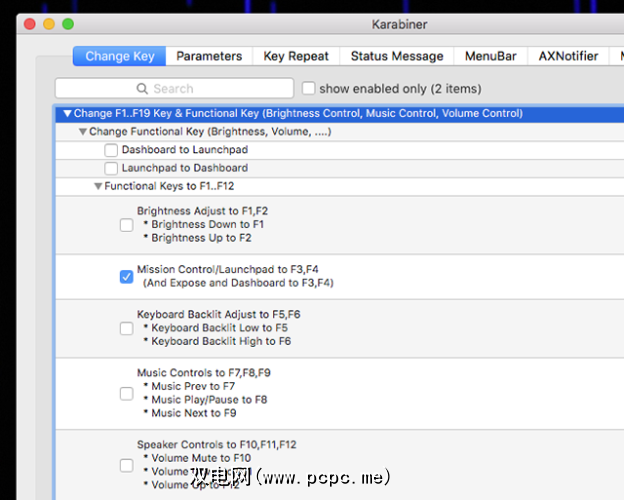
如果您仅想禁用讨厌的修饰键或在它们之间交换功能,请跳过该应用程序。您可以从系统偏好设置>键盘>键盘中执行此操作。在此处,点击修饰键... 按钮。这会弹出一个对话框,您可以在其中将 ctrl 键变成 command 键,或禁用 Caps Lock 键。
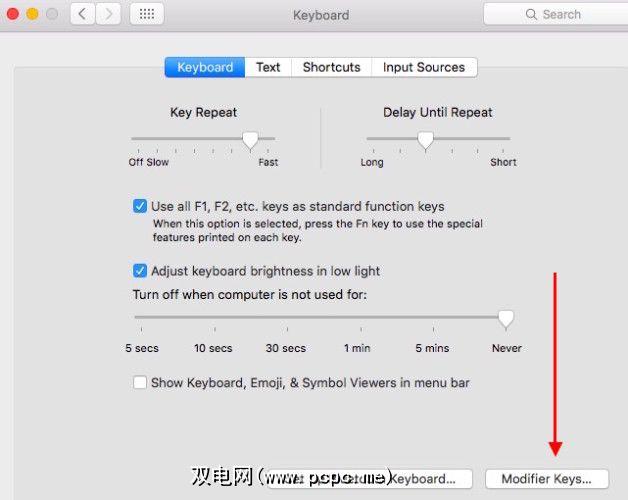
映射您最喜欢的键盘快捷方式
当您每天不断按 Enter 来在Finder中打开文件的次数不多时,最终选择的文件名将用于重命名,您知道该将您喜欢的键盘快捷键从Windows移植到macOS的时候了。幸运的是,您可以在Mac上替换快捷方式或创建自定义快捷方式。
首先转到系统偏好设置>键盘>快捷方式。在此部分中,您可以找到Apple已经为您设置的快捷方式。对于本节中列出的任何功能,您可以添加快捷方式或替换现有的快捷方式。为此,请选择快捷方式字段,然后键入您要使用的快捷方式。确保还选中相应的复选框以启用该快捷方式。
-Thomas Millar(@thmsmlr)2016年5月26日
要创建全新的快捷方式,请选择<左侧面板中的strong>应用快捷方式,然后点击右侧面板下方的“ +"图标。看到新对话框了吗?大!那是您现在需要选择的地方:
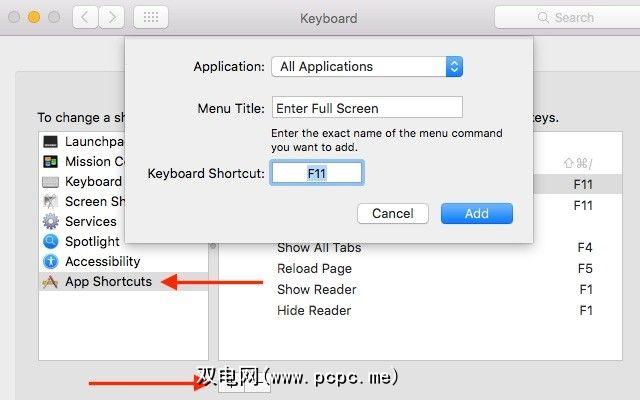
So ,使用这些Windows快捷方式将非常方便您的Mac?这些对于初学者来说是
获取开始菜单
您Mac的底座功能很简洁,但为了使外观更匹配使用PC,您可以摆脱扩展坞并在其位置安装任务栏和开始菜单组合。 uBar应用程序(20美元,免费试用)使这一切成为可能。以下是替换您的扩展坞的快照:
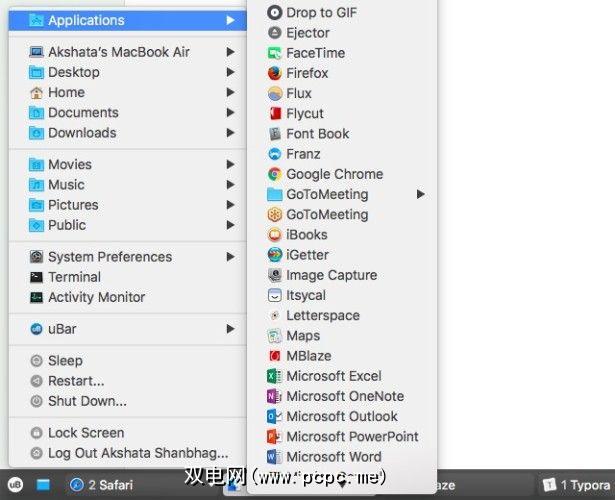
如果您希望保持扩展坞的状态不变,但又想为其提供更多功能,请安装Hyperdock。它将Windows预览版和窗口捕捉功能带到Mac的扩展坞中。
获取常用应用程序
从Windows安装您喜欢的和最常用的应用程序的macOS版本。找不到适用于某个应用程序的macOS对口吗?做第二件事-寻找一个在界面和基本功能上最接近Windows的应用程序。
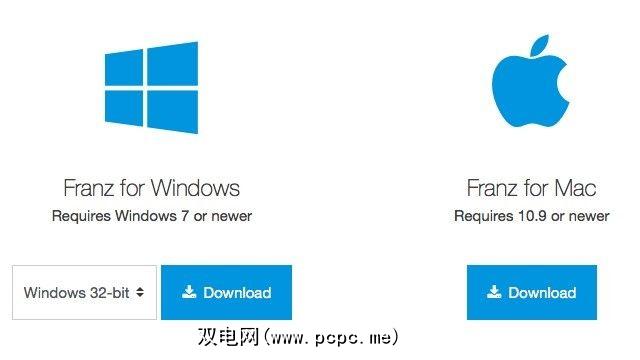
-Lionel Davoust(@lioneldavoust)2016年4月20日
在此实验阶段,请坚持使用免费或免费试用版的应用。您不想在不确定的应用上花太多钱。
创建共享文件存储库
在两个应用上都设置云存储应用PC和Mac。这是在它们之间共享文件的最简单方法。如果两个设备都在同一网络上,请使用Dukto之类的跨平台应用程序共享文件。
关于应用程序权限的说明
此处列出的某些应用程序需要特殊许可去工作。要授予这些权限,您要做的就是按照安装应用程序时出现的屏幕提示进行操作。如果您错过了那条船,您仍然可以进入安全和隐私>隐私>可访问性,以授予这些应用程序控制Mac的权限。不用担心,这听起来并不那么可怕。
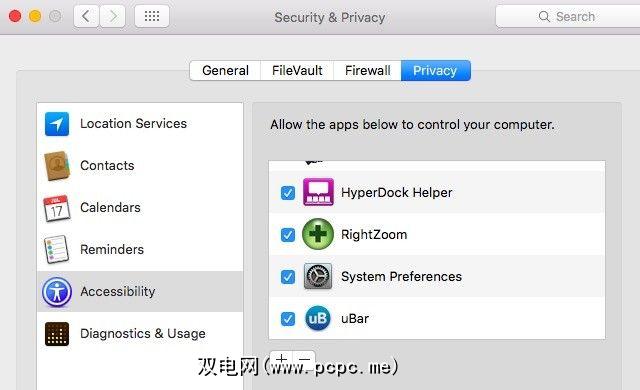
PC到Mac到PC
这些调整似乎很繁琐(确实如此),但是他们将对您的工作流程产生巨大影响。忘记生产力,这就是您最欣赏的无意单击和按键的结束。 最后键和按钮是您期望的键,然后按您期望的方式操作!
您是否经常在Mac和PC之间来回跳动? 是什么让您发疯?您如何做得更好?