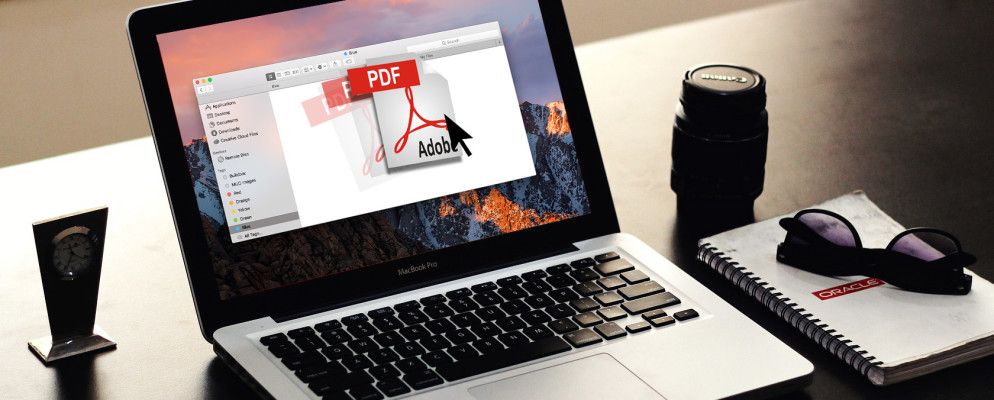忘记菜单,按钮和令人困惑的键盘快捷键。尝试拖放以加快工作流程。
不管您使用的是哪种计算机和操作系统,拖放都是将数据从A点移动到B点的便捷方式。许多应用这种人性化机制的优势,可以为您更快地进行计算。今天我们要向您介绍Mac用户使用的四个此类应用。
1。 Yoink($ 6.99,15天免费试用)
大多数情况下,拖放是一种简单的传输文件的方法。但是,如果您必须在迷宫般的应用程序,文件夹或窗口中移动以将文件拖放到正确的目标位置,则感觉确实很尴尬。 Yoink通过为您提供一个临时区域来存储文件来解决此问题。
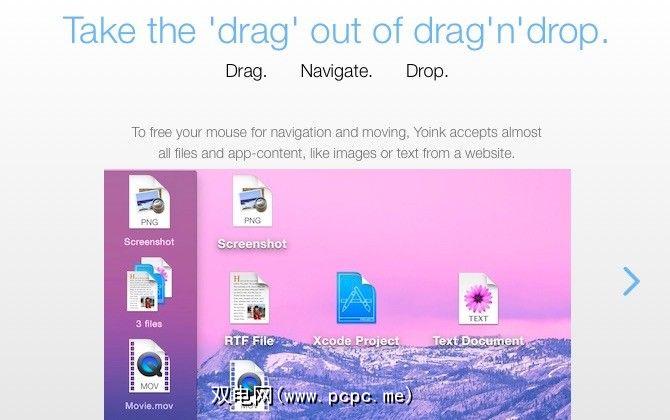
在安装了Yoink之后,您首先将文件拖到其拖放区并放开鼠标。接下来,您导航到正确的目的地,然后通过将文件拖出Yoink来将文件拖放到那里。
拖拽文件时,Yoink会自动出现。它的窗口停靠在屏幕的左边缘。您可以从隐藏在应用程序窗口中小齿轮图标后面的菜单中自定义窗口大小和位置。跳到Yoink的首选项部分,进行一些其他设置。
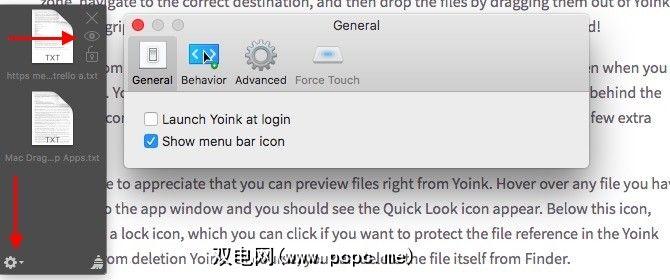
您也可以直接从Yoink预览文件。将鼠标悬停在您拖到应用程序窗口的所有文件上,您应该会看到“快速查看"图标出现。在此图标下,您会找到一个“锁定"图标,如果要保护Yoink窗口中的文件引用不被删除,可以单击该图标。当然,您可以从Finder中删除文件本身。
您是否在寻找一个不仅仅支持文件传输功能的应用程序?跳过Yoink并选择Dropzone(10美元)。我们对Dropzone 3的评论将告诉您有关此高级拖放应用程序需要了解的知识。
2。发送到Mac版Kindle(免费)
您是否知道亚马逊有一个桌面应用程序,可让您将电子书,文档和文章发送到Kindle应用程序或阅读器?我没有如果有的话,我不会为USB电缆,Amazon的Send to Email设置等烦恼。事实证明,“发送到Kindle"应用程序是将本地文档从Mac传输到Kindle的一种简单得多的方法。
安装该应用程序后,您要做的就是将文档拖放到应用程序的停靠图标。然后,该应用将负责将它们传送到Kindle。
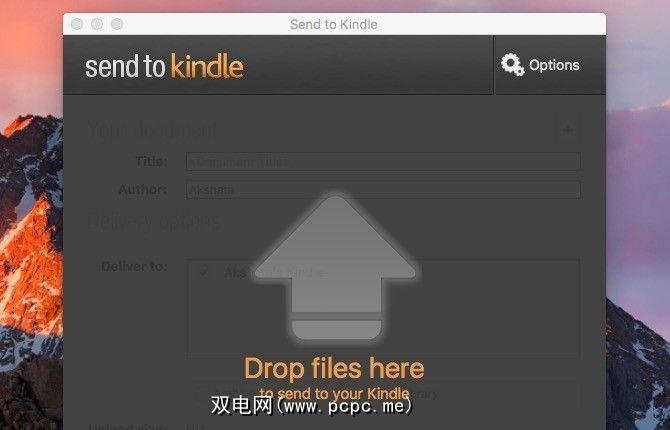
当然,您需要将Kindle连接到互联网,才能显示已传输的文档。如果它们不会自动出现,则同步Kindle应该可以解决该问题。
如果您希望Amazon在交付PDF之前将PDF转换为Kindle格式,则可以在 Options> General下指定>转化。打开“发送到Kindle"应用程序时,您会在右上角找到选项按钮。
该应用程序将发送到Kindle 选项添加到Finder中的文件。您可以从文件的上下文菜单或右键单击菜单中选择它,尽管有时您必须在菜单的 Services 选项下查看。
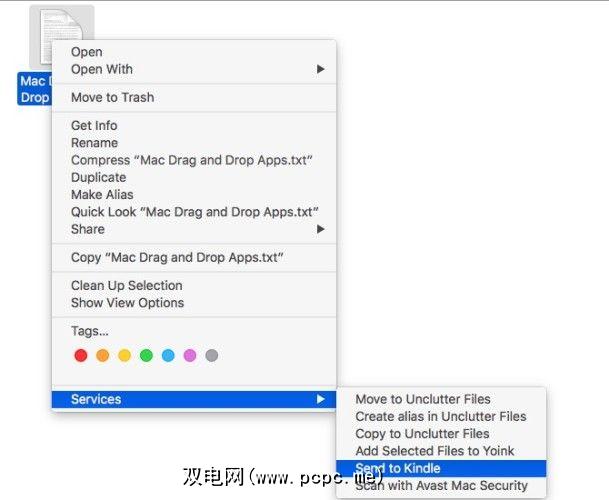
您还可以在Mac应用程序的打印对话框中找到发送到Kindle 选项。如果您希望将一次性文章从网络直接发送到Kindle,而无需使用第三方工具,那将是一个很好的选择。您还可以打印一堆文章,然后使用该应用将其批量发送到Kindle。
请注意,已打印的文章会按原样发送,即它附带了所有多余的内容(例如广告)在网页上。如果您有方便的书签使页面打印友好,没什么大不了的。
3。 Unclutter(5.99美元,十天免费试用)
Unclutter对我来说是一个惊喜。它为您在桌面上提供了一个隐藏的存储区域,用于存储最常用的数据(便笺,文件和剪贴板条目)。
要启动Unclutter,请将光标移到屏幕顶部,然后使用鼠标或触控板向下滚动即可。这是我最喜欢的部分-存储部分像窗帘一样下降,您可以调整其大小以覆盖几乎整个屏幕。这让我想起了我最喜欢的Linux应用程序之一Guake,它是一个下拉命令行。
该应用程序为您提供了三个面板,您可以随意移动它们并调整其大小。随意将所有三种类型的数据拖放到各种应用程序中以及应用程序面板之间/之间。您还可以为剪贴板条目加注星标,使用自定义文件夹保存文件和便笺,甚至对便笺进行全文搜索。
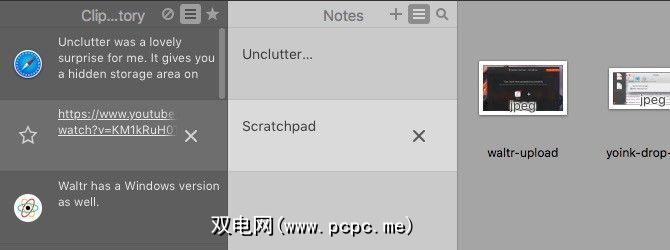
便笺-您放入的文件Unclutter的“文件"面板将从其原始位置消失,并备份到为Unclutter文件指定的默认位置。
担心剪贴板上可见敏感数据吗?通过整理,您可以隐藏它并防止将其复制到磁盘上。您可以在整洁的首选项>剪贴板中找到此设置。
“笔记"面板无法替换功能强大的笔记应用程序,例如Evernote或Apple Notes。无论如何,对于大多数用户而言。对于喜欢像我一样使用准系统做笔记的人来说,``笔记''面板已接近完美。
Unclutter可能会取代与Dashboard兼容,兼容Simplenote的笔记应用程序DashNote,用于我。我可以用它来撰写电子邮件,创建待办事项列表,并存储URL,书籍/博客之类的信息片段以在Google上查询等等。
在启用“混乱"功能的同时,我还计划让我已经使用一年的基于菜单栏的剪贴板管理应用程序Flycut了。
如果您需要快速浏览Unclutter,可以随时单击快速参考...来访问它。 (隐藏在应用程序菜单栏图标后面的菜单中)。
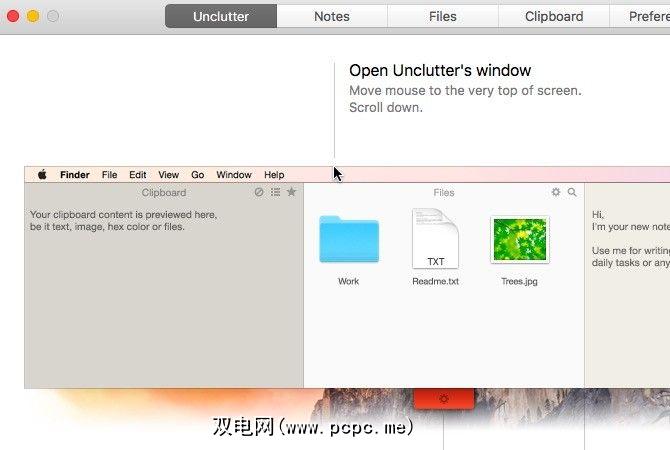
4。 Waltr(29.95美元,为期14天的免费试用版)
如果您对iTunes Sync感到沮丧,Waltr可能是您一直以来的救星。其巧妙的传输机制使音频和视频文件与iOS兼容,并将其直接复制到iOS设备上的媒体文件夹中。这意味着您可以使用Apple提供的普通媒体播放器应用程序来播放这些文件。
我发现文件传输过程确实非常流畅且无麻烦。您使用USB电缆插入iOS设备,启动Waltr,然后将媒体文件拖放到该设备上。而已。
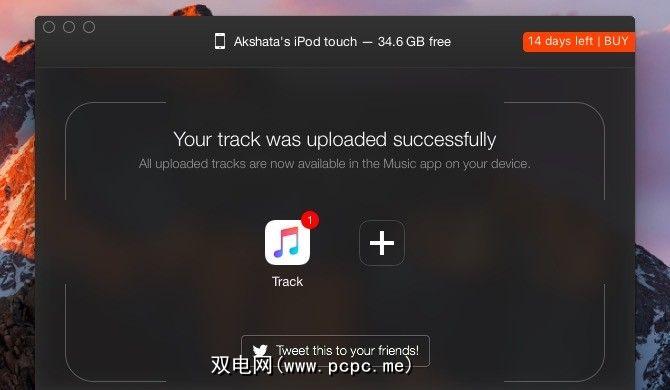
该应用程序支持多种文件格式,包括MP3,MP4,FLAC,AVI和MKV。是的,价格为29.95美元,Waltr是一个昂贵的提议。但是,嘿,任何让您从iTunes宠物怒气中喘口气的东西都值得付出,对吗?还是至少值得一试?
查看Waltr的Product Hunt线程和Waltr的FAQ页面,以清除您对Waltr做什么和不做什么的任何疑问。
拖放,重复
在应用程序中使用菜单选项非常简单,但是却不如使用键盘快捷键和拖放操作那样方便或快捷。这就是为什么围绕后者构建的应用程序似乎有如此需求的原因。
您知道其他依赖于拖放工作流的其他有趣Mac应用程序吗?在评论中告诉我们所有有关它们的信息。
标签: Amazon Kindle macOS Sierra Note-Taking Apps Productivity