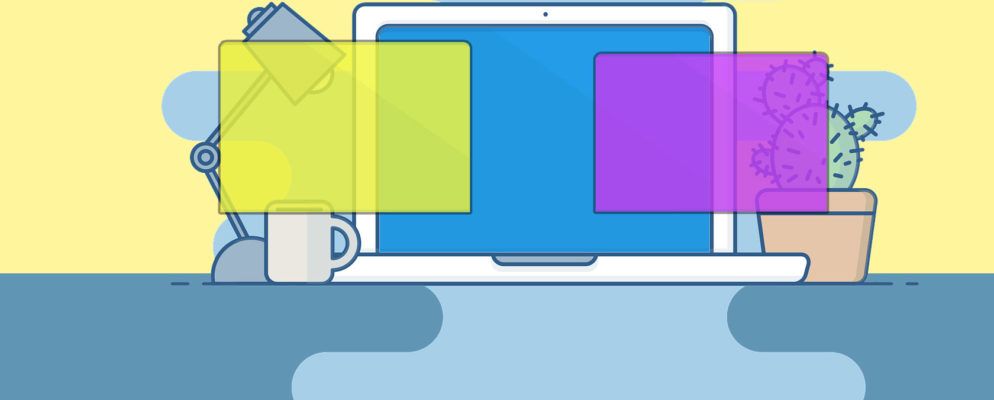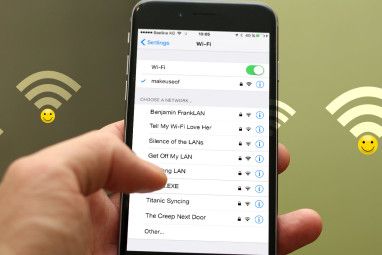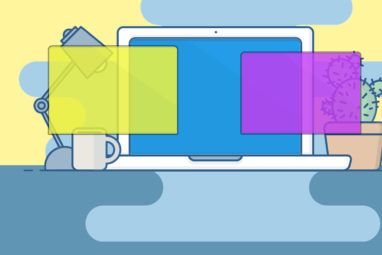虚拟化是几乎每台现代计算机上都可以使用的超级有用的功能。它使您可以创建在实际硬件上运行的其他虚拟环境,从而可以测试新的操作系统,运行旧的应用程序等。
有时候,虚拟化无法正常工作。如果您尝试设置VirtualBox或其他虚拟化程序并收到诸如“ VT-x硬件加速在您的系统上不可用"之类的错误,请尝试以下步骤以使其正常运行。
1。在BIOS中启用虚拟化
在大多数情况下,虚拟化将不起作用,因为在计算机的BIOS或UEFI中已禁用虚拟化。尽管大多数现代计算机都支持该功能,但默认情况下通常将其禁用。因此,您应该检查一下以确保系统上启用了正确的功能。
您需要首先输入BIOS或UEFI。启动PC后要命中的键取决于其型号;常见的选择是 F2 , F12 和删除。如果您的计算机启动速度太快而无法按下键,请尝试使用Windows 10中的“重新启动"选项输入UEFI / BIOS。
在内部,找到名为 Intel VT- x ,英特尔虚拟化技术, AMD-V , Vanderpool 或类似名称。您可以在处理器或芯片组类别下找到它,而这些类别又可以隐藏在高级选项卡下。
保存您的配置并重新启动。回到Windows后,您应该可以访问虚拟化。
如果在BIOS中看不到虚拟化选项,则制造商可能会提供更新来添加此功能。 。对于大多数计算机来说,情况可能并非如此,但尝试使用它永远不会受到伤害。
要查找BIOS更新,您可以使用PC附带的制造商应用。例如,Lenovo System Update将检查Lenovo系统上的BIOS和驱动程序更新。
如果您没有类似的应用程序,则需要手动更新BIOS。通过Google搜索主板名称可以将您带到其制造商的网站,通常可以在支持或下载部分中找到新的BIOS版本。
按照上面文章中的说明更新BIOS,然后尝试再次输入BIOS,并寻找虚拟化选项。如果您没有看到该图片,则可能是您的PC不支持该功能。
3。禁用Hyper-V(在Windows上)
Windows的专业版包括一个称为Hyper-V的Microsoft程序。这是Microsoft自己的虚拟化软件,类似于VirtualBox或VMware。不幸的是,Hyper-V可以劫持计算机的虚拟化特权,从而阻止您使用其他应用程序。
除非您要使用Hyper-V,否则就不需要Hyper-V,因此将其从计算机中删除会让您选择的虚拟化应用程序可以正常运行。为此,请在Windows“开始"菜单中搜索控制面板。将右上角的查看方式选项从类别更改为小或大图标。然后,选择程序和功能条目。
在此处,单击左侧的打开或关闭Windows功能。您会在列表中看到 Hyper-V 。取消选中它,然后选择确定。 Windows将需要一些时间来删除Hyper-V,然后您必须重新启动才能完成该过程。
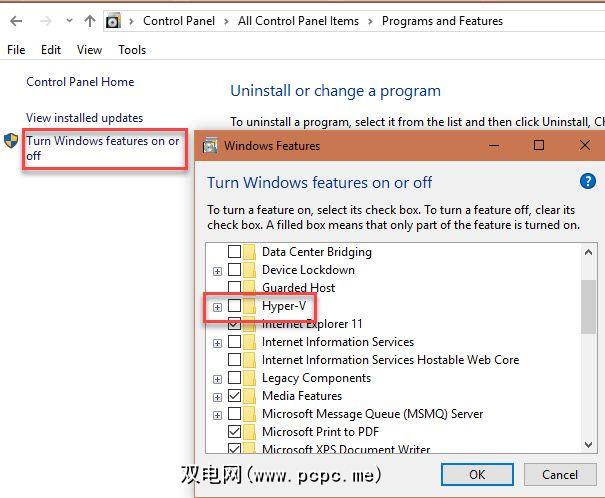
重新启动后,您应该能够正确使用VirtualBox或类似的应用程序,因为Hyper-V不再需要虚拟化功能。
4。确认您的PC支持虚拟化
如果您尝试了上述所有步骤,但虚拟化仍然无法运行,则可能是您的计算机不支持虚拟化。不过,在放弃之前,值得确认一下。
Microsoft曾经提供了一种可以快速检查该问题的工具,但是它不适用于Windows 7以后的任何版本。因此,您需要使用
按 Ctrl + Shift + Esc ,或右键单击任务栏并选择任务管理器 >打开该实用程序。如果需要,请点击更多详细信息将其展开,然后打开性能标签。点击 CPU ,您将在图形上方看到CPU的名称。
如果您有Intel CPU,请下载Intel Processor Identification Utility。装有AMD处理器的用户应改为下载等效的AMD工具。
安装适当的工具,如果没有自动打开,请通过在“开始"菜单上进行搜索将其打开。在Intel实用程序上,切换到 CPU技术标签,然后查找 Intel虚拟化技术。如果显示是,则您的CPU支持虚拟化。 AMD的实用程序应该简单地通过一个窗口弹出,告知您是否可以使用虚拟化。
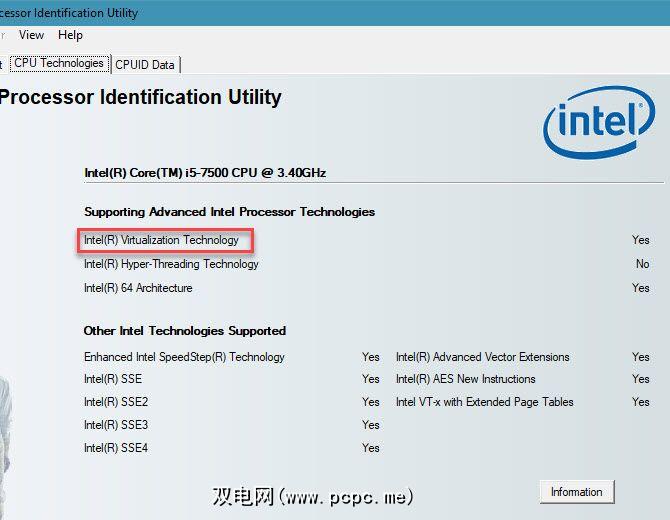
如果您的CPU不支持虚拟化,那么您很不幸。
也许您已经按照上述建议操作了虚拟化功能,但是仍然存在性能问题或只是启动了虚拟机。如果虚拟化无法正常工作,请尝试以下其他技巧:
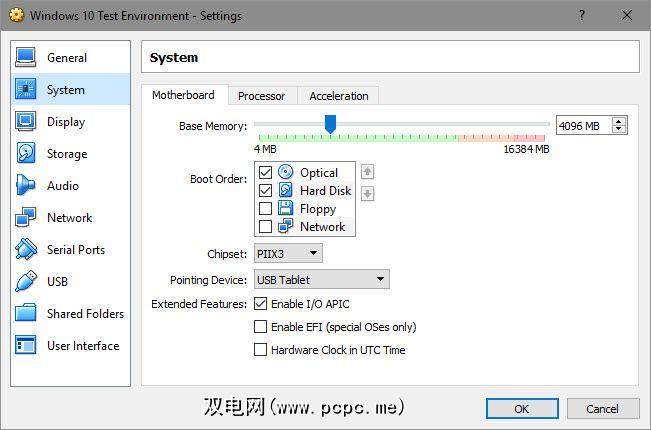
让虚拟化在PC上正常运行
希望,这些技巧之一可以解决此问题妨碍您在PC上享受虚拟化。在大多数情况下,您需要在BIOS中启用虚拟化并禁用Hyper-V才能正常工作。如果那不能让您至少启动虚拟机,则您的PC不支持该功能-您需要升级才能利用该功能。
现在,您可以深入了解虚拟化,请查阅我们的VirtualBox入门指南以获取完整的演练。