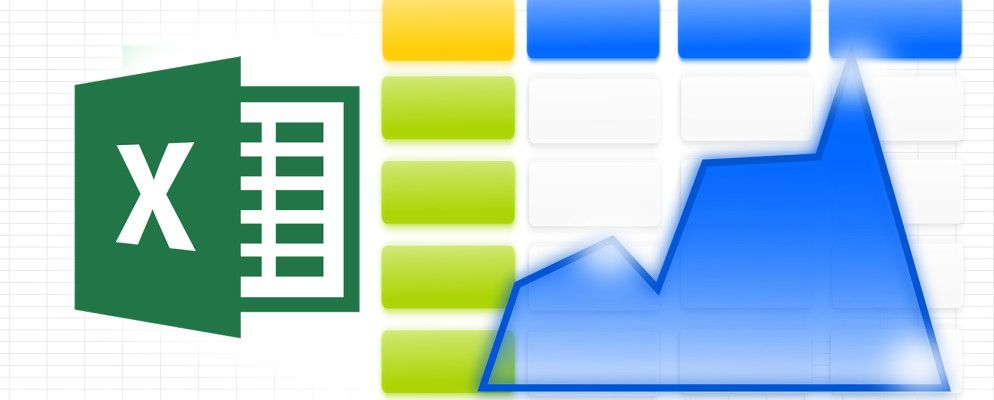如果您有更好的方式来显示数据,您是否会觉得自己会更多地使用Excel? Excel可以说是一个非常强大的程序,但是有时简单的电子表格格式无法吸引读者使用您的数据。解决此问题的一种方法是制作仪表板。一个环境,可以从您的文档中获取所有最重要的信息,并以一种易于理解的格式显示它。
我可以将Excel仪表板用于什么?
主要功能Excel仪表板的功能是将大量信息转换为一个可管理的屏幕。您可以选择在该屏幕上显示什么内容,但是本指南将指导您如何将不同类型的Excel内容最佳地组合到一个环境中。从那里开始,您可能会选择实施它来密切关注营业场所的项目进度,或者可能在家中使用它来跟踪财务状况-相同的技术可以应用于广泛的用途。
入门
您需要掌握的第一件事就是要提供的数据。例如,该特定的仪表板将作为学生查看整个学年作业的一种方式,但是,您的仪表板仍可以显示您选择的任何信息,因此这是我的第一批数据会需要。
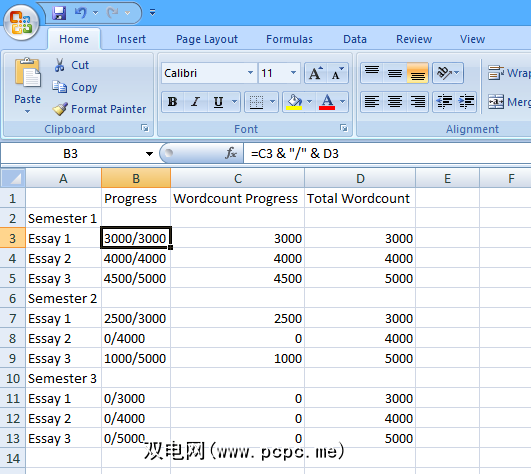
As you can see, I’ve used a simple function to make the ‘Progress’ column display the figure entered in ‘Wordcount Progress’ over the ‘Total Wordcount’. This allows the user to quickly amend their figures as they continue to make progress, which will then be reflected in the final dashboard. We also need to use the SUM function to work out totals for ‘Wordcount Progress’ and ‘Total Wordcount’ — to do so, enter the following formula in cell C15 without quotation marks “=SUM(C3,C4,C5,C7,C8,C9,C11,C12,C13)”, then drag out from the bottom right corner of the cell so it populates D15 with a similar formula for ‘Total Wordcount’.
添加一些颜色
现在是时候使此信息更显眼了。该仪表板的目的是使您可以立即访问一系列高级信息,因此简单的“交通灯"方法非常有效。首先,您需要右键单击包含'Wordcount Progress'的列栏的顶部,然后选择'Insert'以添加一个额外的空白列。
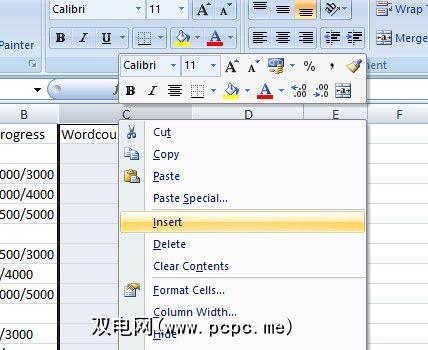
This is where we’ll place the traffic lights. To do this, convert the ‘Wordcount Progress’ figure into a percentage using a simple formula. Enter “=(D3/E3)*100” without the quotation marks into cell C3, then drag the bottom-right corner of the cell down to cell C13 populate the rest of the percentages we’ll need — cells C6 and C10 won’t work correctly as they are title rows of the table, so just remove the formula from those individual cells. Test out your formulas by changing the ‘Wordcount Progress’ values in the D column and making sure that your C column changes accordingly.

现在您将使用条件格式进行更改这些百分比变成清晰的图标。选择所有C列,然后在“首页"功能区的“样式"部分中单击“条件格式"。然后从下拉菜单中选择“图标集",然后选择三层彩色图标集之一。数据栏和色阶也可以使用,但是这完全取决于您要显示的信息类型。在这里,重要的细节是每篇论文是完成,进行中还是尚未开始,因此“流量轻"格式效果很好。

现在,我们只需要进行一些调整即可。按照格式化图标的规则。选中C列后,点击“条件格式",然后点击下拉菜单中的“管理规则"。那里只有一条规则,因此请选择它,然后单击“编辑规则"。在这里,将分配给绿色图标的值更改为100,并将琥珀色指示灯的下边界更改为1,这意味着任何完成的论文将显示绿色指示灯,任何进行中的论文将显示琥珀色指示灯,以及尚未启动,将显示红灯。最后,选中“仅显示图标"框,这样就不会显示百分比本身。
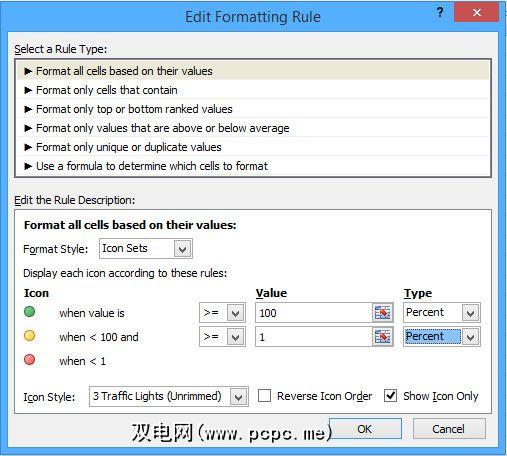
完成此操作后,C列应为B列中的每个值显示适当的图标。值得将列居中以使图标看起来更整洁,并调整其大小以更好地适合图标,但这可以在最终将所有组件放在一起时完成。
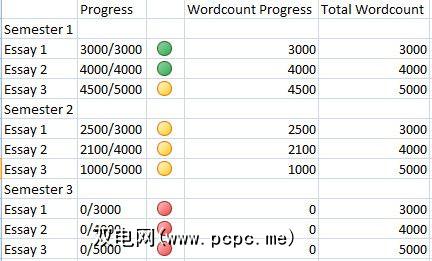
温度计表
接下来,创建一个温度计图表版本,该表格允许查看该仪表盘的人一目了然地了解全年的工作量。创建图表的方法有很多,但是下面的方法将允许它根据“ Wordcount进度"值的变化不断更新。首先,您需要为图表设置数据池,如下图所示。

The figures on the right represent the percentage increments that our thermometer will go up in, and are simply entered into the spreadsheet as integers. The lefthand column works out the corresponding word totals to those percentage values — and, as such, the formula pictured should be entered once in the top cell and then copied to the nine underneath it by dragging the bottom-right corner of the cell down, as before.
Next, enter “=$D$15” without the quotation marks into cell I3, and drag from the bottom right corner so that all the cells in this column down to I13 also contain this value. The cells should populate with the current ‘Wordcount Progress’ figure collated from all the individual values in the D column. Next, we’ll use conditional formatting once again to turn these values into a Thermometer Chart.
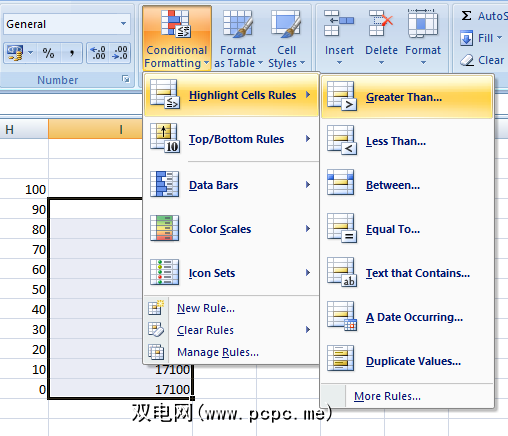
突出显示I4到I13单元格-暂时忽略I3-然后从“条件格式"中的“突出显示单元规则"。在显示的“大于"对话框中输入“ = G4",然后从右侧的下拉菜单中选择“自定义格式"。在下一个屏幕上,选择“填充"选项卡,然后选择一个鲜红色的色板-尽管确实可以使用任何颜色。但是我们的温度计还需要完成一些步骤。首先,仅选择I3单元格,然后对其下方的单元格重复您的操作,这次选择“突出显示单元格规则",然后选择“更多规则"。在此处,您应该从下拉列表中选择“大于或等于",在右侧的字段中输入不带引号的“ = G3",并像上面一样用红色填充对单元格进行格式化。这样可以确保可以“填充"温度计。
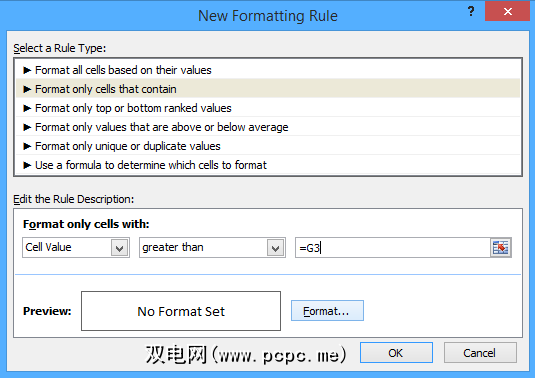
下一步,停止这些值本身在这些单元格中的显示。从I3到I13突出显示,右键单击并选择“设置单元格格式"。从列表中选择“自定义",然后在“类型"字段中输入不带引号的“ ;;;"。按OK,您的数字值应该消失了,只剩下温度计的红色。从“插入"功能区中选择“形状"工具,然后从“线"子组中选择“自由形式"实体形状。使用此工具绘制温度计的轮廓以包含红色的条形。
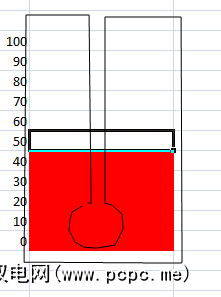
使用该工具绘制与上述形状类似的形状,将其链接起来形成一个完整的形状,而不是像我一样留出缝隙有。请注意,我们不是在绘制温度计条本身,而是在绘制其他所有内容-我们的形状只是将我们不想看到的红色遮住了。使用“形状样式"菜单将填充颜色更改为白色,并将轮廓颜色和权重更改为更合适的颜色。
将它们放在一起
一旦您拥有所有这些元素适当地将它们全部编译到仪表板中很简单。首先,将您一直在使用的工作表重命名为“数据"或类似名称,然后切换到其他工作表并重命名“仪表板"。接下来,我们将使用“相机"功能,因此,如果尚未将其添加到“快速访问工具栏"中,现在就值得这样做,因此非常方便。
为此,请访问Excel选项并选择“定制'。在此处,将“摄像机"命令从左列添加到右列。现在您可以轻松使用相机了,因此我们可以用来将仪表板放在一起。
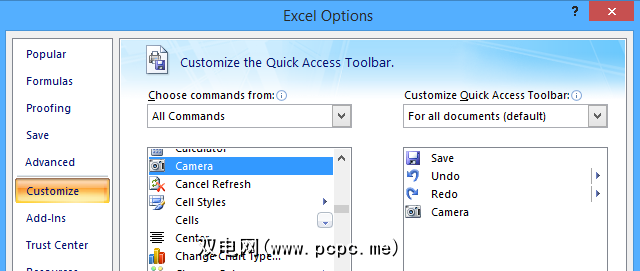
相机本身非常易于使用;只需突出显示要显示在其他位置的单元格,然后单击“相机"图标,即可在下次单击单元格时复制它们。从现在开始,这些单元格的“照片"将随着它们的变化而更新。
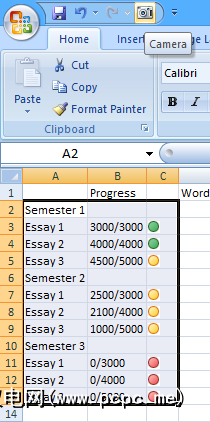
使用“摄像头"工具拍摄带有交通信号灯和温度计的进度图的快照,并将其转移到工作表中您将其命名为``仪表板''。现在只不过是一种以您喜欢的方式排列和格式化内容以及添加您可能需要的其他元素的情况。我只是在“数据"表上创建待办事项列表,然后使用相机在其上进行转移即可。
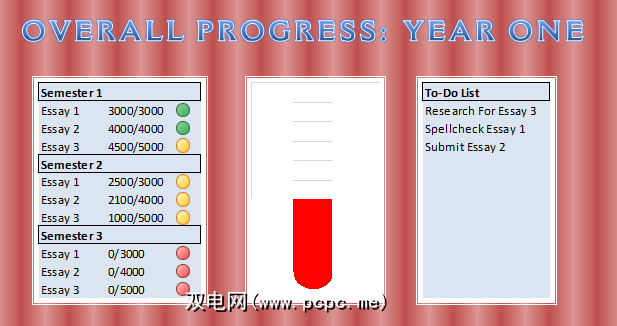
使用这些技术,您可以制作一个类似的仪表板来满足任何类型的任务。一旦您熟悉了高级Excel技术的基础知识,在家中也可以为您做很多事情。
标签: