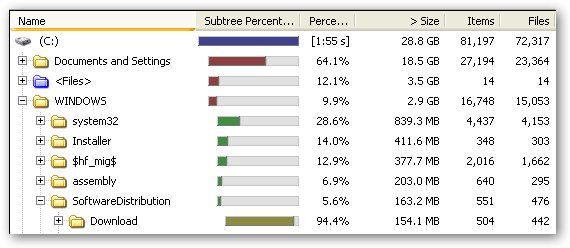启动WinDirStat并选择要搜索的驱动器(也可以选择“所有驱动器")后,索引编制过程就会开始。根据驱动器的大小以及您拥有的数据量,这可能是一个漫长的过程,但是与其他一些索引程序相比,WinDirStat的工作效率非常高。然后在标准的向下钻取界面中组织文件夹。每个文件夹都有一个指示器,指示该文件夹的大小以及它占用其父文件夹(或“更高级别")的文件夹的数量。仅此接口就足以使该软件值得下载。
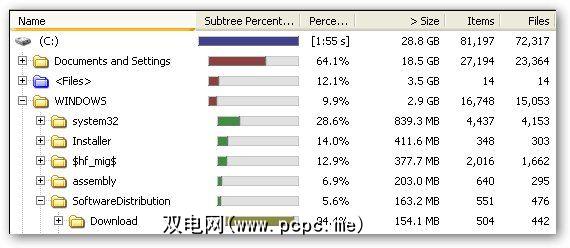
除了复杂的文件管理器外,WinDirStat最引人注目的功能是其可视化系统。在下面查看我的“ C"驱动器图像:

您会立即注意到有很多颜色,并且大多数块的大小不同。这是因为WinDirStat用唯一的颜色标记每种文件类型(由文件扩展名确定)。文件越大,块越大。此外,每个可见部分都是同一文件夹的一部分。例如,右边的列是system文件夹,包含两个巨大的蓝色页面文件(一个是常规页面文件,另一个是休眠文件)。
一次浏览图像非常直观您了解其布局。左键单击可将文件管理器捕捉到相关文件或文件夹。右键单击任何部分都会弹出一个上下文菜单,其中包括放大功能以及选择父文件夹的功能。
在屏幕顶部,有几个工具栏选项:

从左到右分别是:
WinDirStat中还有更多选项,但是这些选项特别重要这些是我发现对清除不良文件最有用的文件。要记住的一件事是,尽管WinDirStat可能允许您访问计算机上的任何文件,但请小心删除。有些文件会很大,并且具有您不熟悉的名称。直接删除它们可能会对您的PC造成无法修复的损害。我建议您先删除所有不确定的内容,然后再删除它。
如果您使用过WinDirStat,则将其用于什么用途?我个人使用它来快速浏览iTunes库,因为有时旧播客会挂在它使用的迷宫式文件系统中。
标签: 计算机维护 文件管理 文件系统 硬件驱动器 可视化效果 Windirstat