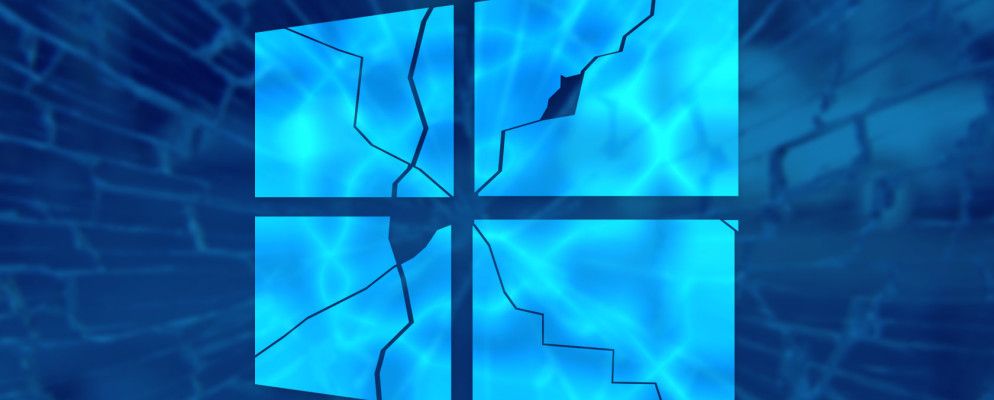最糟糕的时刻来临时,您正在关注您的业务-查看费用报告或浏览Internet。您的电脑崩溃了,您不知道该怎么办。当您原本正常的一天被打扰时,通常会感到困惑。但是,没有理由担心。
使用此简单指南,您将能够在几分钟内诊断出PC崩溃的情况。
在本文中: 什么是PC崩溃? |软件故障硬件故障崩溃指示器导致PC崩溃的最常见原因第一次崩溃问题持续存在|分析硬件问题分析软件问题寻求帮助准备精确日志||技术支持论坛
1。 PC崩溃与您
本文将重点讨论意外的计算机崩溃是什么以及如何识别问题。发生计算机崩溃的原因有很多。对于一般的PC用户,PC崩溃通常被视为PC损坏或损坏的迹象。实际上,关闭PC确实是令人担心的事情。只要没有以物理损坏,电压尖峰或产品缺陷等形式对PC造成直接伤害,您的PC就不应处于致命的危险中。
解释PC崩溃的最简单方法是通过一条链的隐喻。 PC中有两种类型的链:硬件链和软件链。首次启动PC时,硬件链会激活。 BIOS检查以查看哪些硬件组件已连接至主板并由PSU(电源设备)供电。如果硬件组件(例如硬盘驱动器)未正确连接到主板,则会通过错误消息通知您该问题。
一旦硬件链完成,软件链就会启动。链上的第一个链接是OS(操作系统)。如果OS文件有任何损坏,您将在显示器上收到错误消息。之后,将加载驱动程序和启动项。最后,典型的程序可供使用,并且链结束。
由于此逻辑链中断而导致PC崩溃。当然,这也可能在PC已经运行时发生。如果任何链接断开,损坏或丢失,则PC将崩溃。
软件故障的三个主要原因是:操作系统损坏,程序崩溃和驱动程序故障。在这三种故障中,最常见的是驱动程序故障。不同的驱动程序连接并控制不同的硬件组件。
操作系统损坏-操作系统中出现操作系统错误。此类错误表明您的系统文件已损坏,损坏或丢失。操作系统文件损坏的主要原因有两个:磁盘驱动器扇区故障或系统文件已删除。当硬盘驱动器的物理磁盘损坏或磨损时,就会发生硬件扇区故障。损坏的硬盘无法正确读取文件,您的电脑认为该文件已损坏。另一方面,此问题可能是由于系统文件完全丢失而引起的。某些病毒旨在删除系统文件,这些文件是PC最重要的文件。如果系统文件最终丢失,操作系统将无法运行,您的电脑将崩溃。
程序崩溃 —程序崩溃通常与硬件故障有关。程序很少会自身崩溃。如果程序失败,则程序本身将崩溃,而不是整个PC崩溃。相反,程序崩溃是解决更深层问题的一种方法。例如,如果您每次使用Chrome Web浏览器时PC崩溃,则可能是RAM故障的结果。如果您每次开始玩PC游戏时PC崩溃,则GPU可能很容易承受过大的压力并关闭PC。
驱动程序故障-大多数PC崩溃都会不会由于软件或硬件故障而发生。驱动程序允许使用硬件组件。驱动程序故障是一种软件错误,其中,硬件和软件之间的连接失败。驱动程序安装后可能有故障,或者随着时间的流逝可能会损坏。过时的驱动程序可能会导致PC崩溃,而最新的驱动程序也可能会导致PC崩溃。
驱动程序修补程序通常由软件开发人员在驱动程序工作不正常或发行不稳定时发布。

与软件故障不同,硬件故障(一种降低组件速度的方法)可能会延长组件的使用时间,而不会修复组件。
主板-主板允许在不同的硬件组件之间进行通信。闪存驱动器到硬盘驱动器或固态驱动器的所有内容均通过主板连接。损坏的主板(电容器故障,输入错误,电路板短路等)将导致频繁的崩溃和关机。电涌可能会烧毁主板。错误的插槽(例如PCI或RAM插槽)也可能导致问题。主板问题比较棘手,但很少引起PC频繁崩溃。
CPU(中央处理单元)/ GPU(图形处理单元) —大多数PC崩溃是由硬件问题引起的将以某些容量涉及CPU或GPU。代表这两个硬件组件的任何问题都将导致频繁关机。 CPU处理大多数处理任务,例如多任务处理或视频渲染。 GPU处理计算机图形。过热是这两个组件的主要问题。当CPU或GPU达到一定的温度阈值以进行保护时,它们会自动关闭。
PSU(电源设备)-PSU提供运行组件所需的电源。低质量的PSU可能会破坏具有频繁电压尖峰的PC。不合适的电压,电压尖峰,电涌等会严重损坏所有PC组件。大多数预建和出厂的PC均配有廉价的电源设备,并且通风不良。所有这些因素都可能导致崩溃。
崩溃指示器对于故障排除至关重要,并且细心的观察者会立即发现它们。这些指示器可作为您可用来解决崩溃问题的信息。崩溃指标本身并不表示特定的问题。但是,它们确实可以帮助您衡量问题的严重性。
声音不连续 –声音不顺畅是您的PC不可避免地会崩溃或变得无响应的肯定迹象。这听起来像是嗡嗡声或音频速度明显下降。声音卡顿可能是音频问题,或者可能是与其他有问题的组件结合在一起。
BSOD — BSOD(蓝屏死机)是PC崩溃的明显指示。 。相对而言,BSOD对您可能会遇到的可用PC崩溃最有帮助。 BSOD通常会向用户提供错误代码或错误消息,这将引导您寻求可能的解决方案。然后重新启动PC。

屏幕关闭 —有时,PC在崩溃期间不会完全关闭。而是在屏幕关闭的同时PC继续运行。屏幕关闭通常是GPU的错误。这并不意味着GPU损坏或有缺陷,而是GPU无法维持其与主板的连接。这可能意味着GPU的驱动程序安装不正确,已损坏或需要回滚。当然,这是假设您的屏幕已正确连接并且连接电缆工作正常。
PC无响应 —无响应的PC通常是PC崩溃的最初征兆。但是,无响应的PC有多个版本。有些人可能认为鼠标仍然没有反应,而另一些人可能会感觉自己的PC完全没有响应(包括音频和视频)。在任何情况下,无响应的PC都是发生崩溃的明确指示。
PC崩溃有许多常见原因,并且有足够的耐心和专门知识可以轻松修复此类崩溃。
p>
过热-过热可能是最常见的问题。在以下情况下会发生过热:PC组件承受重负荷,PC机箱中的空气流通不良,PC风扇不工作,并且PC中积聚了太多灰尘。冷却PC是一个简单的过程,但确实需要打开机箱并清理组件。
操作系统故障 –出于某种原因,操作系统文件有一种解决方法损坏或丢失。这可能是由于病毒,恶意软件,间谍软件等引起的。
驱动程序故障-当驱动程序在您的PC硬件或计算机上运行不正常时,就会发生驱动程序故障。与其他已安装的驱动程序。发生这种情况的原因有很多:驱动程序有缺陷,需要修复程序,安装不正确,与您的Windows版本不兼容,等等。回滚驱动程序是PC技术人员的常见练习,Windows甚至在Windows中包含此功能。操作系统本身。
2。精打细算的故障排除
最好通过紧急程度而不是特定的问题来进行故障排除。有些崩溃很容易修复,而其他崩溃则需要数小时的故障排除。同样,有些可能每月发生,而另一些可能每天发生。
请按照每个部分进行操作,以确保您按照问题的严重性行事。这是一般的故障排除过程。如果一个步骤不起作用,请继续执行下一个步骤。
重新启动PC -认真地重新启动PC。如果发生崩溃,并且您的PC没有自动重启,请按住PC的电源按钮以关闭PC。然后,重新打开PC。将发生以下两个事件之一:或者PC正常运行,并且崩溃只是逻辑命令链中的简单故障,或者PC再次崩溃。
检查电源连接-如果PC组件未收到电源或没有收到足够的电源,它将关闭。在对组件进行故障排除之前,请确保已将组件正确插入电源。电源连接与其他连接分开列出,因为很容易忘记组件既需要连接到主板,也需要连接到PSU。
检查输入电缆/内部连接 —确保输入电缆工作正常。这包括外壳外部的所有连接,例如VGA和HDMI电缆,以及内部电缆,例如SATA电缆。另外,请确保正确安装了PC组件。这包括GPU(PCI插槽)和RAM(RAM插槽)。
WhoCrashed -下载WhoCrashed,这是诊断Windows崩溃的有用工具。该程序通过查看您的minidump文件夹来工作。小型转储是一个小文件,其中包含BSOD创建的信息。 WhoCrashed会检查小型转储文件并提供导致崩溃的原因。打开后,点击分析按钮并阅读结果。
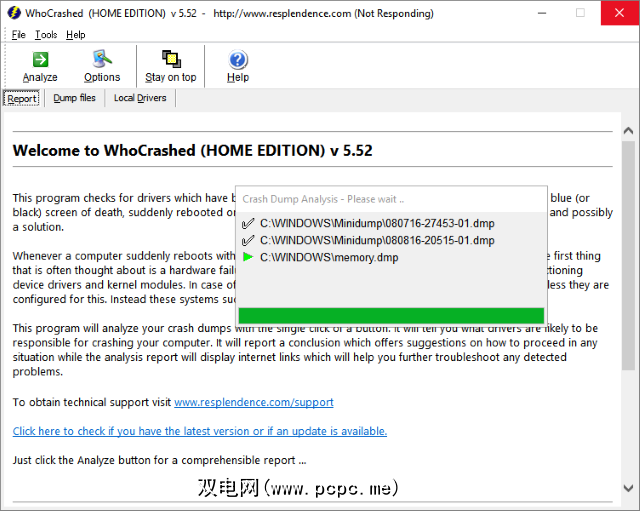
防病毒,防恶意软件,反间谍软件 –运行单个防病毒软件将无法正常工作。我建议使用三个独立的程序,以确保您的频繁崩溃不是基于恶意软件的。按顺序下载并运行这三个程序:
对每一个程序运行完整扫描(RKill没有扫描设置)。然后,下载并运行CCleaner。继续这样做,直到所有结果恢复干净为止。确保您拥有一台干净的PC是限制外部变量的第一步。
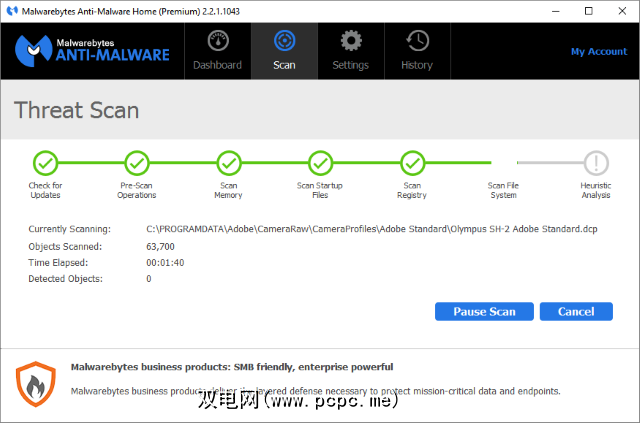
Disable Non-Essential Startup Programs — To continue minimizing extraneous variables, disable all non-essential startup items. Windows Task Manager provides a simple and easy to use interface for controlling startup items. To access the startup menu, right-click on your task-bar and select Task Manager. Click on the Startup tab and begin disabling items by double-clicking them. The startup tab will not show essential startup items, so feel free to disable them all. Programs like CCleaner also have a startup function to configure startup programs. For in-depth startup program analysis, the official Microsoft Autoruns tool allows users more access to the running applications on a PC .
2.3故障排除
到目前为止,我们一直在处理一般的PC崩溃问题,与常见问题相关问题和错误。如果问题仍然存在,则不再是由于一般的PC问题。
过热故障排除-过热易于诊断。如果您的PC过热,请立即采取措施将其冷却。
HWMonitor是一款令人印象深刻且精确的软件,它可以跟踪计算机组件的电压和温度读数。如果PC内的任何组件闲置时(高于大量使用情况)高于80–90C,请采取措施将其冷却。过热的主要原因是灰尘堆积,这也会使风扇无法使用,并导致更多的死机。

GPU压力测试-查看GPU是否处于最佳状态的最佳方法导致PC崩溃的是对它进行压力测试。压力测试会给您的GPU带来沉重的压力,使其工作比平时更努力。如果您的PC在游戏过程中关闭,那么最好检查一下GPU的稳定性。
Furmark或Unigine:Valley是很好的压力测试程序。在测试过程中,请确保您的PC不会过热。如果由于这些测试导致PC关闭,并且GPU没有超频,则可能是GPU出现问题。在这种情况下,请降低时钟频率或更新/回滚驱动程序。
CPU压力测试-CPU压力测试类似于GPU压力测试。 CPU压力测试将测试多任务处理(除其他事项外),而不是图形能力。如果在使用多个程序或渲染文件时发生关机,则可能是CPU问题。
Prime95或RealBench将对CPU进行广泛的压力测试。 CPU压力测试与GPU压力测试的不同之处在于,CPU测试通常需要更长的时间才能完成。全面的CPU压力测试将需要几个小时才能完成。
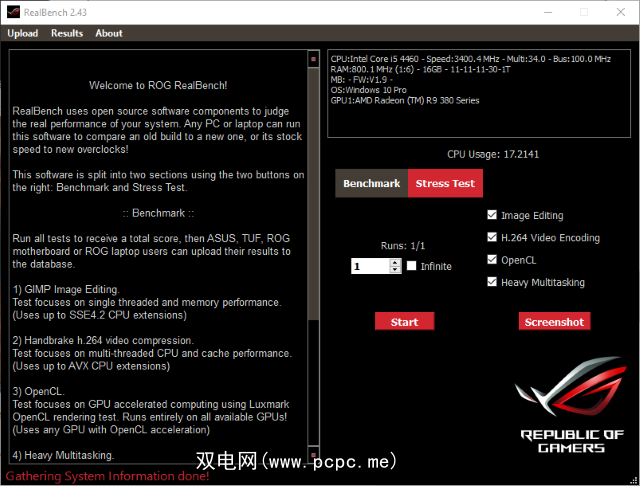
RAM压力测试 — RAM压力测试可测试内存错误。除非更换整个RAM棒,否则RAM错误将导致频繁关闭。 Windows内存诊断(WMD)是一个Windows程序,用于检查与RAM相关的错误。
打开“开始"菜单,键入 windows内存诊断,然后单击 Windows内存诊断工具即可运行WMD。 WMD本身将检查内存错误,并且仅需要重新启动即可运行。与WMD相比,Memtest是更好的内存测试,但需要外部USB驱动器才能下载。您还必须更改BIOS引导顺序以运行Memtest。
磁盘驱动器错误检查-硬盘(存储OS和程序的位置)随着时间的流逝而磨损。它们也可能是有缺陷的。磁盘驱动器错误可能会导致频繁关机,尤其是在没有特殊原因的情况下关机。
要扫描磁盘驱动器是否有错误,请找到磁盘驱动器(标记为C:或类似驱动器)。 右键单击驱动器,选择属性,单击工具标签,然后单击下的检查 >错误检查类别。然后,您的电脑将重新启动。如果此扫描出现任何错误,则可能是由硬盘驱动器引起的崩溃。
操作系统故障排除-如果您的PC停止启动,或者尽管闲置也崩溃了,您的操作系统本身可能有问题。为了防止或恢复损坏的OS文件,Windows配备了系统文件检查器。系统文件检查器命令将使Windows检查,修复和替换损坏的系统文件。打开开始菜单,然后输入 cmd 。在 cmd.exe 程序上右键单击,然后选择以管理员身份运行。在提升的命令提示符窗口中,键入 sfc / scannow 并运行程序。它将扫描并修复所有损坏的系统文件。
如果您的PC根本无法启动,请创建系统修复光盘或USB以重新安装Windows。幸运的是,Windows安装通常会创建一个名为 Windows.old 的Windows备份版本。此备份版本会将文档和程序保存在以前的Windows副本上。

驱动程序疑难解答-在回退驱动程序之前,请检查WhoCrashed以查看小型转储扫描是否会产生任何结果。您可以通过打开“开始"菜单,然后键入设备管理器来检查各个驱动程序。选择设备管理器。在这里可以找到计算机上安装的所有驱动程序。双击类别,然后右键单击该设备。选择属性,然后选择 Drivers ,以检查为哪个设备安装了哪个驱动程序。在同一窗口中,有两个特别的选择要注意:更新驱动程序和回滚驱动程序。更新驱动程序将扫描您的PC和Internet以获取驱动程序更新,尽管此功能很少有效。而是输入带有添加的驱动程序标签的产品名称,以搜索新的驱动程序。如果您的驱动程序是最新的,请尝试安装较旧版本的驱动程序。该选项应该出现在驱动程序网站中。
用一种资源解决所有PC崩溃几乎是不可能的。每台PC的具体配置都不同。即使在预组装PC的情况下,PC的内部组件相同,软件驱动程序和程序的可能组合也是无法估量的。这就是为什么在处理PC问题时应始终考虑寻求帮助的原因。
为获得最佳效果,应遵循在技术支持论坛上寻求建议时应遵循的特定协议。该协议甚至可以让最休闲的PC用户快速有效地回答故障排除问题。
使用五种感官 –对PC进行故障排除的过程是相当技术性的,并且通常由有关PC部件,驱动程序,网络配置等的术语组成。但是,最基本的故障排除形式不需要任何讲技术即可。简单描述一下PC关机时发生的情况将为错误排除提供重要信息。
例如,PC在关机之前是否会发出突然的噪音。是否有任何特定项目,程序或行为,即导致崩溃的触发器?屏幕变黑之前是否冻结? PC中的风扇在呼wh吗?这些基本过程可以将PC技术人员的故障排除范围缩小到定义的可能性列表。寻求帮助时,请尽可能具体,并在寻求帮助之前先运用五种感官准确了解情况。
有时,需要精确的日志来详细说明您的状况硬件和软件。系统日志是您PC的软件和硬件状态的技术帐户。 PC技术人员使用这些日志来解析系统中的错误和问题。
系统信息日志-在“开始"菜单中,键入系统信息,然后单击系统信息程序。该程序允许用户检查有关隐藏方面的系统信息,例如BIOS版本和串行端口,并复制信息。点击一个子类别,然后依次编辑,全选,返回编辑和最后复制。这将复制您正在查看的页面中的所有内容。启动论坛查询时,请复制并粘贴系统信息窗口的第一页,以向其他人提供有关您所使用的PC类型的想法。
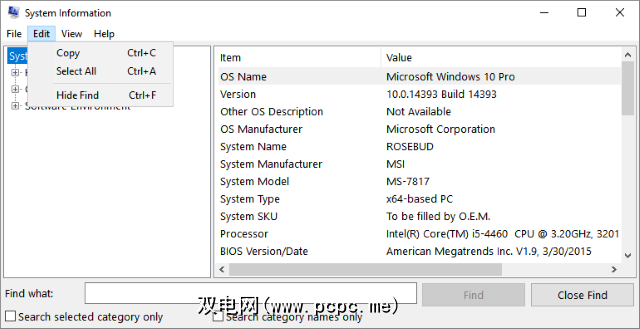
DirectX诊断工具 — DirectX诊断工具还提供包含系统信息的日志,并且更直接针对声音和图形卡信息。要查看此信息,请打开“开始"菜单,然后输入 dxdiag 。选择 dxdiag.exe ,您应该会看到 DirectX诊断工具(DDT)。点击保存所有信息,将DDT分析的副本保存到您的桌面。此日志包含计算机上大多数驱动程序,外围设备,控制器,解码器等的详细列表。
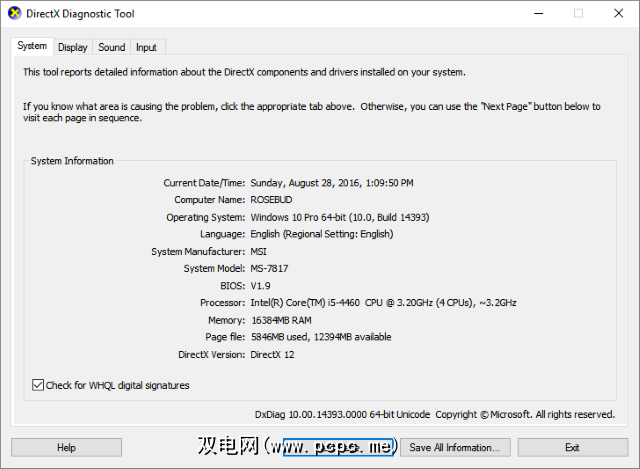
HWMonitor日志 — HWMonitor提供了出色的日志,可记录电压和温度读数,以及许多其他读数和系统信息。您可以通过打开HWMonitor,单击文件,然后保存监视数据来访问此日志。
问题咨询点 —您可以在各种在线技术支持论坛中寻求故障排除帮助。一些更显着的示例如下:TomsHardware,HowToGeek,SuperUser,SevenForums(专注于Windows 7)和TenForums(专注于Windows 10)。 Reddit的/ r / techsupport subreddit和Microsoft自己的社区论坛都是不太受欢迎的论坛,效果同样不错。
这些资源之所以有效是因为它们易于使用,而且通常只有几天的帮助(如果没几个小时)。他们还有一个广泛的问题库,这些问题通常与您自己的问题相似。如果问题已得到回答,则很可能将其标记或标记为已解决。这在PC故障排除中很常见,因此使用添加的 solved 标签来寻找问题的解决方案将获得更好的结果。
我们希望您使用Windows安全飞行
PC崩溃很少是完全故障。 PC由组件组成,并且出现故障或故障的部件并不表示您完全不知所措。人们可能会假设所有内容,从黑客到病毒。幸运的是,大多数PC崩溃只是由于驱动程序失灵造成的。他们很少保证可以实际更换零件。
尽管如此,经常关机很可怕。人们可能会认为他们的个人或专业工作可能会面临风险。更糟糕的是,频繁的关机可能最终导致宝贵的PC资源无法使用。别再害怕了!有了这些资源,您将能够最好地对PC关机进行故障排除,解决和提出问题。
标签: