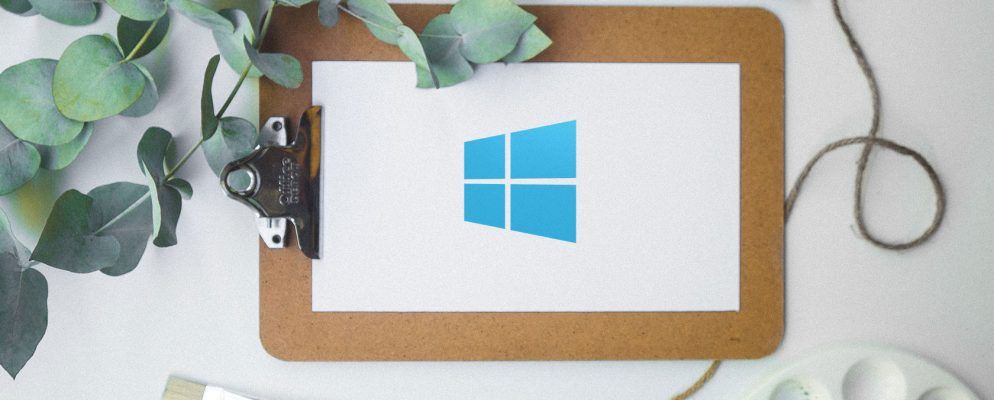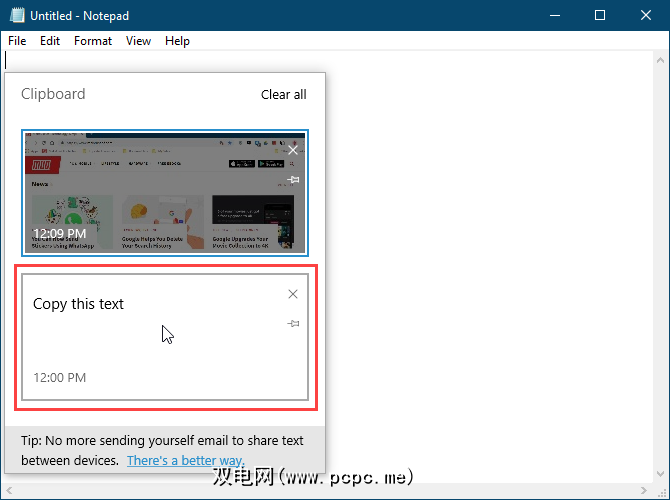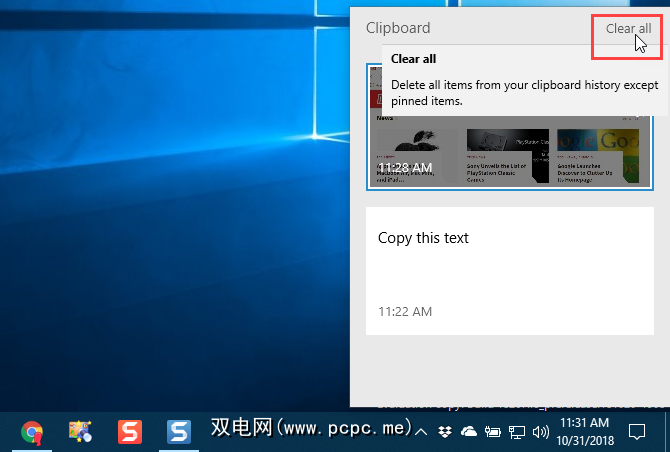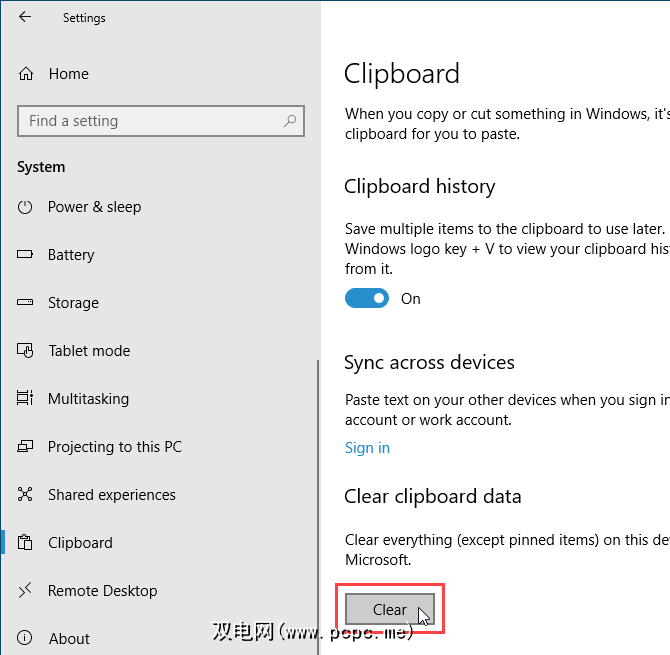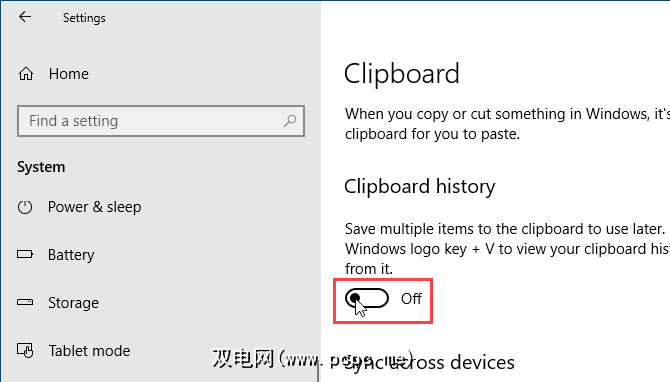Microsoft终于改进了Windows剪贴板。一直以来都是非常基础的,只存储您复制的最新项目。复制的项目仅在当前PC上可用。
现在,在Windows 10 1809中,剪贴板可以保存多个项目,并且您可以粘贴存储在剪贴板中的任何内容,即使它不是最多最近的项目。在本文中,我们将向您展示如何在Windows 10中使用和管理新近改进的剪贴板体验。
启用Windows 10剪贴板历史记录
剪贴板历史记录未由启用
要打开它,请进入“开始"菜单>“设置">“系统" 。点击左侧的剪贴板,然后点击右侧剪贴板历史记录下的滑块按钮,使其变为蓝色并显示打开。
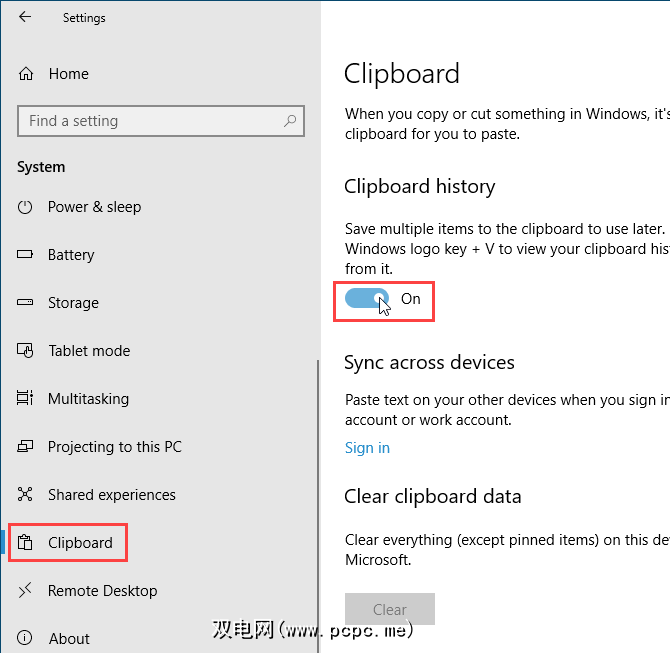
您也可以直接在剪贴板上启用剪贴板历史记录。
按 Windows键+ V 可以访问剪贴板。然后,单击打开。
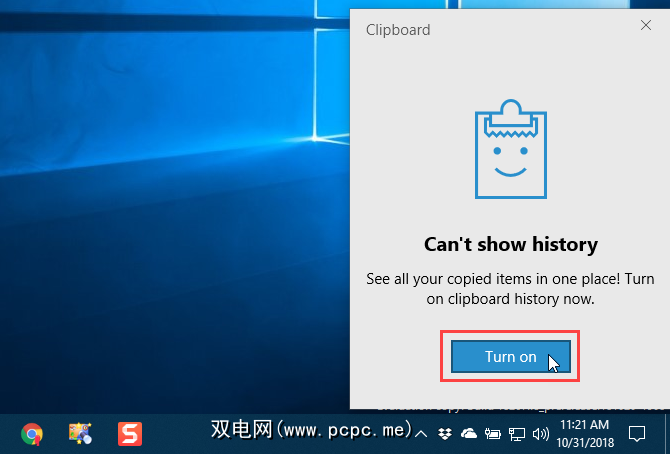
访问剪贴板历史记录
一旦启用剪贴板历史记录,Windows会将您复制的每个项目存储在剪贴板历史记录中。
剪贴板仍然可以使用 Ctrl + C 复制和 Ctrl + V 粘贴来工作。但是在新剪贴板中, Ctrl + C 不会替换最后复制的项目。它添加到剪贴板中存储的项目。然后 Ctrl + V 粘贴最近复制的项目。
要访问剪贴板历史记录,请按 Windows键+ V 。如果可以将项目粘贴到其中的程序(如记事本或Word)处于活动状态,则剪贴板将显示在光标的正下方。
滚动剪贴板并单击一个项目以将其粘贴到光标处。
p>
将项目固定到剪贴板
您可以使用新的Windows 10剪贴板存储经常使用的项目,例如Microsoft Word中的快速部件。
重新启动PC,剪贴板中存储的项目将被自动删除。但是您可以通过固定项目来强制项目保留在剪贴板中。
按 Windows键+ V 打开剪贴板历史记录。找到您要保留的物品,然后单击该物品上的图钉图标。钉住项目时,图钉图标会以一个角度出现;未钉住项目时,图钉图标会呈扁平状。再次单击图钉图标以取消固定该项目。
要删除固定的项目,请单击该项目右上角的 X 。您无需在删除项目之前先取消固定它。
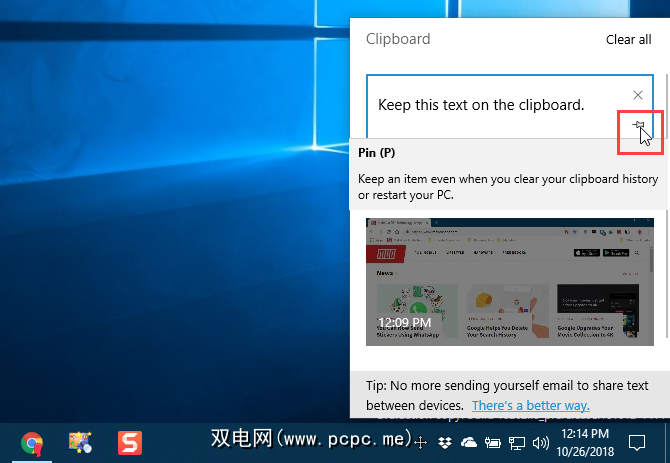
如果您使用多个Windows 10设备,则将喜欢改进后的剪贴板中的这一部分。现在,您可以在设备之间同步剪贴板项目。
现在,当您将要传输的内容复制到另一台计算机时,不必将其粘贴到文件中,也可以使用Dropbox等云服务来传输该文件
要在设备之间同步剪贴板,必须使用Microsoft帐户(而不是本地Microsoft帐户)登录Windows。
p>
如果您的Windows帐户当前是本地帐户,请转到开始菜单>设置>帐户>您的信息,然后单击使用Microsoft帐户登录。
输入Microsoft帐户的电子邮件地址和密码,然后输入本地帐户的当前密码。
可以在询问时创建PIN,但这不是必需的。
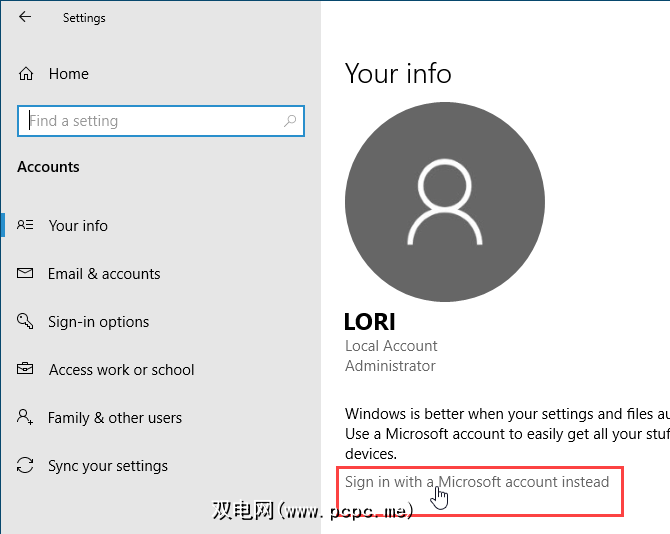
使用Microsoft帐户登录Windows 10后,请转到开始菜单>设置>系统>剪贴板,然后单击获取已在跨设备同步下开始。
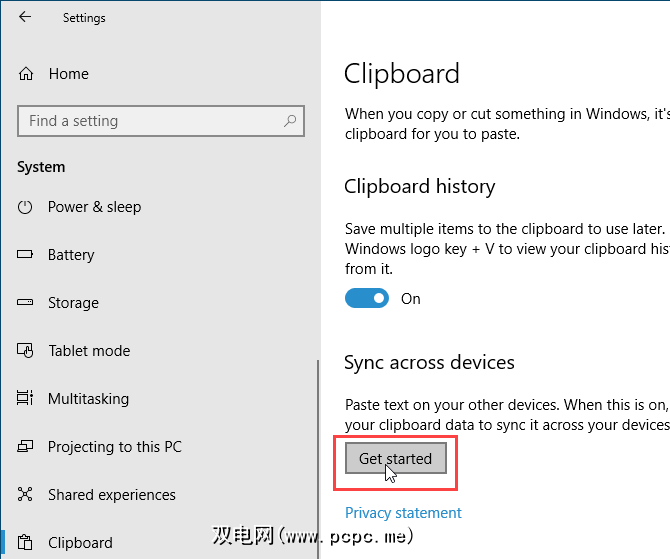
系统会要求您提供安全码,可以通过以下两种方式之一获得安全码:使用电子邮件或使用应用,例如Authy,Google Authenticator或Microsoft Authenticator。选择一个选项,然后单击下一步。
输入通过电子邮件或在应用中发送的代码。如果您使用Microsoft Authenticator应用,则系统会要求您验证应用中的代码。然后,您将登录到您的Microsoft帐户。
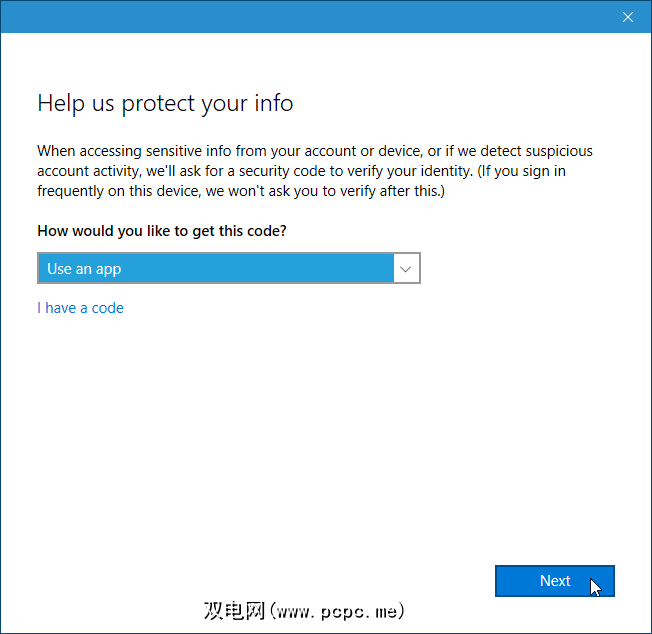
要在设备间同步剪贴板项目,请单击“在设备间同步"下的滑块按钮,使其变为蓝色并显示 On 。
默认情况下,所有剪贴板项目均在设备上同步(自动同步下的我复制的文本)。如果您有时复制敏感数据,则可能需要选择从不自动同步我复制的文本。这样,您的敏感数据就不会上传到您的Microsoft帐户。
如果您选择从不自动同步剪贴板项目,则可以手动同步特定项目。
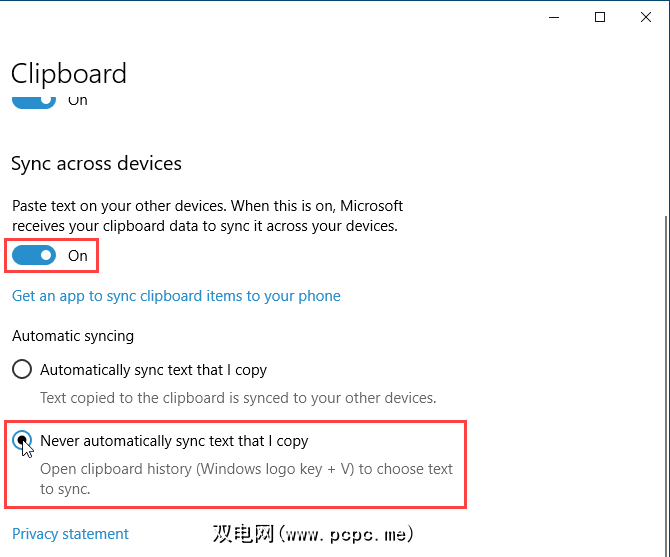
清除剪贴板历史记录
您可以随时清除剪贴板历史记录。
按 Windows键+ V 打开剪贴板历史记录,然后单击全部清除 要删除单个项目,请单击该项目框右上角的 X 。 您还可以在PC设置中清除剪贴板历史记录。 转到开始菜单>设置>系统>剪贴板,然后单击下的清除 >清除剪贴板数据。 没有确认,但清除按钮显示为灰色。 如果您决定不希望Windows存储剪贴板历史记录,则可以将其禁用。 转到开始菜单>设置>系统>剪贴板,然后单击剪贴板历史记录下的滑块按钮,因此它变成白色并显示关闭。 整个剪贴板历史记录将被删除,包括固定的项目。 在设备之间同步剪贴板项目是一项很棒的新功能,但仅在运行Windows 10版本1809以上的设备之间有效。 还有其他一些需要注意的限制。 剪贴板历史记录和同步是1809版中最好的Windows 10新功能之一。现在,则不必使用第三方工具即可将这些功能与剪贴板一起使用。 但是,如果您仍然喜欢使用其他工具来获取剪贴板历史记录和进行同步,则剪贴板管理器还有其他选择 如果同时使用Windows PC和Mac,则有一个选项可让您在Mac和Windows之间同步剪贴板历史记录。禁用剪贴板体验
一些限制和安全注意事项
其他用于管理剪贴板的选项
标签: 剪贴板 Windows 10