让Windows 10更快地运行并不难。您只需要一些简单的提示和技巧。本文介绍了几种使Windows 10更快并提高其性能的方法。
使Windows 10更快的主要重点领域
优化Windows 10的性能分为三大类:
硬件升级也可以进行,例如购买更多的RAM或投资SSD,但是那些要花钱,所以我将跳过它们。让我们从加速Windows 10的最有效方法开始,然后介绍那里的其他选项。
Windows 10操作系统速度调整
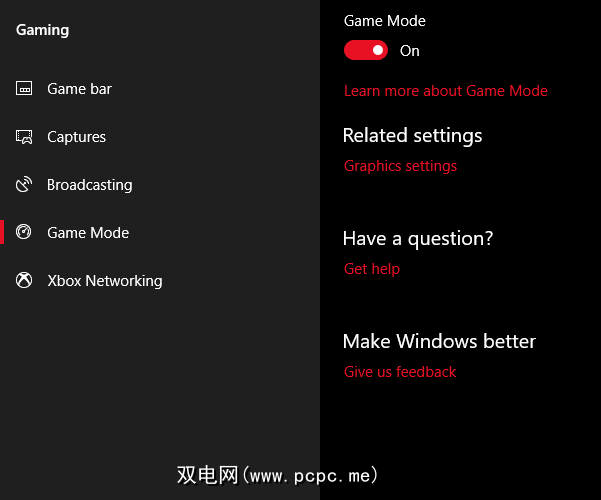
Windows 10的最新版本是创作者更新,添加了称为游戏模式的新功能。遗憾的是,无法永久在游戏模式下运行,但是您可以使用 Windows键+ G 的简单组合键将其激活。但是,您必须首先启用游戏模式。
要启用游戏模式(仅在Windows 10 Creators Update中可用),请打开设置。>游戏,然后选择游戏模式。点按游戏模式下方的切换开关。该按钮仅应用于游戏,但是只要需要一点点速度,就可以将其激活。如果您有很多后台应用程序拖累了资源密集型程序,则此功能特别有用。
不幸的是,游戏模式只能将游戏性能提高几个百分点。
甚至因此,你们中的某些人会比其他人体验到更大的性能提升。减少了后台应用程序的数量可能会改善您的性能,而其他技巧将无济于事。从理论上讲,游戏模式可以在使用GPU加速的任何应用程序中运行。因此,如果您想在Adobe Premiere中进行尝试,请尝试一下。
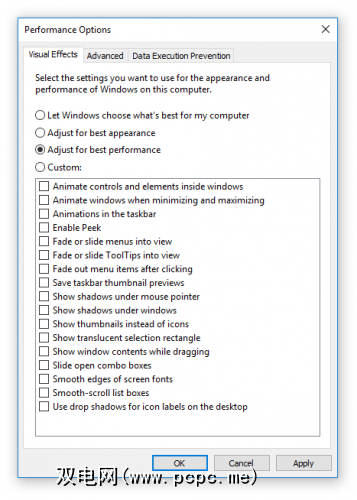
Windows提供了一种关闭所有视觉增强功能的简便方法。
我在一些系统上禁用了视觉效果,这似乎产生了很大的影响,尤其是在较旧的计算机上。不利的一面是,事情看起来不会那么好。我建议保持屏幕字体的平滑边缘为启用状态,因为这在阅读文本时会有所帮助。
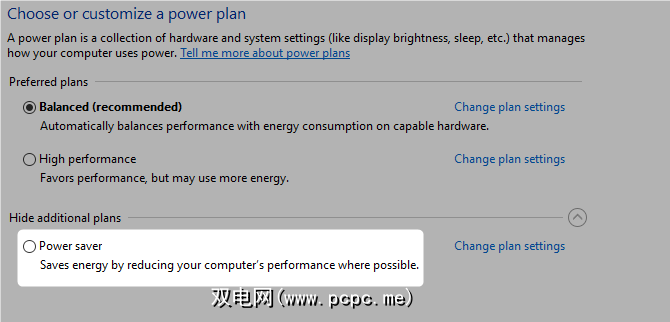
Windows对于处理器如何提高其频率具有三个或更多预定义设置。这三个默认值为平衡,高性能和省电。有时制造商也会在此处包括自定义计划。
使用平衡或省电功能的笔记本电脑几乎总能带来更好的收益,但是高性能可以通过将电池续航力换为电源来使Windows更快。因为它消耗的电量最多,所以它也更适合台式机。
您可以通过在控制面板中导航到电源选项来更改设置。
我安装的程序中约有一半尝试在后台静默运行。仅适用于少数程序,但对性能的影响是累积的。如果您的计算机设置了足够的程序来在启动时运行,那么整个系统将陷入瘫痪。
摆脱不必要的启动软件对于性能绝对至关重要。幸运的是,Windows使删除大多数自动启动程序变得容易。
要删除自动启动的应用程序,请执行以下操作:
不幸的是,某些程序隐藏在其他位置,但是您也可以找到并消除隐形自动启动器。
互联网速度缓慢的最大原因之一不是您的提供商。这是您的Wi-Fi连接。由于通道拥塞和Wi-Fi信号重叠等常见问题,如果您住在公寓大楼中,可能很难获得稳定的信号。
幸运的是,大多数路由器提供了两项功能,可以提高连接速度和稳定性:
配置有线连接非常简单:只需购买以太网电缆即可。
更改路由器的通道虽然容易,但需要更深入的解释。
首先,使用Wi-Fi分析器工具确定哪些通道最适合您的计算机,其次,进入路由器的设置以更改频道。
观看精彩视频,了解如何操作:
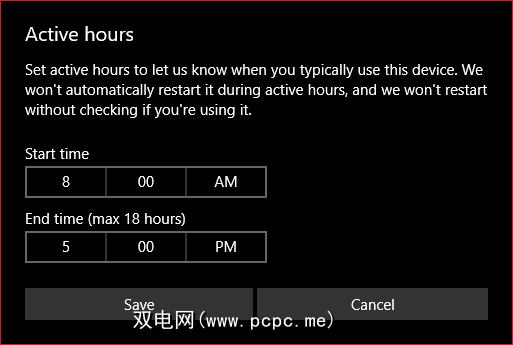
Windows Update, believe it or not, hogs resources when it runs in the background. You can configure it to run only at specific times—such as when the device isn’t in operation—which means no more restarts while you’re in the middle of some important task.
To configure Windows Update to run only at specific hours:
注意::此设置仅限制Windows自动安装更新的时间。 Windows Update仍会在那几个小时内下载更新。
如果您的Wi-Fi带宽有限,Windows Update会在后台下载更新,从而对互联网性能产生重大影响。
您可以通过将连接设置为已计量来防止这种情况。
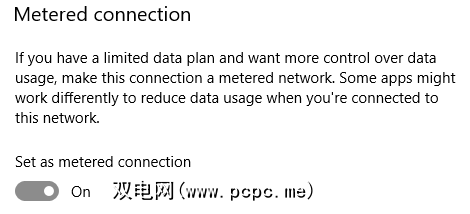
注意:此开关仅适用于Wi-Fi网络,尽管确实存在将此设置应用于以太网连接的黑客
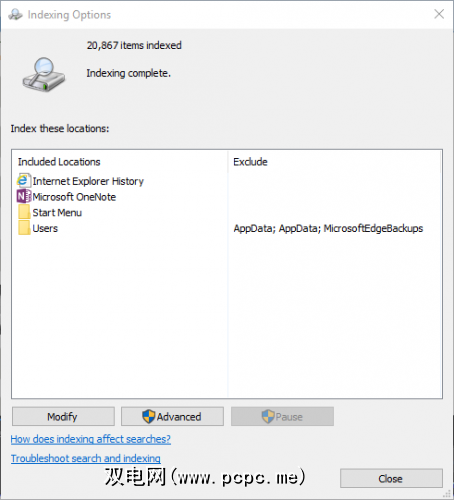
搜索文件时,如果启用了索引功能,则Windows不会扫描计算机上的每个目录。编制索引会创建存储在计算机上的项目的文本清单。大大提高了文件搜索速度。
在我的2013年计算机上,我没有关闭索引功能。没有什么好处。即使在现代计算机上,关闭Windows 10的索引功能也将显着减慢存储驱动器的搜索速度,而在较新的计算机上却几乎没有性能提升。
另一方面,如果您拥有一台非常旧的计算机,关闭搜索索引将有助于系统的性能。
要关闭Windows 10的搜索索引工具,请执行以下操作:
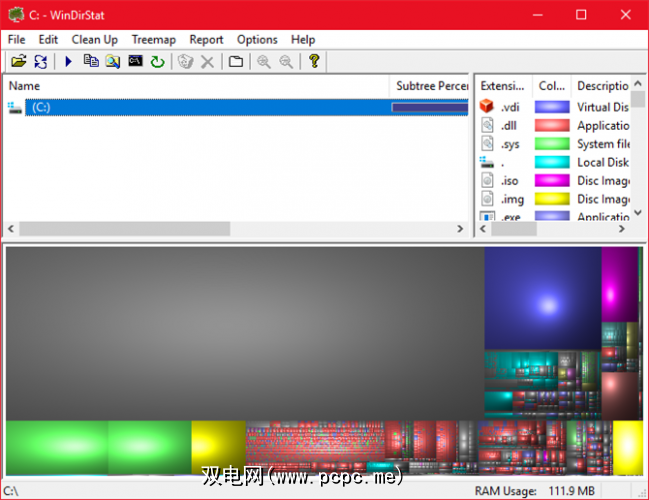
当数据过载时,固态驱动器(SSD)和硬盘驱动器(HDD)都会减慢速度。两种驱动器技术都希望将容量保持在50%左右,以获得最佳性能,但大约25%的可用容量就可以了。
清除过载磁盘的最佳应用之一是WinDirStat。 WinDirStat完全免费,开放源代码,并提供已安装和便携式版本。
下载: Windows版WinDirStat(免费)
Windows 10软件增强功能
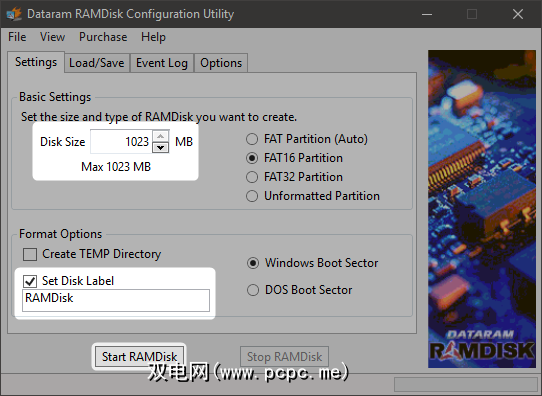
在所有声称可以提高性能的应用程序中,没有哪个程序比RAM驱动器更好。 RAM驱动器程序使用物理RAM创建虚拟驱动器,这非常快。然后,用户将基本软件的某些部分移到RAM磁盘上,从而大大提高了速度。
但是,我建议RAM驱动器的使用仅适用于那些希望提高单个应用程序性能的用户。可以从RAM磁盘中受益的最重要的软件示例是Photoshop,浏览器和视频编辑软件。
我将演示如何将RAM磁盘与Chrome浏览器结合使用。我建议您至少有1GB的可用内存。我认为,对于64位系统,用户应至少具有 8GB RAM ,而对于32位系统,用户应至少具有 4GB RAM 。但是您可以花更少的钱。
存在许多RAM驱动器软件。我最喜欢的不是免费的:SoftPerfect RAM磁盘。
但是,如果您只想弄湿自己的脚,请尝试一下DataRAM的RamDisk。免费版的大小限制为1GB。但是,如果您拥有一个基于AMD的系统,则最多可以有4GB。
How to Configure a RAM drive
Setting up a RAM disk just requires downloading and installing the software. After running the software, you need to configure it with the following options:
选择最大RAM磁盘大小(大约1GB)。您可以使用任何大小,但容量较小会限制其实用性。
选中设置磁盘标签框。这样,您可以在下一步中识别磁盘。
然后选择启动RAMDisk 。
Configure your browser to read and write cache files to and from the RAM disk.
右键单击浏览器快捷方式,然后选择<上下文菜单中的strong>属性。 Windows 10使访问浏览器快捷方式比以往更加容易。您可以直接从任务栏上执行此操作。
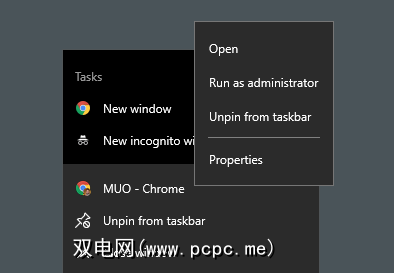
从属性中,选择快捷方式标签。然后在 Target:文本输入字段中,将以下代码添加到文本末尾,其中“ R"是您自己的RAM磁盘驱动器号:
--disk-cache-dir=R:\整行的代码应如下所示:
"C:\Program Files (x86)\Google\Chrome\Application\chrome.exe" --disk-cache-dir=R:\您自己的代码可能会有所不同,具体取决于Chrome的配置。
最后,选择确定并重新启动浏览器。从现在开始,Chrome将读取缓存文件并将其写入RAM磁盘。
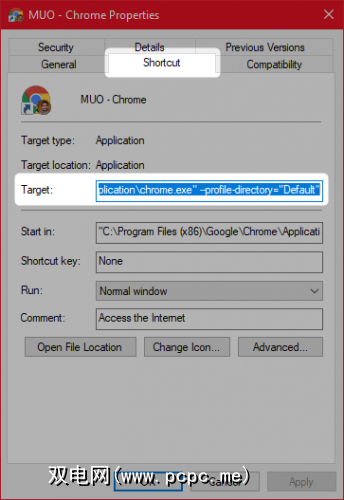
尽管Christian Bonilla认为RAM驱动器不可行,但我不同意。但是他的确有几点好处。最大的缺点之一是它们会使您的计算机关闭速度变慢。而且,由于它们在后台运行,因此较旧的计算机可能无法很好地处理额外的开销。
下载: Windows(免费)
我们已经将恶意软件扫描程序定为死刑,这有充分的理由:大多数性能问题源于在后台疯狂运行的恶意程序。一些更好的免费恶意软件扫描程序包括Malwarebytes,SuperAntiSpyware和ClamWin。
我们之前已经写过关于最佳免费反恶意软件客户端的文章。我向所有计算机速度缓慢的人推荐它。
Windows注册表包含Windows和其他程序的所有设置。安装软件会更改注册表。但是,有时在卸载程序时,它无法删除那些更改。随着时间的流逝,成千上万的注册表修改会降低系统性能。注册表清理程序会从已卸载的程序中删除这些更改和其他剩余内容。
但是,我认为,注册表清理程序会导致更多问题,而无法解决。尽管您可能会看到很少的性能提升,但在大多数情况下,运行注册表清理器后,您可能会发现操作系统故障。
目前最好的清理注册表程序是CCleaner。但是,CCleaner的制造商Piriform遭受了安全漏洞,使黑客能够将恶意代码泄漏到两个CCleaner版本中。幸运的是,威胁已经过去了。
12。通过删除错误的应用程序来加快Windows 10的运行速度。
许多用户安装了可怕的软件,以为他们需要它。大多数情况下,它是一个可能有害的程序(PUP),它会降低计算机的运行速度。
一些最严重的违规者包括PDF阅读器,音乐和视频播放器,浏览器以及BitTorrent软件。幸运的是,存在许多不错的选择。这个过程很简单。首先,卸载软件,其次,安装更好的程序。
以下是您可以考虑的一些替代方法。
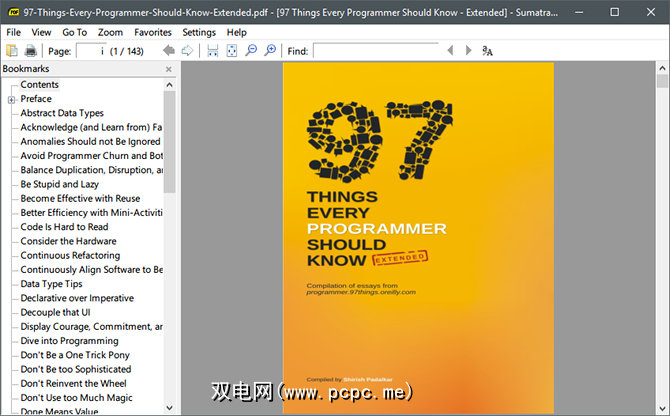
许多互联网用户认为Adobe Acrobat PDF Reader是唯一能够读取PDF文件的程序。这是一个神话。因为Adobe Acrobat可以传播恶意软件,所以您可能需要替代方法。
Sumatra PDF Reader是Adobe的更好替代方法。我向所有人推荐苏门答腊。它不仅是开源的,而且还可以读取漫画书(CBZ或CBR文件),阻止潜在的恶意脚本并在较旧的系统上运行。
所有现代浏览器都可以读取PDF文件。您甚至可能不需要专用的PDF阅读器。
下载:适用于Windows的Sumatra PDF阅读器(免费)
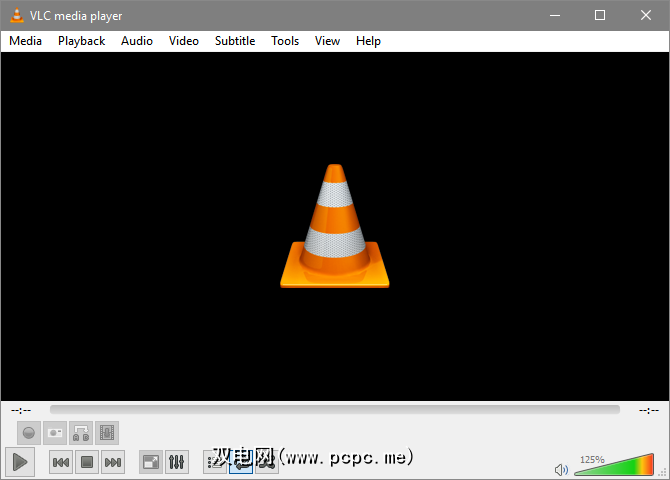
VLC Player是三种媒体之一
您可以说有更好的音乐播放器。但是对于视频来说,很少有人能超越VLC。最重要的是,它是开源的,支持键盘快捷键,几乎可以播放任何视频文件,并且不花费任何费用。
下载: Windows版VLC Player | Mac | Linux | Android | iOS(免费)
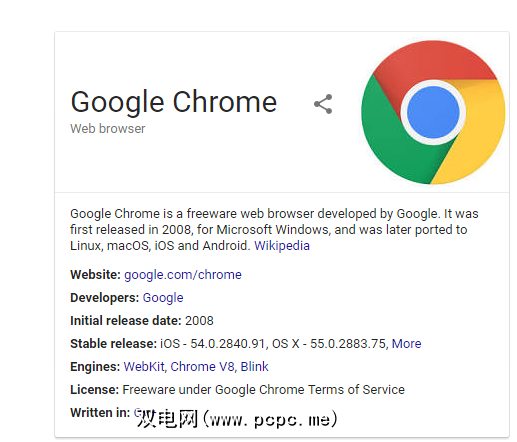
Chrome可能是Microsoft Edge或Internet Explorer浏览器的最快替代品。它具有标准的32位和64位版本。 Google甚至制作了Chrome的开源版本,称为Chromium。
总体而言,Chrome提供了Edge无法提供的所有功能:可扩展性,安全性和速度。如果您经常使用互联网,Chrome便是您应安装的第一个应用程序。但是,Firefox具有相同程度的可扩展性,并且是100%开放源代码。
此外:请查看基于Firefox的Windows优化浏览器:Pale Moon。 Pale Moon可与许多Firefox扩展一起使用,并且带有64位版本。
下载: Google Chrome浏览器(免费)
下载: Mozilla Firefox浏览器(免费)
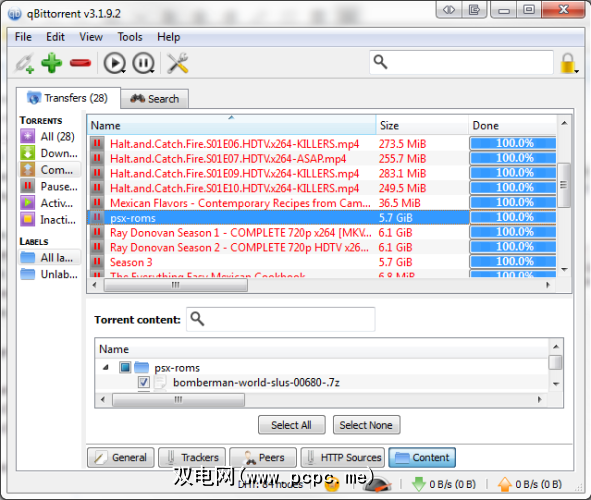
对于使用可怕的,类似于恶意软件的BitTorrent客户端的用户来说,充满了希望。查看开源qBittorrent。与跨平台的BitTorrent客户端Deluge不同,它会定期接收更新。最重要的是,qBittorrent具有更全面的功能,并且包括竞争对手的所有其他功能,而没有疯狂的恶意软件感染。
下载: Windows的QBittorrent | Linux | Mac(免费)
13。在Windows 10中删除Bloatware
最新版本的Windows附带了数量惊人的预装应用程序-并非所有功能都有用。使用此优秀指南删除Windows 10可以将它们删除。
在大多数情况下,删除该软件无济于事。实际上,大多数应用程序都是占位符,它们会在激活时自行安装。但是,如果您不关心Microsoft的过时软件,则可能要考虑就地修复。
就地修复对于您想返回时最有用您的计算机恢复到新的状态,而无需重新安装所有应用程序。就地修复仅刷新Windows的核心操作系统文件。
要执行就地修复,请执行以下操作:
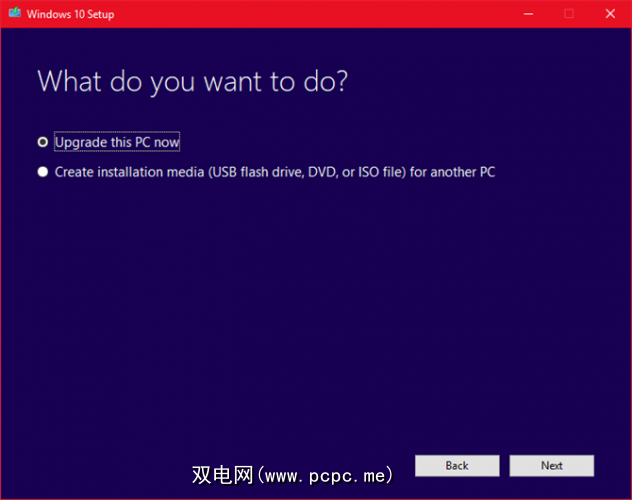
计算机随后将下载Windows 10副本,这可能需要几个小时。完成后,媒体创建工具将在其自身顶部重新安装Windows 10。如果您的系统受到恶意软件的破坏或对核心OS文件的某种其他形式的破坏,就地修复可以修补Windows 10,将其还原到较新的状态。
有关详细信息这个过程,这是一个视频:
14。删除Windows 10的默认应用程序
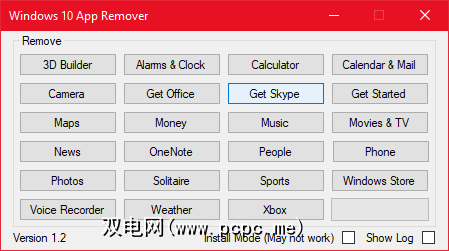
很遗憾,就地升级将替换或还原所有Windows 10的内置膨胀软件(如果已删除)。幸运的是,一些应用程序使Windows的崩溃变得前所未有的轻松。我最喜欢的是Windows 10默认应用程序删除程序1.2。
Windows 10默认应用程序删除程序1.2可以卸载默认Windows 10应用程序。最重要的是,其发布者已提供了该应用程序的源代码。
要取消对计算机的处理,只需点击要删除的应用程序即可。例如,如果接龙很烦,只需在用户界面中单击鼠标左键,您就会收到提示,询问您是否打算删除该应用程序。确认此操作将删除该应用程序。令人惊奇的是10AppsManager允许用户重新安装已删除的软件。
该应用收到了Norton Safeweb和VirusTotal的明确报告,因此它很可能不是恶意软件的来源。
下载:适用于Windows的Windows 10默认应用卸妆1.2(免费)
什么是最好的Windows 10 Speed Hack?
对大多数用户来说,最好,最便宜的速度优化技巧是就地维修。如果您不介意丢失某些已安装的程序,则恢复出厂设置是另一种不错的选择。导致速度下降的最大原因是编写不良的程序。删除或优化该软件通常可以解决大多数性能问题。
最好在计算机上检查Windows体验指数。
标签: 计算机内存 性能调整 Wi-Fi Windows 10 Windows提示 Windows Update








